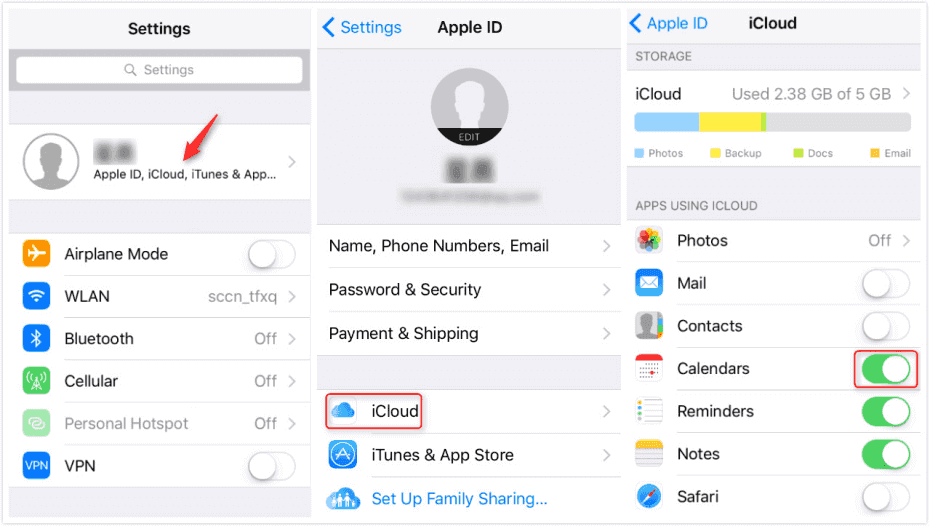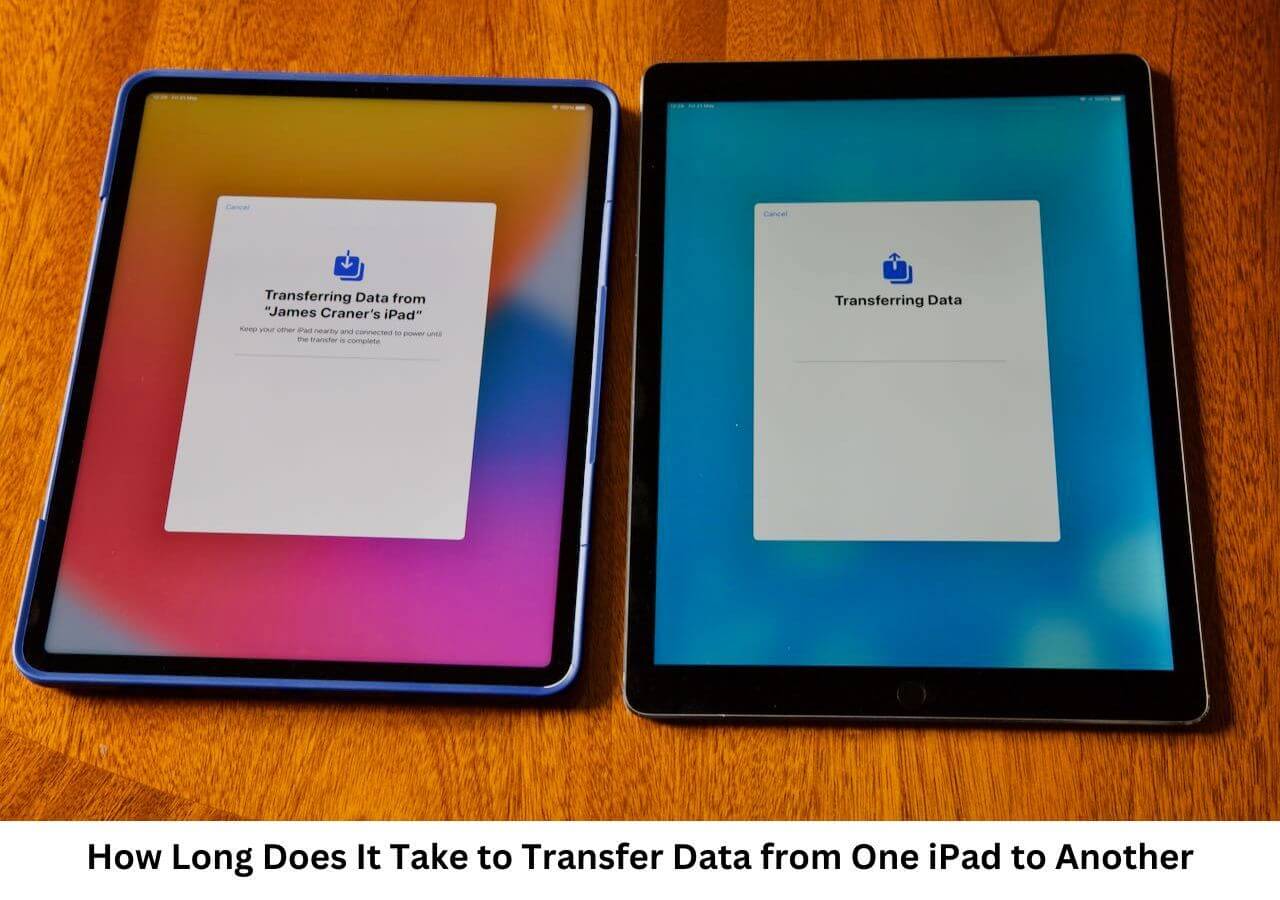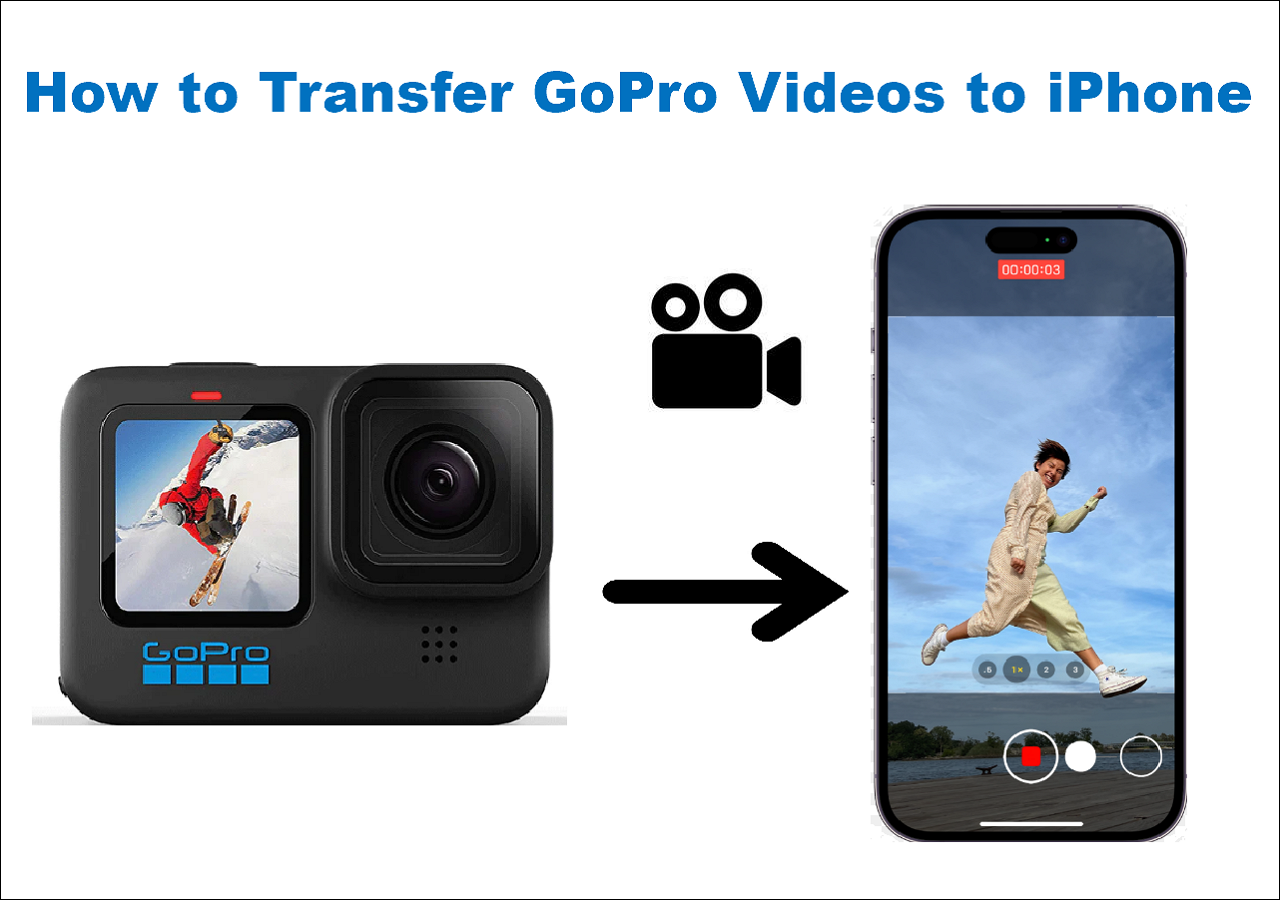Calendar is one of the most commonly used apps in our daily life. We use it to create and edit important events, appointments, and meetings. We do not deny the convenience the Calendar app brings to us, but sometimes it may bring some troubles, such as the "iPhone/iPad calendar not syncing" issue. When you encounter this problem, your iPhone/iPad will stop syncing with other iOS devices until you find solutions to fix it. Here, we'd like to show you some proven solutions to fix the "iPhone/iPad calendar not syncing" issue.
Solution 1. Restart your iPhone/iPad
A simple restart can fix many small iPhone issues such as the maps not working on your iPhone, iPhone stuck at Apple logo, or iPhone screen not working. Likewise, it may also work to fix the "iPhone calendar not syncing" issue. To restart your iPhone/iPad, you can hold the Power button and Home button simultaneously until the Apple logo appears, then drag the slider to the right. After that, apply the same procedure to restart your device.
Solution 2. Adjust Settings on iPhone Calendar
Another solution is to adjust your calendar settings by changing the Settings from syncing calendars in a short period of time to syncing all. To do this, you need to go to your Settings, tap "Calendar" Here, we suggest you choose Sync All.
Solution 3. Refresh Your Calendar
Sometimes, this problem may also occur when your Calendar lags or hangs up. If that happens, you will need to refresh your calendar via Settings. Here are the steps.
Step 1. On your iPhone, go to the Settings.
Step 2. Tap on your device name, then choose "iCloud."
Step 3. On the Calendar tab, toggle off to switch off and toggle it back to switch on the Calendar.
Step 4. Then, wait for all calendars to be synced to your devices.
![How to sync iPhone and iPad calendar - iOS 10.3 or later]()
Solution 4. Transfer Calendar with an iCloud Alternative
If none of the tricks works to fix the "iPhone/iPad not syncing" issue, you can try some iCloud alternatives to get the job done. These alternatives can be data transfer programs, calendar apps, or online sync services. Most of them do a good job syncing calendars between different iOS devices. We won't list examples here since you can easily find such services online. You can input some keywords like "sync iPhone and iPad calendar," or "iPhone calendar," or "iCloud alternative" in the browser to find an available one.
Bonus Tip. Transfer iPhone Files with EaseUS MobiMover
iCloud is the default way developed by Apple to let iOS users manage their data. But sometimes, iCloud may go wrong due to some unknown errors. Given that, we suggest you have this free iCloud alternative - EaseUS MobiMover installed on your computer. As an iPhone data transfer tool, this program can help sync iPhone files to iPad when iCloud runs improperly. Moreover, it can also be used to transfer data between an iPhone and a computer, manage WhatsApp data, or download videos from websites.
Now, click the button below to download and install EaseUS MobiMover on your PC safely, then follow the steps to learn how to transfer your iPhone files to iPad with EaseUS MobiMover.
Step 1. Connect your iPhone and iPad to your computer with compatible USB cables and tap on "Trust This Computer" on both devices. Start EaseUS MobiMover and navigate to the "Phone to Phone" mode. For data syncing between iPhone and iPad, you need to switch to the correct direction (transfer data from iPhone [name] to iPad [name]). Click "Next".
Step 2. Here, MobiMover allows you to transfer all types of data, like audio files, pictures, videos, messages, contacts, etc. You need to selectively choose the category/categories you want to transfer to your iPad, and click "Transfer" to initiate the process.
Step 3. Wait some time to let MobiMover finish transferring all the selected files. After that, go to the related apps to view the synced files on your iPad.
The Bottom Line
That's all about our guide on how to fix the "iPhone/iPad not syncing" issue. We hope that our solutions are helpful to you. If you find this guide useful, you can share it with your friends who need it.