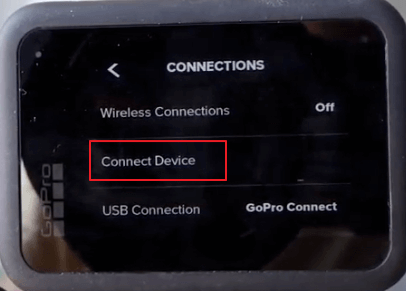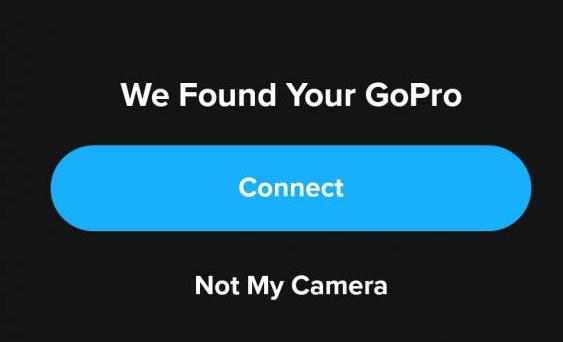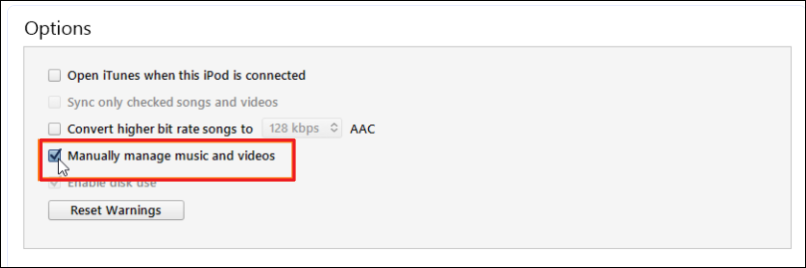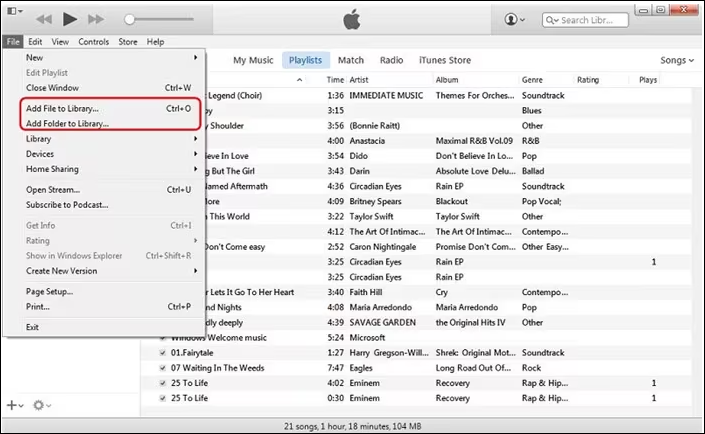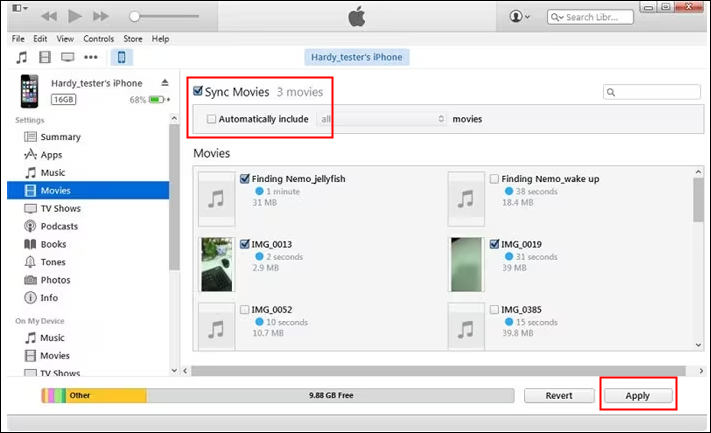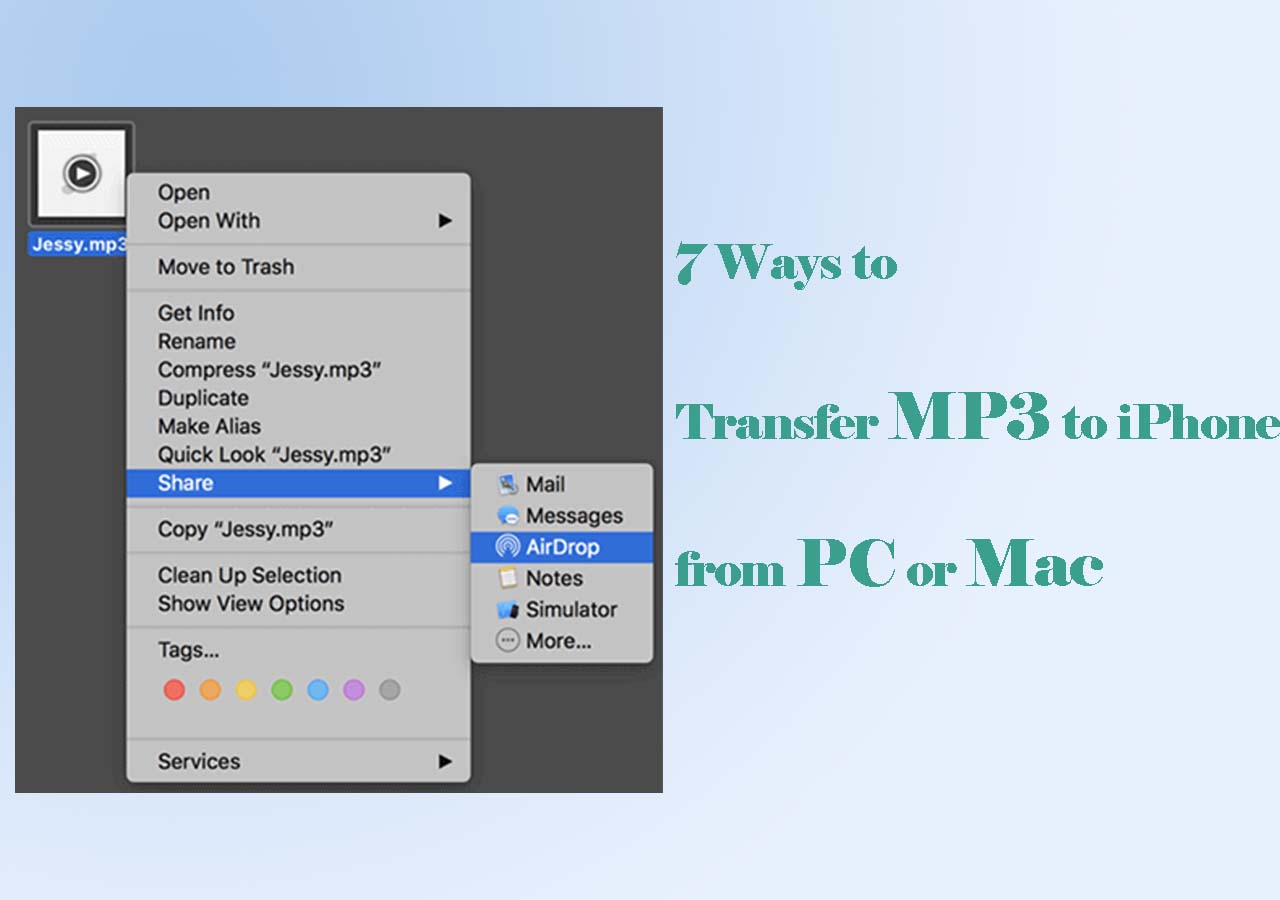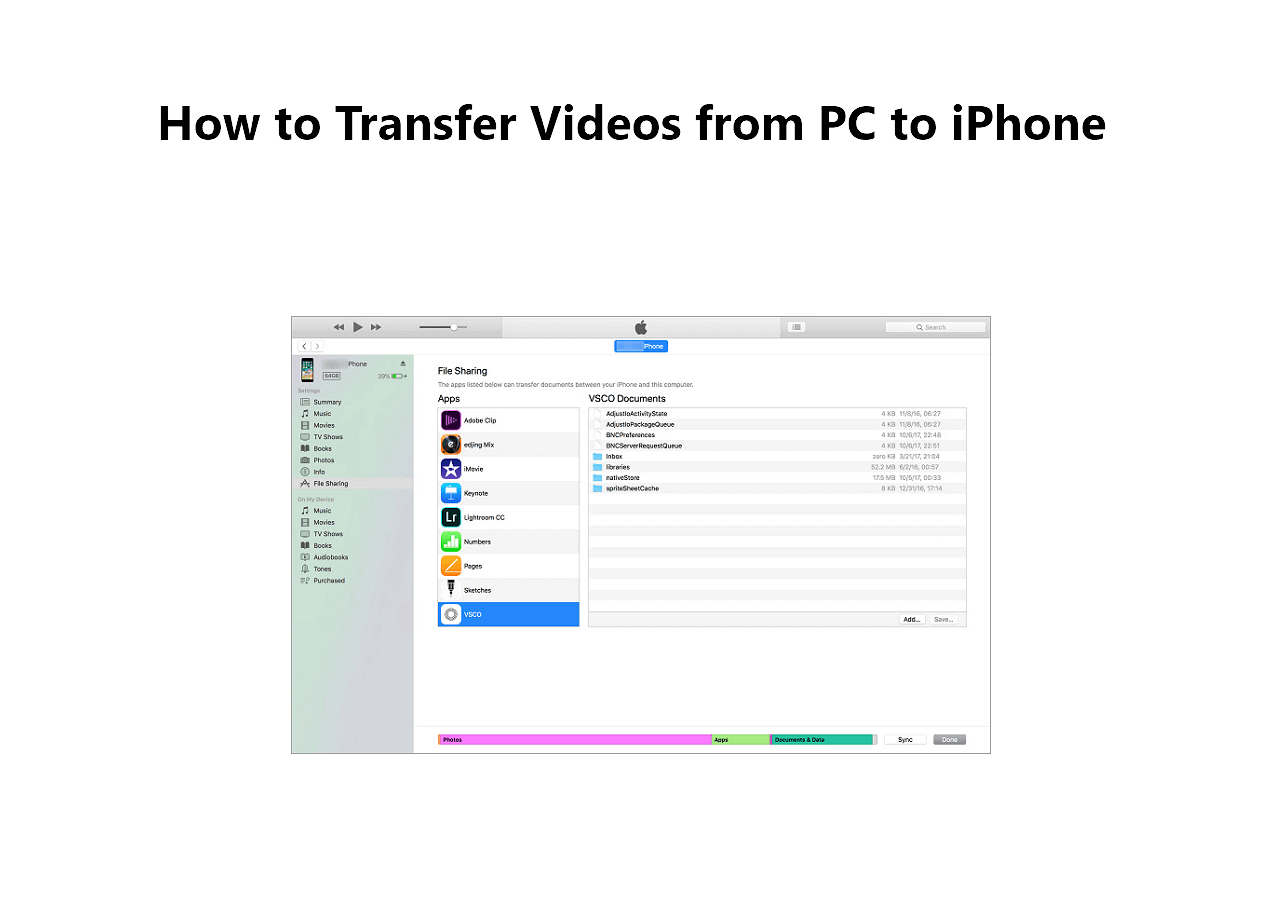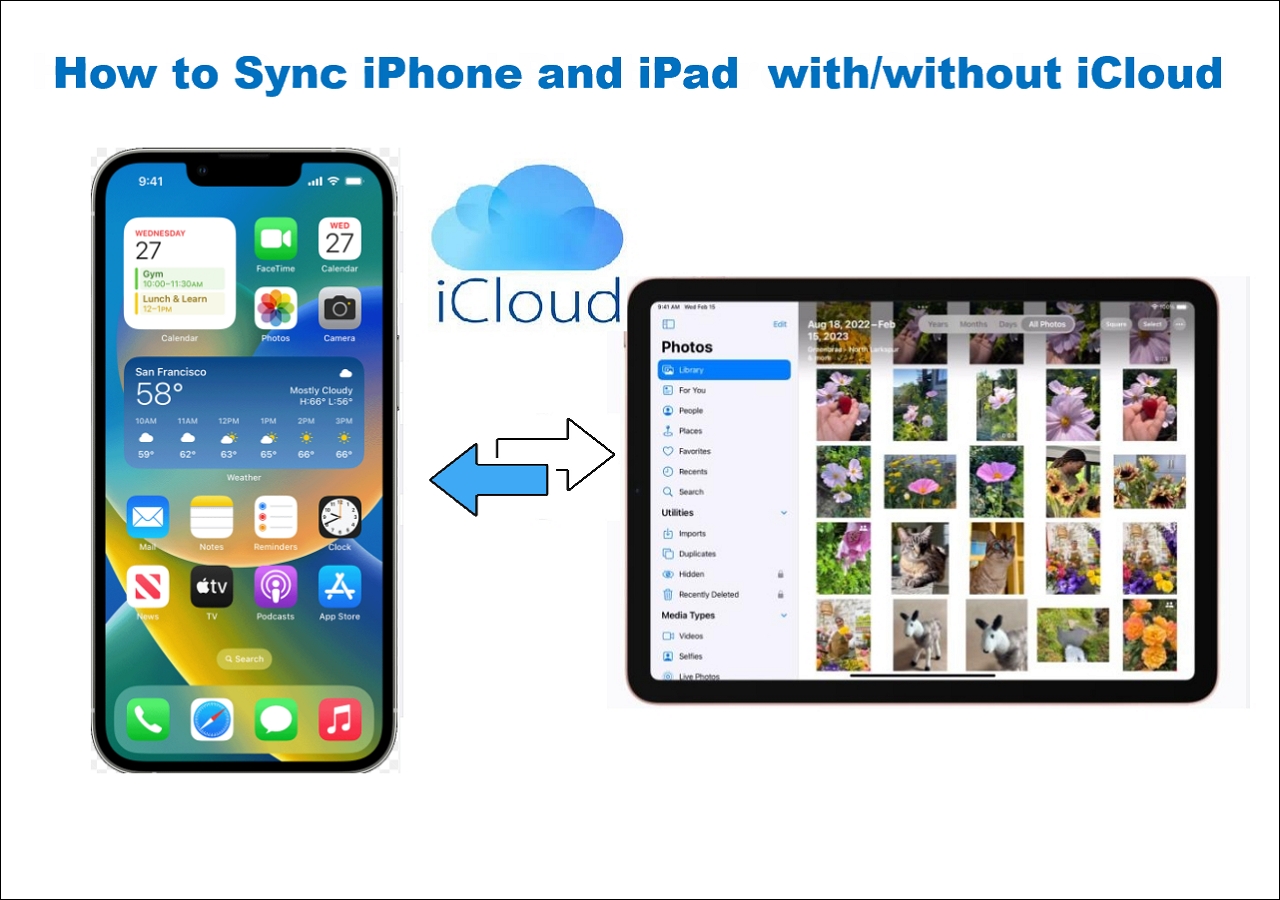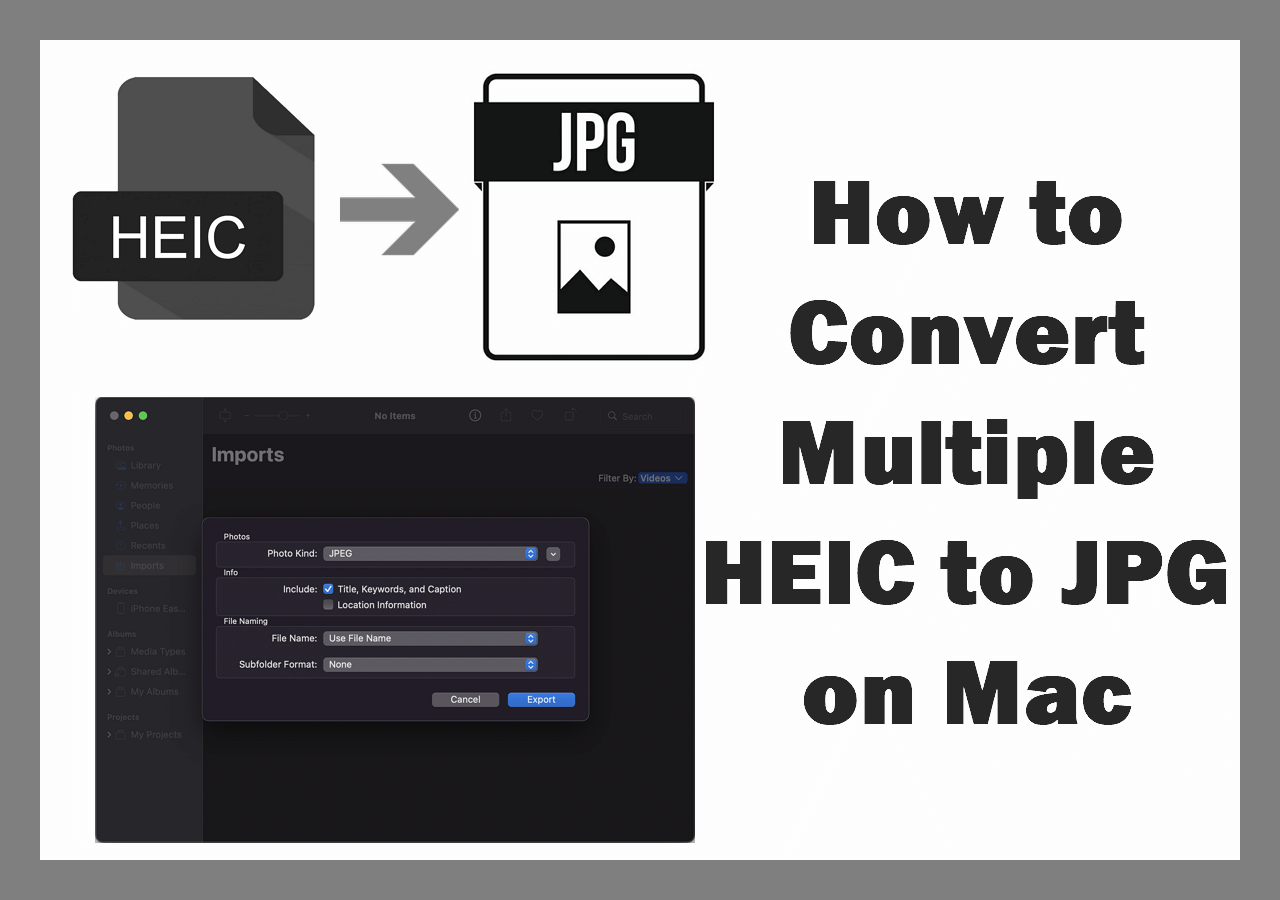Quick Answers to How to Transfer GoPro Videos to iPhone:
GoPro is now one of the most popular action cameras on the market. GoPro is favored by many video bloggers and content creators because of its compactness and convenience. In daily life, more and more people also tend to use GoPro to capture videos. However, you usually need to extract your GoPro videos for editing and sharing. Often you also need to transfer videos from your GoPro to another device to free up storage space.
How can you move your recordings from your GoPro to an iPhone after you capture the most memorable moments of your life with it? This article will share three effective ways to help you transfer GoPro videos to iPhone.
Way 1. How to Transfer GoPro Videos to iPhone with a Data Transfer Tool
If you are looking for the fastest way to transfer videos, you can't miss EaseUS MobiMover. In the first part, we are going to introduce the most convenient way to transfer videos directly. EaseUS MobiMover helps easily and quickly transfer videos from GoPro to iPhone without losing quality. MobiMover is designated to transfer data from iPhone to iPhone/iPad/Android/computer or vice versa. This method requires you to connect the GoPro camera to the computer, and then you can transfer the photos and videos in the camera to the iPhone.
🎈Let's look at why we recommend EaseUS MobiMover:
- Transfer videos from PC to iPhone or vice versa without losing quality
- Support the transfer of 20+ types of files, such as videos, photos, contacts, music, notes, movies, and more
- Back up iPhone without iCloud
- Manage, back up, and restore the data from WhatsApp, Kik, and Viber
- Download any video from any site using URLs
How to transfer GoPro Videos to iPhone with EaseUS MobiMover
- Download and Launch EaseUS MobiMover on your computer.
- Connect your iPhone to your computer with a suitable USB cable and tap on "Trust This Computer."
- Choose the "PC to Phone " mode > "Select Files."
- Browse the camera folder and find the videos you wish to transfer, and then click "Open."
- Click the "Transfer" button to start the process.
![how to transfer videos from gopro to iphone]()
Way 2. How to Import Videos from GoPro to iPhone via GoPro Quik App
Are there some official ways to get videos out from GoPro? This answer is yes. GoPro offers its own app to help users import videos from GoPro cameras or other cameras. To guarantee a smooth video transfer, this software establishes a wireless connection between your iPhone and GoPro. With the GoPro Quik app, you can transfer videos from GoPro to iPhone wirelessly. In this app, you can also do some simple editing on the video, such as adding filters and background music. Additionally, GoPro Quik provides users with cloud storage functionality. However, some advanced features require payment.
🔍Preparations:
- Your iPhone and GoPro
- Sufficient power of your iPhone and GoPro
Here is how to transfer GoPro videos to iPhone via GoPro Quik
Step 1. On your iPhone, download the GoPro Quik app and turn on both Wi-Fi and Bluetooth.
Step 2. On the GoPro camera, open the utility drawer by switching to the button. Tap "Preference"> "Connections" > "Connect Device."
![open the utility drawer on gopro]()
Step 3. From the listed devices, tap "GoPro Quik" to connect them in the pairing mode. Find your Wi-Fi name and password by tapping "[i]" in the top right corner of the camera window.
![connect gopro and iphone in the pairing mode]()
Step 4. Open GoPro Quik on your iPhone, choose the camera logo to find the target GoPro camera and then click "Connect".
Step 5. After you see a live preview of your GoPro, your both devices are paired.
Step 6. On the GoPro Quik app, tap the camera icon > the square icon in the lower-left corner. Then you can browse the videos on your GoPro.
![tap the square icon on gopro]()
Step 7. Select the videos you want to move > tap the "Share" icon > tap "GoPro Album"
Way 3. How to Move Videos from GoPro to iPhone with iTunes
iTunes is commonly used to manage and sync iPhone data. It is common to transfer files from PC to iPhone or iPad with iTunes. You can also use it to download GoPro videos to your iPhone. But you can't directly connect iPhone and GoPro with iTunes. You need to first move videos from GoPro to your computer. So this process will be a little more complicated.
🔍Preparations:
- Your iPhone and GoPro
- A computer
- A compatible USB cable
- Download the latest version of iTunes
Follow the steps to transfer GoPro videos to iPhone with iTunes.
Step 1. Connect your GoPro to your computer using a USB cable, SD card reader, or something else.
Step 2. Open File Explorer to drag and drop the videos you want to transfer to a destination folder on your computer.
Step 3. Launch iTunes and connect your iPhone to the computer.
Step 4. Click the iPhone icon in the upper-left corner to select your iPhone.
Step 5. Tap "Summsry" > "Option" > "Manually manage music and videos" > "Apply."
![itunes manually manage music and videos]()
Step 6. Click "Files" in the upper-left corner and tap "Add Folder to Library" to view the target videos.
![itunes add folder to library]()
Step 7. Click the iPhone icon again. Tap "Movies" > "Sync Movies."
Step 8. Select the videos you want to download and click the "Apply" option to start the transfer process.
![itunes sync movies]()
📝Note: This method is not direct, so it is recommended that you use the first method in the post to efficiently transfer videos from GoPro to iPhone.
Get the Three Methods and Transfer Your GoPro Videos to iPhone Now!
GoPro shoots the fantastic moments of your life. It is necessary to learn how to transfer GoPro videos to iPhone, whether you want to share it with others or edit your video. This article has explored three effective methods to help you download GoPro videos. These include methods of connecting GoPro and iPhone using USB and a way to connect two devices wirelessly to transfer videos. You can download the GoPro Quik app to move videos to your iPhone or use iTunes to transfer the videos.
It is recommended to use a professional data transfer tool -- EaseUS MobiMover to help you get videos from GoPro to iPhone directly. It can maintain the high quality of your GoPro videos. Just choose a method to transfer your Goro videos to your iPhone!
FAQs on How to Transfer GoPro Videos to iPhone
1. Why is my GoPro not connecting to my iPhone?
You can restart both devices to see if it works. There may be an unstable Internet connection. Go to settings, turn off Bluetooth and Wi-Fi, and then turn them back on. Go back to GoPro Quik and attempt to connect again if you enabled Bluetooth or the local network. GoPro Quik is only visible if you try pairing a GoPro and changing the iOS permissions.
2. Can I transfer photos directly from camera to iPhone?
You can import photos and videos from a digital camera, an SD card, or other supported accessory to your iPhone. For example, you may transfer photos from your Canon camera to your iPhone by downloading the Canon Camera Connect app. This wireless way will help transfer photos directly from the camera to the iPhone.
3. What is the price of the GoPro Quick app?
GoPro Quik's basic version is available for free. The fully functional version costs $9.99 per year, or $49.99 annually if you purchase a GoPro Subscription.
Share this post with your friends if you find it helpful!