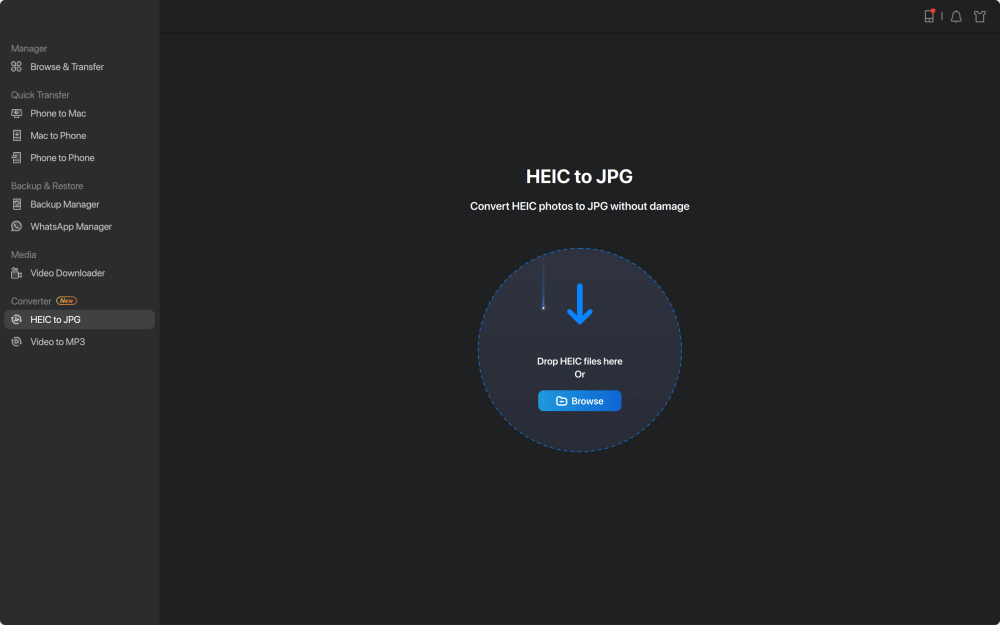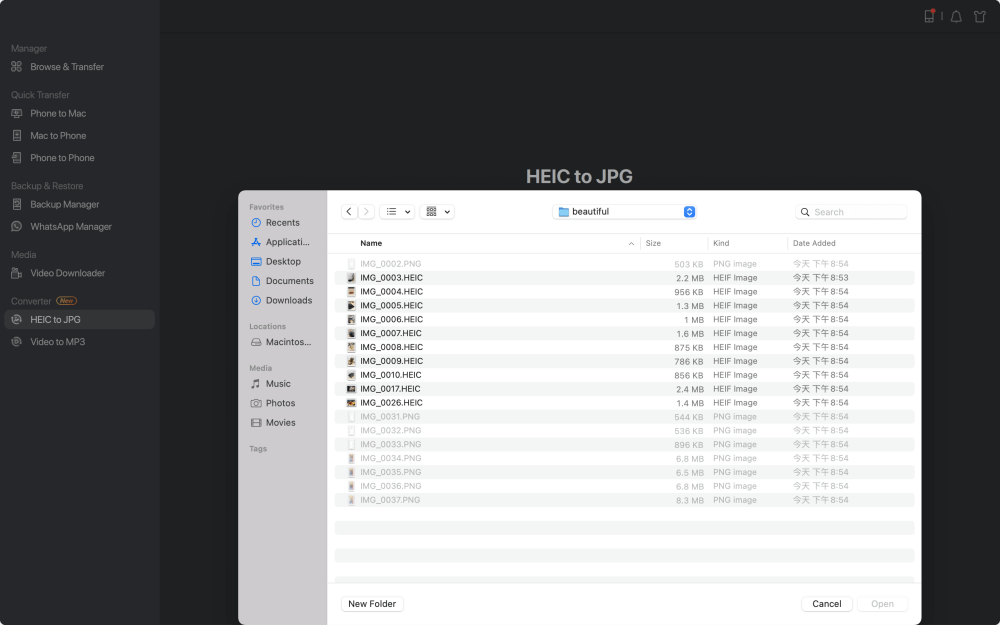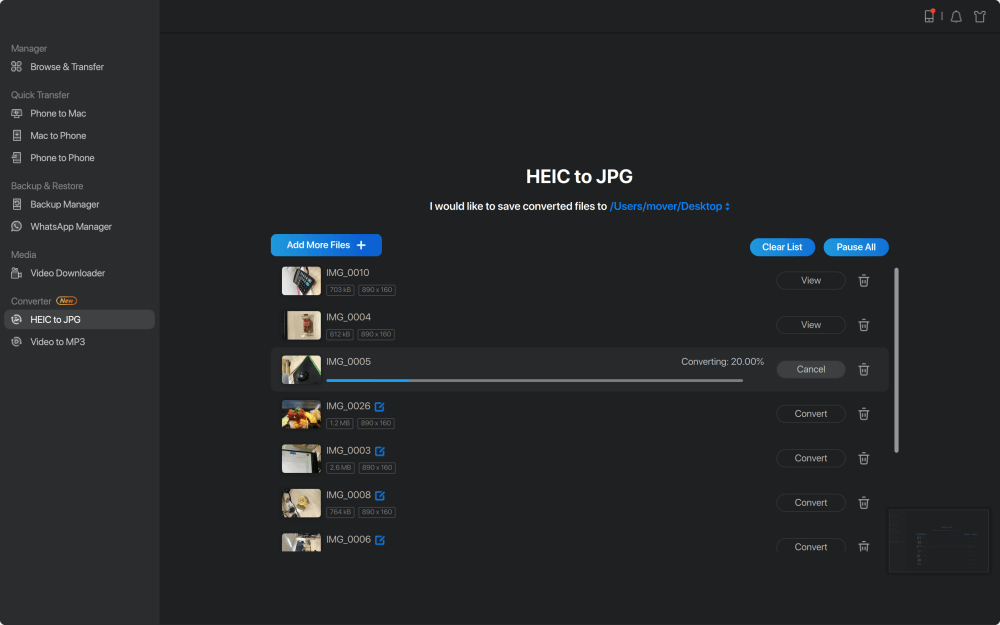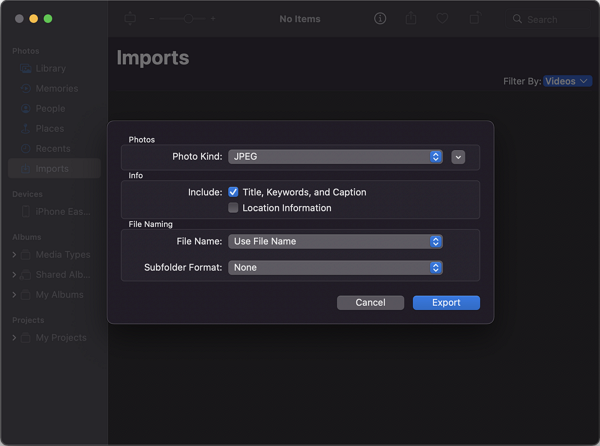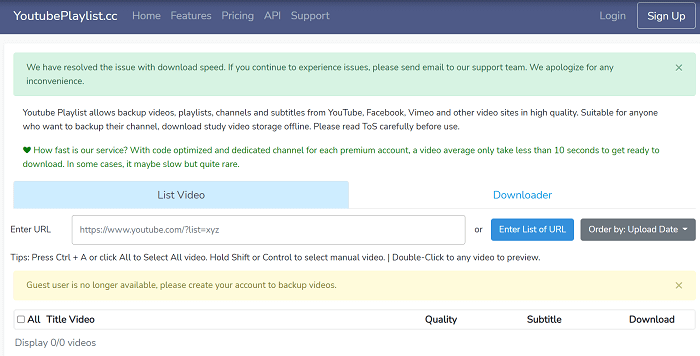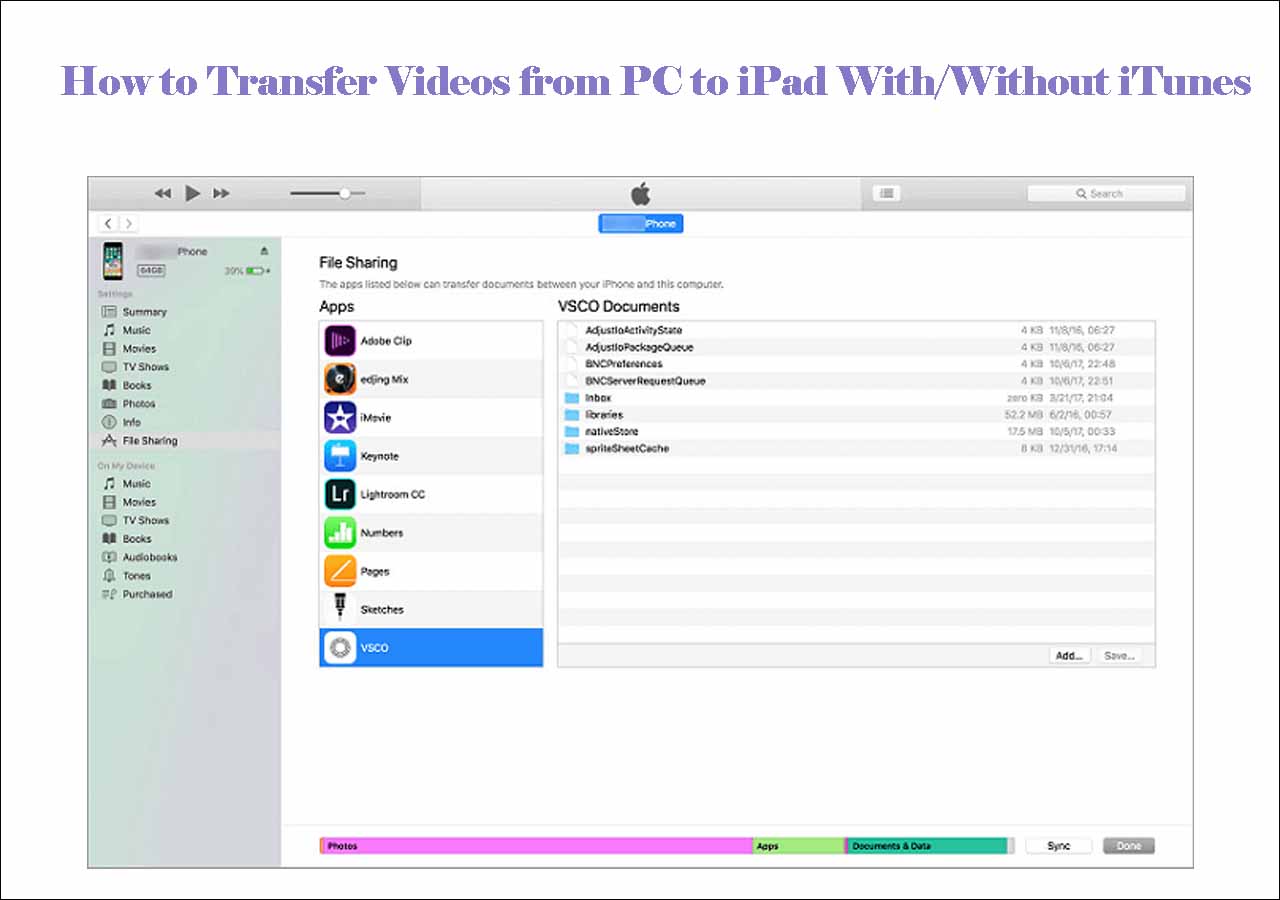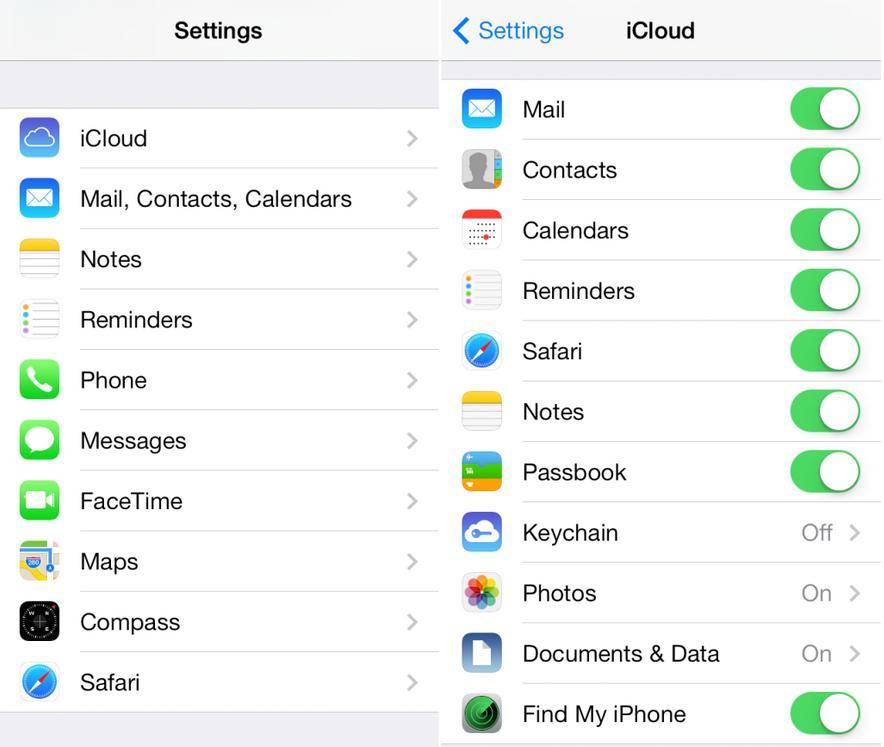#Takeaway:
- Method 1: Using Third-Party Converter (EaseUS MobiMover): Open this HEIC converter and click "HEIC to JPG" to drag and drop HEIC files here to convert HEIC to JPG on Mac with one click.
- Method 2: Using the Photos App (Built-in macOS App): Launch the Photos app on your Mac, select the photos you want to convert to JPG format, go to "File" > "Export" > "Export [number] Photos", choose "JPEG" as the target format, select a folder to save the files, and click "Export" to batch convert HEIC to JPG on Mac.
- Method 3: Using Preview (Built-in macOS App): Open the pictures you want to convert with Preview, set to show the images in thumbnails, go to "Edit" > "Select All" > "Export Selected Images", choose a destination folder, set "JPEG" as the output format, and click "Choose" to convert multiple HEIC to JPG.
How to convert HEIC to JPG on Mac in bulk? Actually, almost any program that is capable of converting HEIC to JPG on Mac can help you to complete the file conversion in batch. Thus, the common ways used to convert multiple HEIC to JPG on Mac, including a third-party HEIC to JPG converter, the Photos app, and the Preview app, are all workable solutions to convert multiple HEIC files to JPG.
What makes batch file conversion different is the way to select multiple items. If you don't know how to do it, don't worry. Here, I will guide you through the details to convert multiple HEIC to JPG on Mac. (If you are a PC user, you can go to the guide on how to convert HEIC to JPG on Windows for reference.)
| Method |
Effectiveness |
| Third-Party Converter |
EaseUS MobiMover will help you transfer your pictures to Mac/Windows from your iOS device and then batch convert HEIC to JPG on Mac automatically.
|
| The Photos App |
Photos, the in-built app, can work to convert HEIC to JPG on Mac by exporting the source HEIC files on iPhone to JPG.
|
| The Preview App |
Similar to Photos, the Preview app is workable to convert HEIC pictures in bulk, but Photos simplifies the process of selecting multiple items. |
How to Convert HEIC to JPG on Mac in Bulk with a Converter
As an iPhone data transfer tool, EaseUS MobiMover not only provides data transfer features that help you to transfer files from your iPhone to your PC but also offers a HEIC to JPG converter for you to change HEIC to JPG, either on Mac or PC.
If you want to convert iPhone photo to JPG, you can use this tool to transfer photos from iPhone to Mac first and then convert HEIC to JPG in bulk.
Moreover, EaseUS MobiMover is also a video downloader that can download any video from any site or audio files from over 1,000 sites. With this tool, it will be effortless for you to download Facebook videos to a computer or convert YouTube videos to MP3.
To batch convert HEIC to JPG on Mac:
Step 1. Launch EaseUS MobiMover on your Mac, go to "HEIC to JPG," and then click "Browse."
Step 2. Select the HEIC files you want to convert and click "Open."
Step 3. Click "Convert" or "Start All" to start converting HEIC to JPG. After the file conversion completes, click the "View" button to check the converted JPG photos on your Mac.
You can also follow the video below to learn the Method 1: How to Convert HEIC to JPG with EaseUS MobiMover (00:22):
How to Convert Multiple HEIC to JPG on Mac with Photos
The pre-installed Photos app on Mac is a handy option for you to convert HEIC to JPG. Although it is mainly a photo viewing and editing app, Photos can also work to convert HEIC to JPG on Mac by exporting the source HEIC files to JPG.
Notes: If you are going to convert iPhone photos to JPG, all you need is to import iPhone photos to the photo library in the app and then drag and drop the pictures from Photos to your desktop. By doing so, the photos on your desktop will be converted to JPG automatically.
To convert multiple HEIC to JPG on Mac:
Step 1. Launch the Photos app on your Mac.
Step 2. Go to "Photos" in the Library section.
Step 3. Select the photos you want to convert.
Step 4. Go to "File" > "Export" > "Export [number] Photos."
Step 5. In export settings, choose "JPEG" as the target format and click "Export" to continue.
Step 6. Choose a folder to save the JPG files and click "Export" to start converting HEIC to JPG.
![How to convert multiple HEIC to JPG with the Photos app]()
How to Convert Multiple HEIC to JPG on Mac with Preview
Being similar to Photos, the built-in app on Mac - Preview is also a proven solution to convert multiple HEIC to JPG on Mac. But honestly speaking, it's easier to use Photos compared with Preview since Photos simplifies the process of selecting multiple items. However, if you get used to Preview, there's no doubt that it's also a workable solution to convert multiple HEIC to JPG on Mac.
To change HEIC to JPG in bulk:
Step 1. Open the pictures you want to convert with Preview.
Step 2. Set to show the images in thumbnails.
Step 3. Go to "Edit" > "Select All" > "Export Selected Images."
Step 4. Select a destination folder and click "Choose."
Step 5. Set "JPEG" as the output format and click "Choose" to start the file conversion.
![How to convert HEIC to JPG on Mac in bulk]()
Conclusion: Successfully Convert All HEIC Photos to JPG on Mac
Other than desktop programs, there are online HEIC to JPG converters that will convert multiple HEIC to JPG on Mac. However, online tools are not as reliable as desktop programs because the service they provide may be unstable. Therefore, in spite of the fact that online services are more convenient, you are still recommended to try one of the desktop apps introduced.
How to Convert Multiple HEIC to JPG on Mac FAQs
1. What is the fastest way to convert HEIC to JPG on a Mac?
Obviously, the fastest way to convert picture formats is to use a professional tool. EaseUS MobiMover is one of a kind, which stands out from the rest for its clear user interface and powerful function. Whether you want to convert a single photo or photos in bulk, it can get the job done for you.
2. Is it worth converting HEIC to JPG?
The advantage of the HEIC format is that HEIC files are much smaller than JPEG files while keeping the images the same and even better quality. Thus, you can store more pictures on your iPhone or share them with friends more conveniently. However, most Windows computers, Android phones, and websites are not compatible with this format. If you want to edit or access your pictures in HEIC format on a non-Apple device, you have to change the format to JPG, JPEG, or other compatible formats.