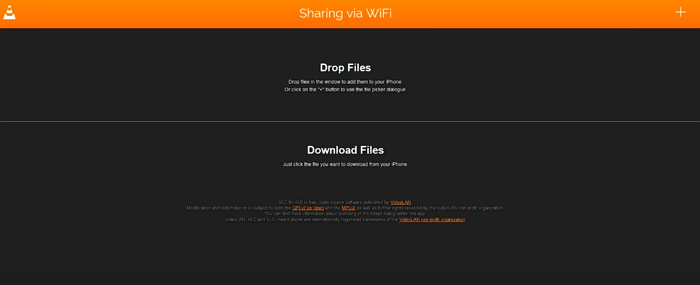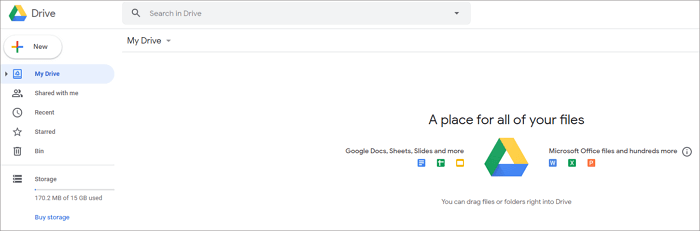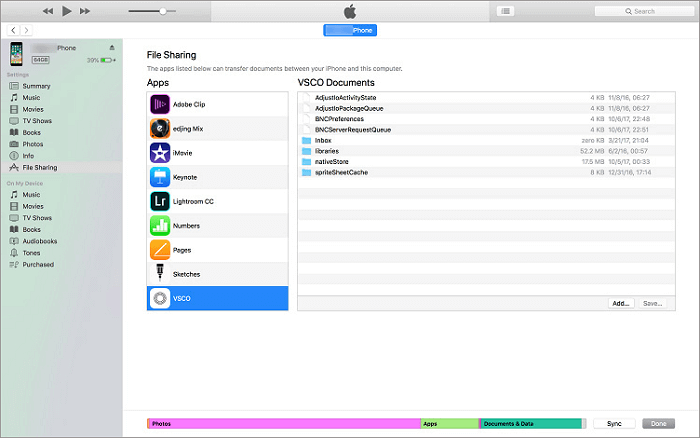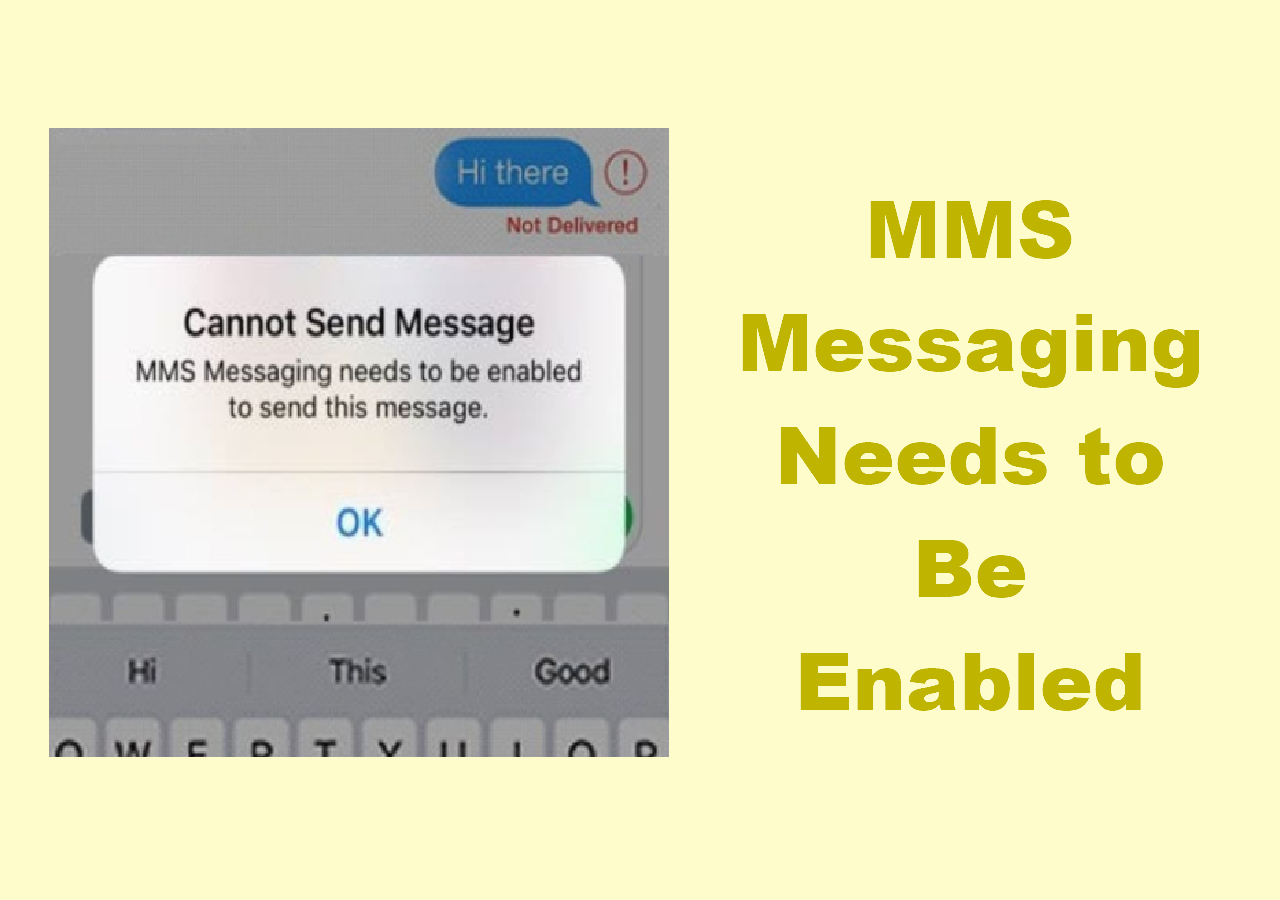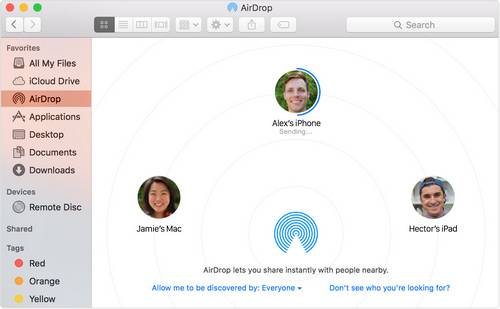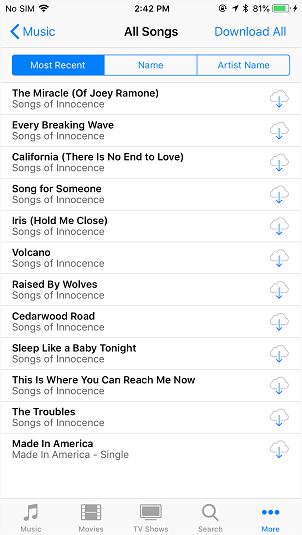(Newly Updated) Five tested ways for you to transfer videos from PC to iPad.
#Takeaway:
- iPhone video transfer software: user-friendly, fast transfer speeds, and support for various video formats, making it efficient to transfer videos from PC to iPad.
- VLC player: versatile, supports a wide range of file formats and is free to use, enabling seamless playback of videos and easy transfer between devices.
- iCloud: seamless integration with Apple devices, allowing easy upload and access of videos across multiple devices. It offers automatic backup and synchronization of videos, ensuring content availability on the iPad.
- Google Drive: a cloud storage service for videos, enabling easy access to files from any location with an internet connection. It offers collaboration features and generous free storage options for storing and transferring videos between PC and iPad.
- iTunes: a traditional method for video transfer, offering a simple process for syncing content between a PC and an iPad, facilitating easy management of media files and backups.
iPad is one of the most popular choices for surfing the internet, playing games, listening to music, and watching videos. It's a great companion to spend your leisure time with. To enrich your iPad content and enjoy it to the fullest, you may need to transfer files to the iPad from another device, like transferring videos from a PC to an iPad or transfer mp4 to iPad.
Given that, here I will show you five reliable ways to transfer videos from PC to iPad. Apply one of them and then put movies, TV shows, and more to your iPad with ease.
Method 1. How to Transfer Videos from PC to iPad Without iTunes
Supports: Movies, TV Shows, and other types of videos in MP4, MOV, M4V, WMV, RM, MKV, AVI, FLV formats
If you copy videos from PC to iPad using iTunes, the existing media files on your device will be "in danger" since the newly synced items will replace all of them. Due to this reason, you may want to find an iTunes alternative to transfer MP4 to iPad. EaseUS MobiMover, one of the best iPhone video transfer software, is exactly what you need. Even if you want to transfer movies to iPad, it will get it done. Here are some key features and additional functions of it.
Key features:
- It offers 100% full quality video conversion and supports a wide variety of file formats
- Lightweight and simple to use
- High transfer speed
- Fully compatible with almost all iOS devices in all iOS version
Additional functions:
- iOS data management tool - It lets you manage your iOS files by transferring, deleting, and editing
- WhatsApp manager - It allows you to transfer WhatsApp to a new iPhone
- Backup & restore tool - It provides you with an easy and convenient way to back up and restore data
- HEIC to JPG converter - It supports batch converting HEIC pictures to JPG
- Video converter - It lets you convert any video to MP3 with ease
To transfer videos or MP4 from PC to iPad:
Step 1. Connect your iPad to your PC and start EaseUS MobiMover. Unlock your iOS device and click "Trust" in the prompt asking for you permission. Then go to "PC to Phone" > "Select Files".
Step 2. Select the videos you want to transfer to your iPad and click "Open".
Step 3. Click "Transfer" to start transferring videos you selected from your PC to your iPad. When it has finished, you can go to check the items on your iPad.
The steps above also show you how to transfer videos from PC to iPhone, put music on iPad, transfer photos from PC to iPad, and more. In addition to videos, EaseUS MobiMover also supports photos, music, ringtones, contacts, messages... It works well whenever you need to transfer files between iPhone and Mac or between two iDevices.
Method 2. How to Copy Videos from PC to iPad with VLC
You may feel surprised when you know that you can transfer videos from PC to iPad using the VLC media player. But it's true that VLC allows you to upload video to iPad or share videos between your iPad and computer wirelessly if your tablet and computer are under the same network.
VLC is a cross-platform media player that is available on both Windows and iOS. To add videos to iPad via VLC, you need to download and install the VLC app on your iPad. Afterward, follow the steps below to transfer videos from PC to iPad wirelessly.
To send videos from PC or laptop to iPad:
Step 1. Open the VLC app and click the icon in the top left corner.
Step 2. Enable "Sharing via WiFi" and remember the IP address underneath.
Step 3. On your PC or laptop, open a browser and enter the IP address (the numbers).
Step 4. To transfer videos from PC to your iPhone, you can either add the items by drag-and-drop or click the plus icon. Then you will see the videos are being transferred to your iPad wirelessly and automatically.
Step 5. The transferred items will be saved in the VLC app by default. If you intend to transfer videos from PC to your iPad camera roll, you need to select the video files, click the share icon and choose "Save [number] Videos" to export them to the Photos app on your device.
![How to transfer videos from PC to iPad with VLC]()
Method 3. How to Add Videos to iPad with iCloud
"How do I transfer videos from PC to iPad wirelessly?", many users asked. Actually, apart from the VLC app mentioned above, there are other options for you to transfer videos from PC to iPad over a network connection, including using iCloud.
iCloud is Apple's solution for you to share files across your iPhone, iPad, iPod, Mac, and PC. Before you start, you should know that the videos you want to transfer are at most 5 minutes in length and 720p in resolution, which is quite limited. If your videos don't meet the requirement, switch to other ways available in this guide.
To transfer videos from PC to iPad using iCloud:
Step 1. On your iPad, go to "Settings" > [your name] > "iCloud" > "Photos" and enable "iCloud Photos".
Step 2. Upload the video files you want to transfer to iCloud.
- If you have installed iCloud for Windows, go to iCloud settings and enable "iCloud Photo Library" and "Upload new photos and videos from my PC", then copy the videos to the folder under the latter option.
- If not, go to iCloud.com and sign in with the Apple ID you use on your iPad. Afterward, click "Photos" and upload the video files to iCloud by clicking the upload icon.
Step 3. When the syncing process has been completed, open the Photos app on your iOS device to check the videos.
![How to copy videos from PC to iPad with iCloud]()
That's all it takes to upload video to iPad. If you want to transfer files like Word documents and PPT files, using the document-oriented iCloud service - iCloud Drive is a good choice.
Method 4. How to Transfer Videos from PC to iPad with Google Drive
Similarly to iCloud, the file storage service Google Drive also enables you to store files in cloud storage and sync files across your devices. Other choices include Dropbox, OneDrive, Tresorit, and more.
To add videos to iPad from PC via Google Drive:
Step 1. Go to drive.google.com and sign in with your Google account.
Step 2. Click the "New" button and choose "File upload" or "Folder upload".
Step 3. Find and select the files or folders you'd like to transfer and click "Upload".
Step 4. Download and install Google Drive for iOS on your iPad from the App Store.
Step 5. Sign in with your Google account and now you could access the items from your computer. Download the videos to your device if necessary.
![How to add videos to iPad from PC with Google Drive]()
So that's how to transfer movies from laptop to iPad with Google Drive. If you decide to use a cloud storage service, make sure you are using the same account on the devices and there is enough storage to store the items.
Method 5. How to Transfer Videos to iPad with iTunes
iTunes will help you in two ways. If you want to put movies or TV shows that are in your iTunes library to your iPad, you should use iTunes syncing. If you intend to transfer videos to iPad without syncing, using iTunes File Sharing instead.
Option 1. Transfer Movies/TV shows to iPad with iTunes Syncing
If you have purchased movies or TV shows from the iTunes Store and want to copy the items from your iTunes library to your iPad, use iTunes data syncing as shown below.
Step 1. Connect your iPad to your computer with a USB cable and wait for iTunes to launch automatically.
Step 2. Unlock your iPad and trust the computer. If required, enter your iPad password.
Step 3. Click the device icon. Under "Settings", choose "Movies" or "TV Shows" according to your needs.
Step 4. Click the checkbox next to "Sync Movies" or "Sync TV Shows" and choose the videos you want to transfer.
Step 5. Click "Apply" to start transferring videos from PC or laptop to your iPad.
![How to transfer videos from PC to iPad with iTunes syncing]()
Option 2. Copy Videos to iPad with iTunes File Sharing
You can transfer videos from PC to an app on your iPad that supports file sharing.
Step 1. Connect your iPad to your computer with a USB cable and run iTunes if it doesn't open automatically.
Step 2. Unlock your device and trust the computer. If required, enter your device passcode.
Step 3. Select the device icon and choose "File Sharing". Now you should see a list of the apps that support file sharing, including many video-related apps.
Step 4. Choose the app you want to copy the videos to, e.g. iMovie, and then add the video file to the app. You can either drag the videos you want to transfer to the window on the right side or click "Add File" to add the items to the app. Afterward, the file will be copied to your device automatically.
Step 5. When it has finished, Open "iMovie" and click the download icon.
Step 6. Select "iTunes" > "Import [number] Files". By doing so, you can transfer videos to your iPad from PC successfully.
![How to transfer videos from computer to iPad with iTunes file sharing]()
The Bottom Line
Which way will you use to get a video file from PC to your iPad? For you to make a better choice:
| Method |
Effectiveness |
Difficulty |
| 1. iPhone video transfer software |
High - a versatile iOS data transfer tool to transfer videos, music, photos, files, and other content. |
Easy |
| 2. VLC |
High - a media player to share videos between your iPad and computer wirelessly. |
Easy |
| 3. iCloud |
Medium - an official cloud service to back up data including videos. |
Easy |
| 4. Google Drive |
Medium - a third-party cloud service created by Google. |
Easy |
| 5. iTunes |
High - a perfect media service to transfer music and videos. |
Easy |
- - EaseUS MobiMover not only supports the video transfer between an iPhone/iPad and a computer but also assists you in downloading a video from websites like YouTube, Facebook, Twitter, and more to your computer or iPhone/iPad.
- - iCloud is the only option that saves the photos in your iPad camera roll directly.
- - VLC is a completely free solution for you to transfer videos from PC to iPad wirelessly.
- - Google Drive provides you with more free space compared with iCloud but saves the synced files in its own app.
- - iTunes is a good choice to transfer files that are in the iTunes library.
Use the method best suited to your needs to copy videos to your iPad and then play or edit the videos on your device as you like.
Frequently Asked Questions About Transferring Files from PC to iPad
The following are some answers to questions that are frequently asked by users. If you want to know the answers, check the following instructions now.
1. How can I transfer videos from my iPhone to my PC?
Many solutions can be used to transfer videos from your iPhone to your PC. If you want to transfer iPhone photos and videos, then the Photos app, iCloud, and File Explorer, can help you do it with ease. Or if you want a quicker way, you can consider using EaseUS MobiMover, which excels at transferring large videos from your iPhone to PC without quality loss. Besides, it has no limit to the number of videos you can transfer.
2. How do you copy your home videos from a computer onto your iPhone/iPad?
You can transfer home videos from a computer onto your iPhone or iPad with some iPhone data transfer tools like EaseUS MobiMover, which provides you with a fast, safe, and reliable way to transfer data. Other than that, there is no feasible way to transfer home videos only from a computer to an iPhone or iPad.
3. How do I transfer voice memos from iPhone/iPad to a computer?
Two options are available for transferring voice memos from your iPhone/iPad to a computer - using Share Sheet or iCloud. The Share Sheet way is more available for transferring specific voice memos and the iCloud can sync all voice memos to your computer. Which to use depending on your choice.
To transfer voice memos using the Share Sheet:
Step 1. Open the Voice Memos app on your iPhone and select the item you wish to transfer.
Step 2. Click "More" > "Share." Choose the way you wish to share your voice memos. You can choose Email, AirDrop, Google Drive, etc.
Step 3. Then, you can head to your computer and sign into your Email account, Google Drive, or other accounts to download the voice memos. Note that AirDrop is only available on Apple devices, so you need to click "Accept" on another iOS device.
To transfer voice memos using iCloud:
Step 1. Go to "Settings" > [your name] > "iCloud" and toggle on "Voice Memos".
Step 2. On your PC, open a browser and go to icloud.com, sign in with your Apple ID and password. Choose "Voice Memos" and download the voice memo to your PC.