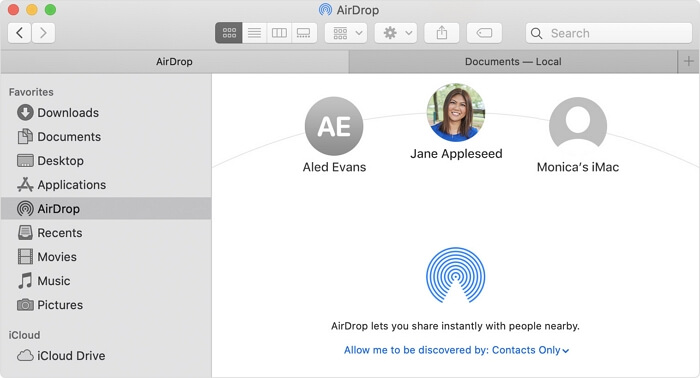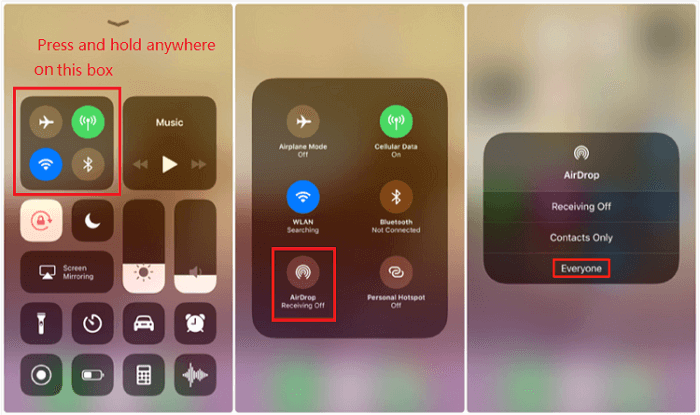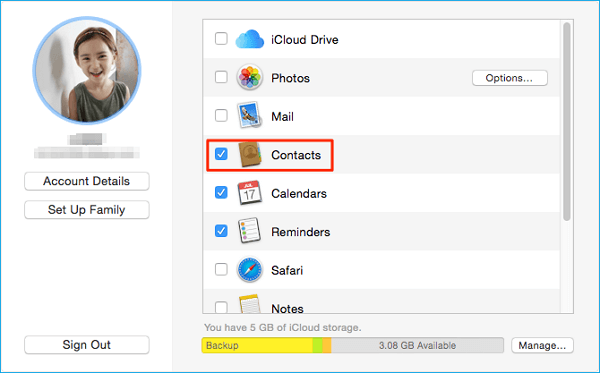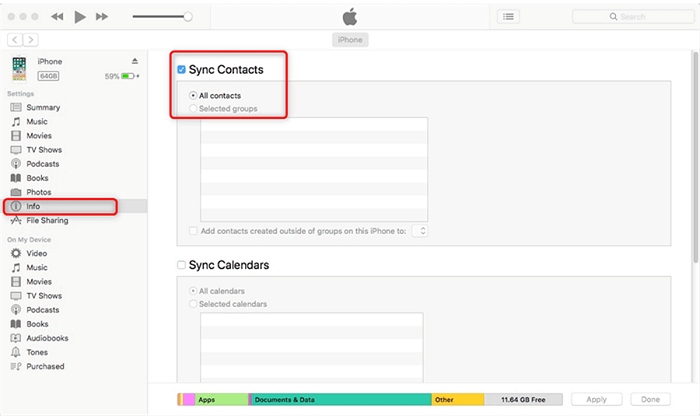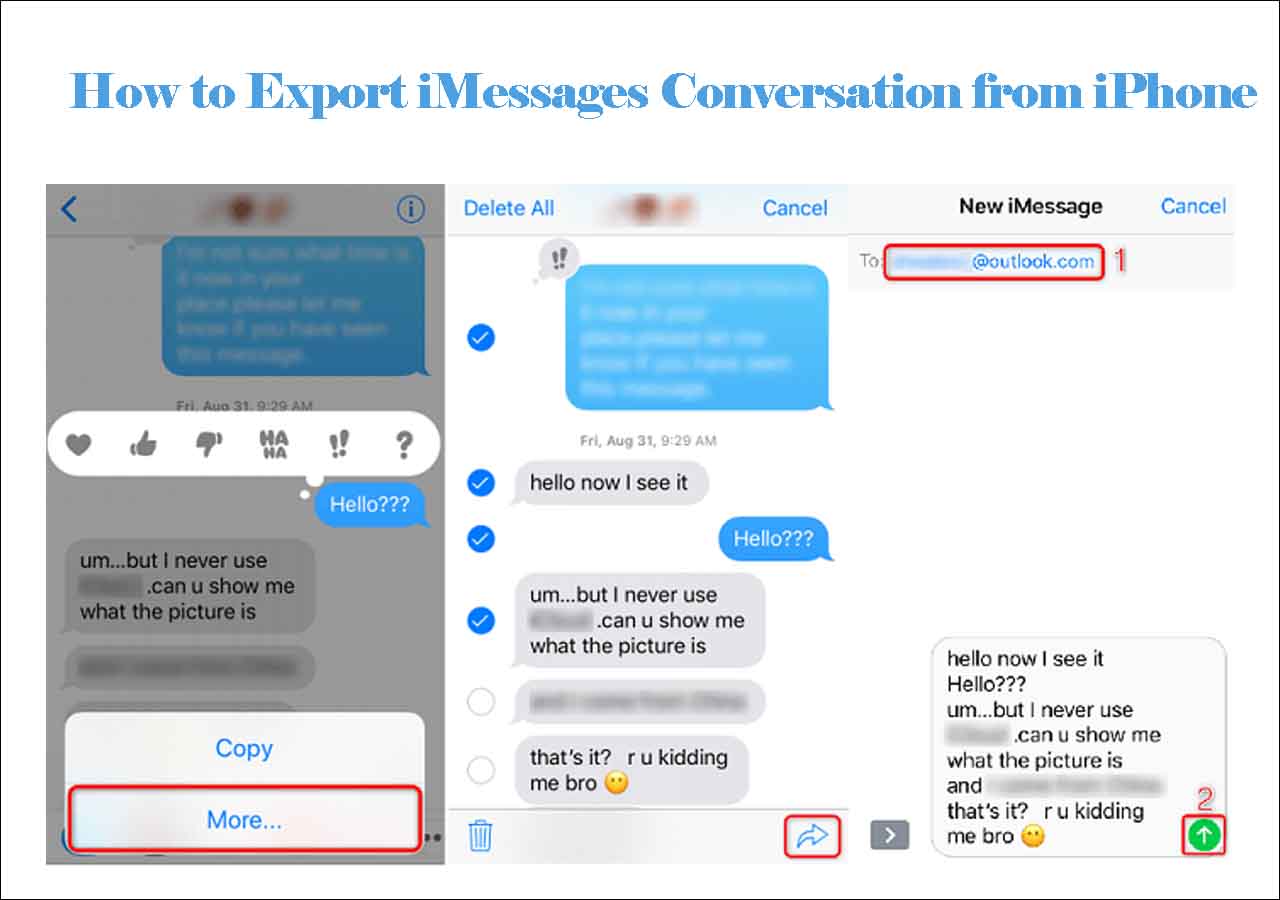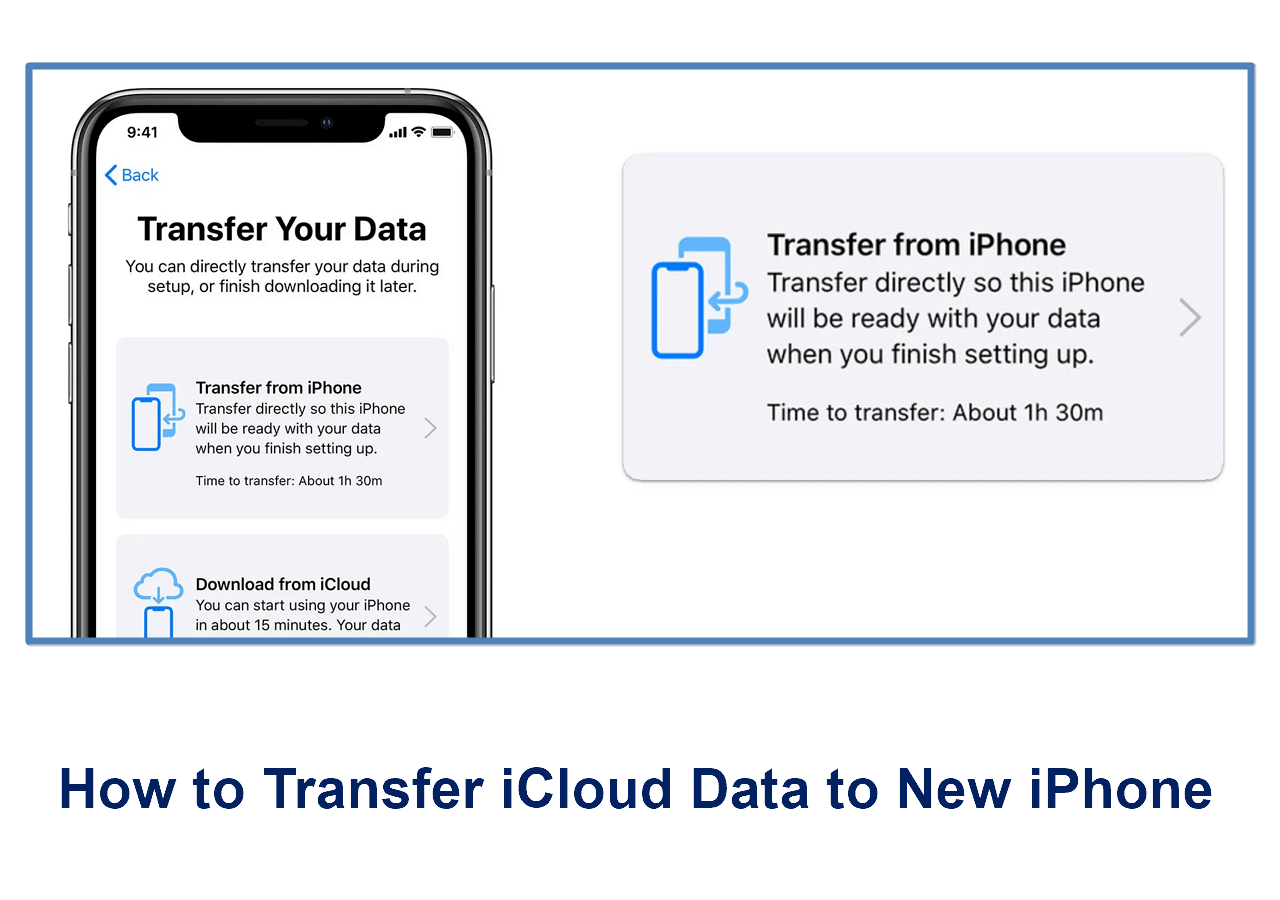When it comes to syncing contacts from a Mac to an iPhone, iTunes might be the first solution you wish to try. We don't deny the important role that iTunes plays in syncing data, but it has some drawbacks that are unacceptable for some users. For example, if you use iTunes to transfer contacts, your previous contacts will be erased. Other than that, iTunes is also blamed for its sluggish performance.
Given all these disadvantages, we advise you to use some iTunes alternative ways to transfer contacts from Mac to iPhone. If you don't like them, then you can use iTunes to sync contacts from Mac to iPhone instead.
Method 1. How to Transfer Contacts from Mac to iPhone with EaseUS MobiMover
If you have contacts saved on your Mac as the HTML file and now want to transfer them to your iPhone, you can use this iPhone data transfer software - EaseUS MobiMover to help you with it. With this program installed on your Mac (also compatible with Windows PC), you can do things like:
Currently, over 20 types of iOS data are supported by EaseUS MobiMover. If you wish to use this program, download it on your computer and follow these steps to transfer contacts from Mac to iPhone.
Step 1. Connect your iPhone to your Mac with a USB cable and start EaseUS MobiMover. Unlock your iOS device and click "Trust". Then go to choose the "Mac to Phone" option > Click the "Select Files" to continue.
Step 2. Select the files you want to transfer and click "Open."
Step 3. Click "Transfer" to start transferring contacts from your Mac to your iPhone. (The contacts that are to be transferred will be saved as HTML files on your computer.)
Method 2. Transfer contacts from Mac to iPhone with AirDrop
Apple's AirDrop feature also allows you to share data between an iPhone and a Mac, and AirDrop works well on how to transfer photos from Mac to iPhone as well as other data types such as music, photos, videos, contacts, and other data. Now, you can have your WiFi and Bluetooth enabled and then follow these steps to transfer contacts.
Step 1. Turn on AirDrop on your Mac
- Launch the Finder on your Mac.
- Click on AirDrop from the left pane.
- Select "Contacts Only" to enable only your contacts to AirDrop you, or "Everyone' to allow everyone to AirDrop you.
![Turn on AirDrop on Mac]()
Step 2. Turn on AirDrop on your iPhone
- Launch Control Center by swiping down from the top right corner of the screen.
- Long-press the WiFi icon and tap AirDrop.
- Tap "Contacts Only" or "Everyone" to let others AirDrop you.
![Turn on AirDrop on iPhone]()
Step 3. AirDrop contacts from Mac to iPhone
- Open the "Contacts" app on your Mac.
- Find the certain contact you want to sync to your iPhone.
- Click on the "Share" button at the bottom right, then choose "AirDrop."
- Choose your iPhone in the AirDrop available list.
- Then, go to your iPhone screen and tap "Save" to receive the airdropped contacts from Mac.
Method 3. Transfer contacts from Mac to iPhone with iCloud
Another method to transfer contacts from Mac to iPhone without iTunes is to use iCloud. As long as you use the same iCloud account logged on your iPhone and Mac, you can sync all the contacts from Mac to iPhone.
Step 1. On your Mac, go to "System Preferences."
Step 2. Open "iCloud" and sign in with your Apple ID.
Step 3. Select the whole or certain contacts to sync to iPhone.
Step 4. On your iPhone, open your Settings app.
Step 5. Tap "Your name" > "iCloud" > Turn on the "Contacts" option.
Step 6. Then, the contacts will be synced to your iPhone via iCloud.
![sync-contacts-from-mac-to-iphone]()
Tips: iCloud can help you more than data syncing. You can use iCloud to back up your photos, contacts, calendars, reminders, Safari bookmarks, and game data. Apart from this, when your iPhone is back to the factory settings, you can restore your iPhone from iCloud backup.
Method 4. How to Transfer Contacts from a Mac to an iPhone with iTunes
As we introduced above, you may encounter some problems while transferring contacts from a Mac to an iPhone with iTunes. So we don't recommend using iTunes. But if you stick to it, here are the steps.
Step 1. Connect your iPhone to your Mac and launch iTunes.
Step 2. Under the Settings section, click "Info."
Step 3. Tick the checkbox next to "Sync Contacts," and then choose the contacts you wish to sync.
Step 4. Click "Apply."
![Sync contacts from a Mac to iPhone]()
In Conclusion
With these methods introduced above, we believe that you've transferred contacts from Mac to iPhone successfully. Among these methods, the quickest and easiest way would be using EaseUS MobiMover because it doesn't require an internet connection. Thus, you don't have to worry about being interrupted during transferring. Therefore, don't hesitate to download this program on your computer and give it a try!