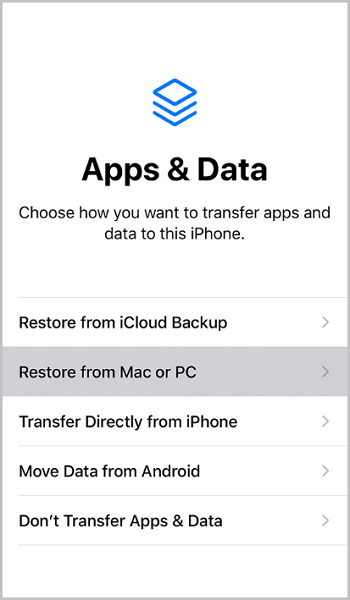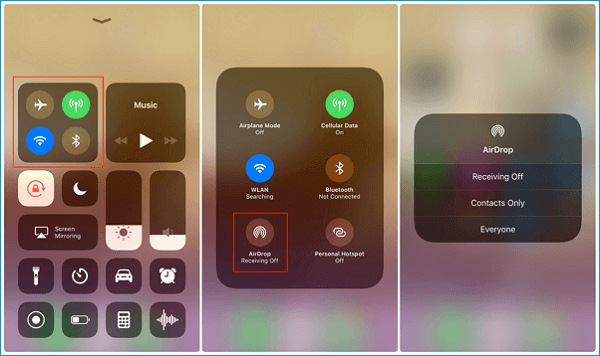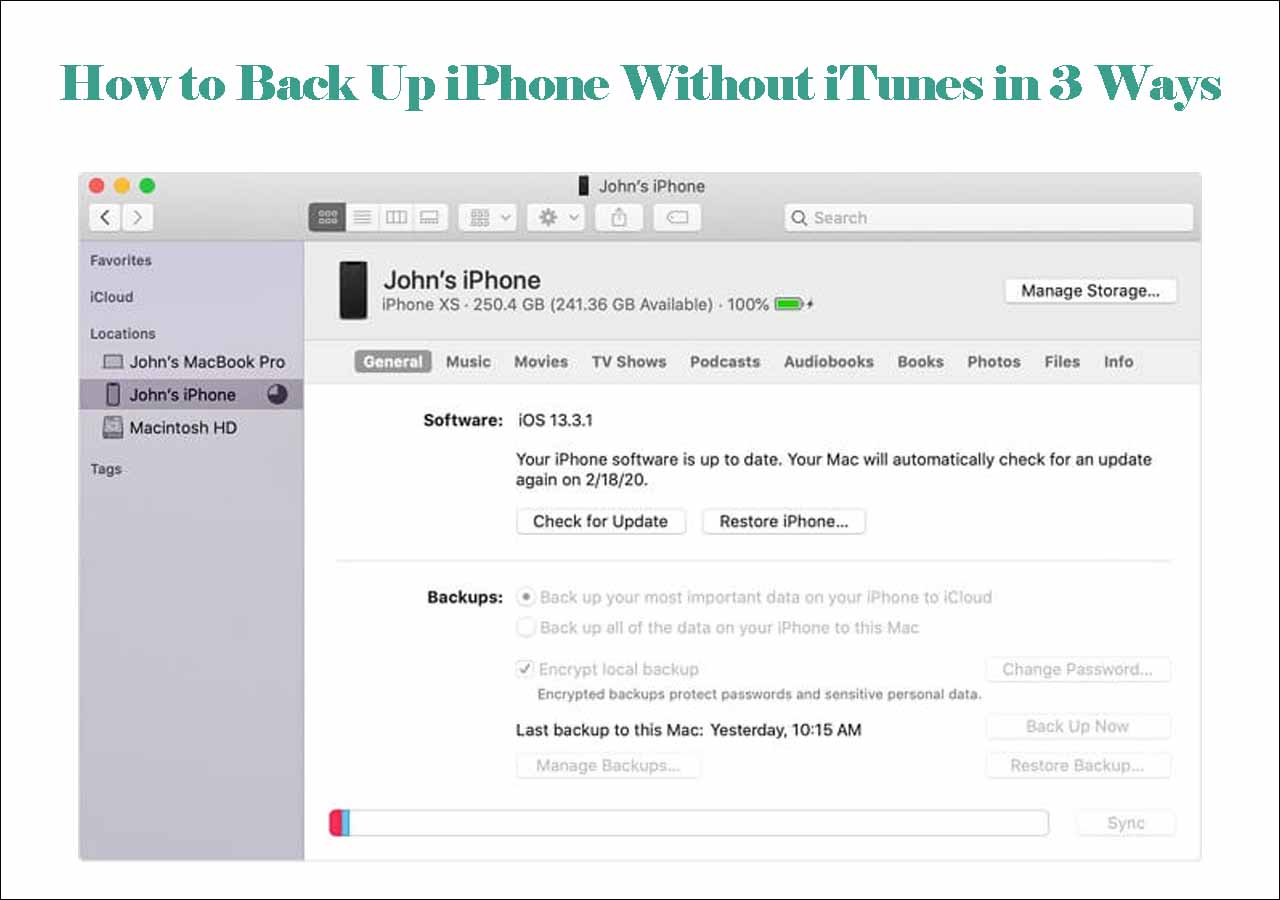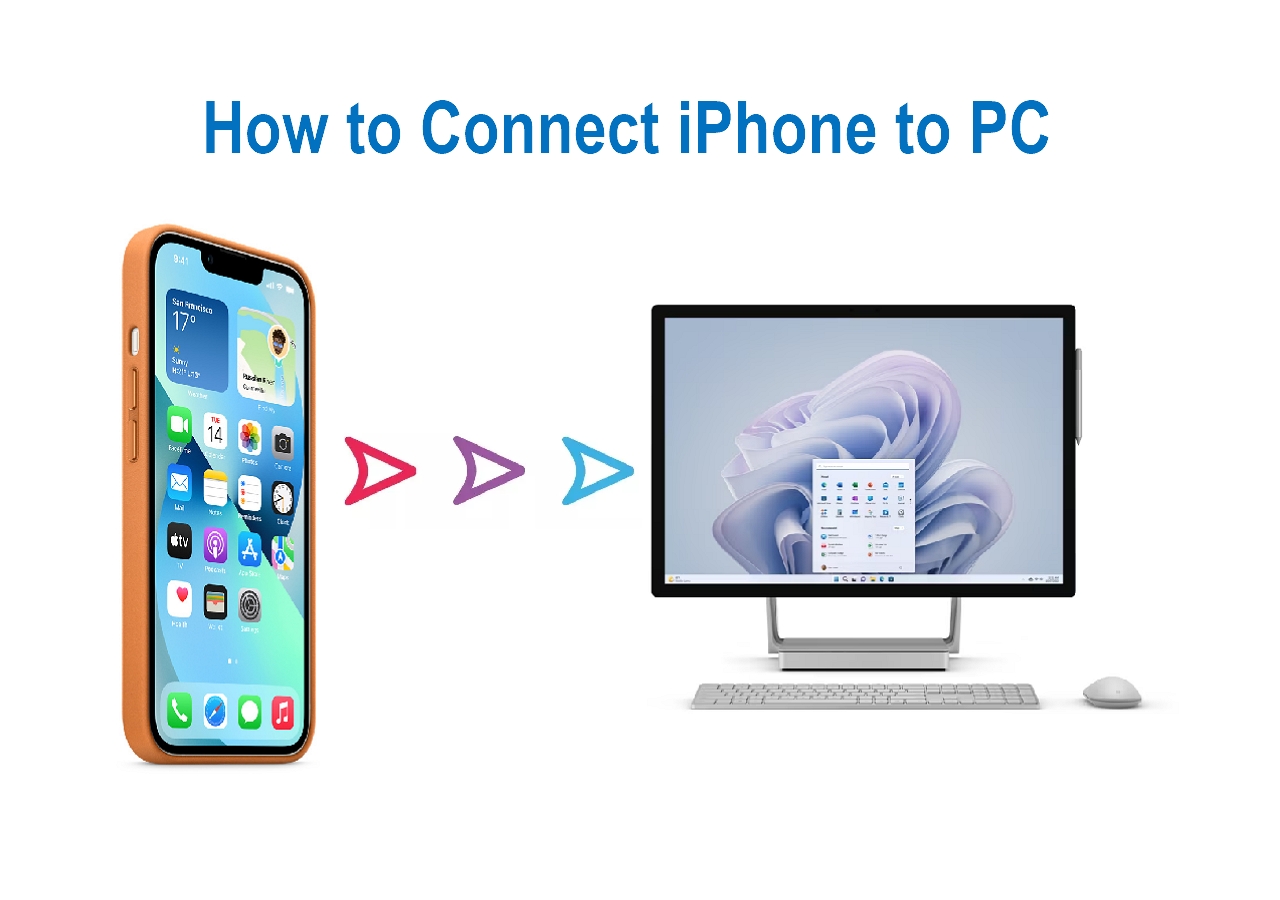User Experience of Wanting to Get Rid of iCloud When Trying to Migrate All Data
Learning how to transfer data from iPhone to iPhone can be helpful when you try to exchange data like pictures, movies, music, or apps with your friends who also use an iDevice, and you can find many ways to do the transfer. In this article, we mainly solve the problems of people who have bought a new iPhone or perhaps a second-hand iPhone, and they need to clone all iPhone data to the new iPhone after setup. And some of them may not be able to use the iCloud settings to do so. We gathered the most possible reasons why they prefer to transfer everything from iPhone to iPhone without using iCloud. Check the facts here.
| Scenarios |
Solutions to Apply |
| 🤔You are not a fan of the iCloud sync/backup feature |
1. iPhone data transfer software
2. Quick Start
3. iTunes backup
4. Finder
5. Airdrop
|
| 💥Your iPhone's screen no longer works, and you never turned on iCloud, but now you buy a new iPhone and want to transfer your data from the old iPhone to the new one. |
| 😯You have limited iCloud storage, and it's already full, and now you want to transfer everything from the old iPhone to the new one. |
| 🏹There are some problems with your iCloud. For example, your iCloud photos not syncing. |
If you've encountered or are experiencing one of these situations mentioned above, here are some plausible solutions to transfer data from iPhone to iPhone without iCloud.
Method 1. Best iCloud Alternative for iPhone-to-iPhone Whole Data Transfer
Applies To: Photos, videos, contacts, audio files (music, ringtones, voice memos, audiobooks), books...
As long as your devices are running iOS 8 or later, you can use the iOS data transfer tool - EaseUS MobiMover to transfer the supported files from one iPhone to another without iCloud or iTunes. (If you want to transfer CD to iPhone without computer, click here for details.) With this software, you can transfer multiple or all files to your new device without syncing. Apart from that, this tool can also help you do things like:
If you want to own these functions, don't hesitate to download this powerful tool on your computer to have a try. Here is how to transfer files from iPhone to iPhone or how to transfer data from iPad to iPad:
Step 1. Connect both of the iPhones to the computer and launch EaseUS MobiMover. Then click "Phone to Phone", check the transfer direction, and click "Next" to continue.
Step 2. Select one category or multiple categories that you want to copy, and click "Transfer".
Step 3. Wait for the tool to transfer selected files from one iPhone to another. When the process finishes, go to the corresponding apps to check the newly added files.
With EaseUS MobiMover, you can also enrich the content of your iOS device by importing files from the computer (Mac or PC) to the iOS device or downloading YouTube videos to your iPhone.
Method 2. Use iPhone Settings - Quick Start
Applies To: All of your iPhone data, it supports moving everything from an iPhone to a new iPhone
Quick Start can transfer your data from one iPhone to another without using iCloud. If both the source and the destination iPhone use iOS 12.4 or later versions, QuickStart will allow you to transfer your data using the iPhone Migration option.
Now, put both devices together, switch Bluetooth on your old iPhone, and then follow these steps to learn how to wirelessly set up your new iPhone and how to transfer photos from iPhone to iPhone or other data to your new iPhone.
Step 1. Switch on Bluetooth on your previous iPhone and turn on your new iPhone.
Step 2. Place the new iPhone near your old iPhone, and then you will see the Quick Start screen pop up on your source iPhone, showing the option of using your iCloud Apple ID to set up your new iPhone.
Step 3. Make sure that's the Apple ID you want to use, and click "Continue."
Step 4. Afterward, you can see an animation on the new iPhone. Hold the old iPhone over the new one, and center the animation in the viewfinder; then, you can see a message saying, "Finish on New iPhone".
Step 5. Enter the passcode of the previous iPhone on the new iPhone.
Step 6. Follow the on-screen instructions to set up FaceID or Touch ID on the new device.
Step 7. Now click "Transfer from iPhone" to start transferring all data from one iPhone to another.
![transfer data to new iPhone with Quick Start]()
Method 3. Restore from A Complete iTunes Backup to A New iPhone
Applies To: Almost all data and settings
An iTunes backup includes almost all the data and settings on the iOS device. But there are some exclusions, including content from iTunes and App Stores, content synced from iTunes, data already stored in iCloud, and more. (You can check the details from Apple here.)
Using iTunes backup is quite similar to using iCloud backup: To transfer data from iPhone to iPhone with iTunes, you need to back up the old device first, and then restore the new phone data from the iTunes backup while setting up the new device. Download and install the latest version of iTunes on your computer. Then follow to transfer data to your new iPhone/iPad via iTunes:
Step 1. Connect your previous device to the computer using a USB.
Step 2. In iTunes, click the "Device" and "Summary" buttons.
Step 3. Click "Back Up Now" to start backing up your old iPhone.
Step 4. Turn on your new device and follow the setup steps until you see the Apps & Data screen.
Step 5. Choose "Restore from Mac or PC" and connect your new iPhone to the computer you used to back up your old iPhone.
Step 6. Click the "Device" tab in iTunes and select "Restore Backup."
Step 7. Choose the correct backup and wait for the process to finish. (If you have encrypted the backup, you will need to enter the password before the restoring process.)
Step 8. Finish the rest of the setup steps.
![How to transfer data from iPhone to iPhone without iCloud - Use iTunes]()
Method 4. Use Finder to Transfer All Data Between iPhones on Mac
Applies To: All data and settings
As we all know, iTunes is dead and Apple has replaced it with Finder on macOS Catalina computers. If you're a Mac user, using Finder is a nice option. The steps are similar to using iTunes, which are detailed below.
Step 1. Plug your old iPhone into your Mac running macOS Catalina and launch Finder.
Step 2. Under the Locations section, click on your iPhone icon.
Step 3. Click "Trust" if you're asked to trust this computer.
Step 4. Click on "Back Up Now."
![Back up iPhone with Finder]()
Step 5. Unplug your old iPhone and plug your new iPhone into the computer.
Step 6. Set up your new iPhone until you reach the "App & Data" page.
Step 7. From this page, select "Restore from Mac or PC."
Step 8. Then, follow the on-screen instructions to finish the rest of the setup steps.
![How to transfer data from iPhone to iPhone without iCloud - Use iTunes]()
Method 5. Transfer iPhone Data and Apps via AirDrop
Applies To: Photos, Videos, Websites, Locations, and More
AirDrop is another convenient option that allows you to share files between two AirDrop-supported devices. If you want to transfer some photos, contacts, or other files from one iOS device to another, using AirDrop is a good choice.
Step 1. Make sure the two iPhones are within the Bluetooth and Wi-Fi range.
Step 2. Enable both Bluetooth and Wi-Fi and make sure Personal Hotspot is off on the iPhones. Afterward, turn on AirDrop. (Set to transfer files to "Contacts Only" or "Everyone" accordingly.)
Step 3. Select the files you want to send, for example, photos, and click the "Share" button.
Step 4. Click "AirDrop" and select the target device.
Step 5. On the target iPhone, click "Accept" to receive the items.
![How to transfer data from iPhone to iPhone without iCloud - use AirDrop]()
It happens that AirDrop is not working on an iPhone/iPad. If you encounter this issue, learn how to fix it first or try other workable ways.
The two methods above are more suitable for users who want to copy data to a used iPhone. If you are going to transfer your old iPhone data to a brand new iPhone that hasn't been set up yet, using QuickStart or iTunes/Finder is advisable.
Did You Get All the Solutions for Whole Data Migration from iPhone to iPhone Without iCloud?
As long as you want to transfer everything from iPhone to iPhone without iCloud, you can follow this guide to get things done. After commanding the methods here, you will know how to do it whenever you need to transfer photos, videos, contacts, and other file types.
I hope this guide can help you as I expect. Don't forget to give EaseUS MobiMover a try!
FAQs About Complete iPhone Data Transfer
You may have known how to transfer data from one iPhone to another through our guide. Knowing that information is not enough for some people who want to dig deeper into this topic. If you're one of these groups, the following FAQs about data transfer between two iPhones can give you more information.
1. How do you transfer things from your iPhone to iCloud?
iCloud is very convenient for people to back up important iPhone data. You can use it to back up your whole device to iCloud or back up specific iPhone data to iCloud.
To back up the whole device to iCloud, you'll need to keep your device connected to your WiFi network, and then go to Settings > [your name] > iCloud > iCloud Backup, then tap Back Up Now.
To back up specific data to iCloud, you can connect your iPhone to the WiFi, open the Settings app > [your name] > iCloud, and then tap the switch(es) to enable backups for specific apps.
2. What's the best way to transfer pictures on an iPhone to your computer without using iTunes?
The best (also the quickest) way to transfer pictures from an iPhone to your computer is to connect your iPhone to your computer via a USB cable and then open the phone drive or whatever shows up after connecting your device from "My Computer/Computer" and transfer all pictures to your computer.
3. What is the easiest way to transfer a photo from an iPhone to an iPad without iTunes?
The easiest way is undoubtedly using AirDrop. With AirDrop, you can transfer original pictures or live photos from your iPhone to your iPad. All you need to do is follow the steps introduced in the above guide. If you don't like AirDrop, you can also consider emailing it to yourself.