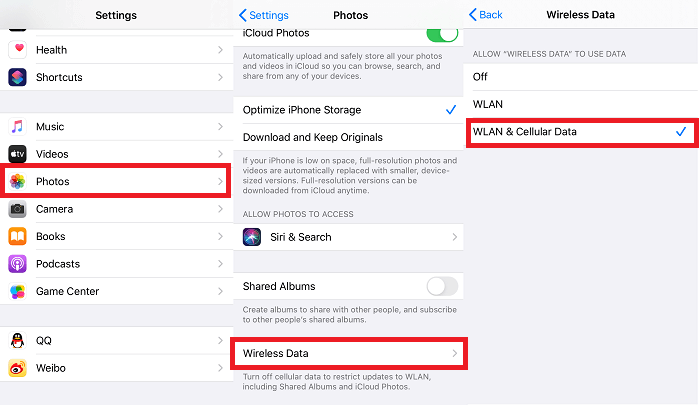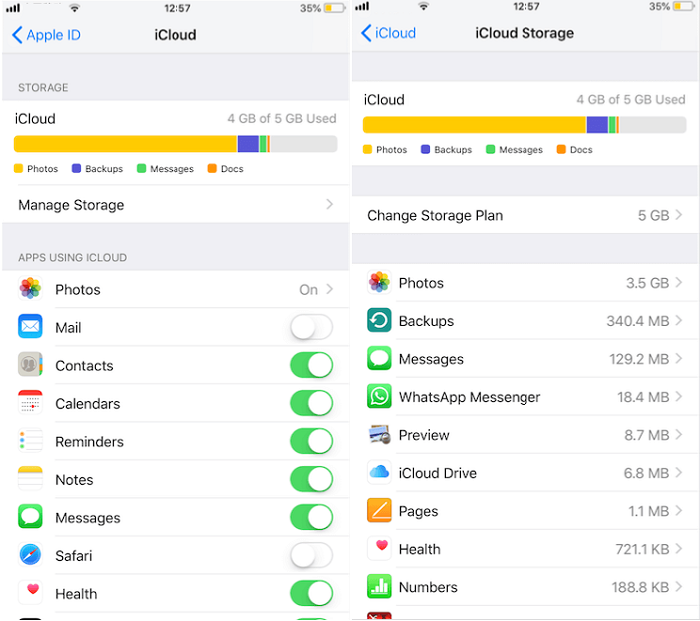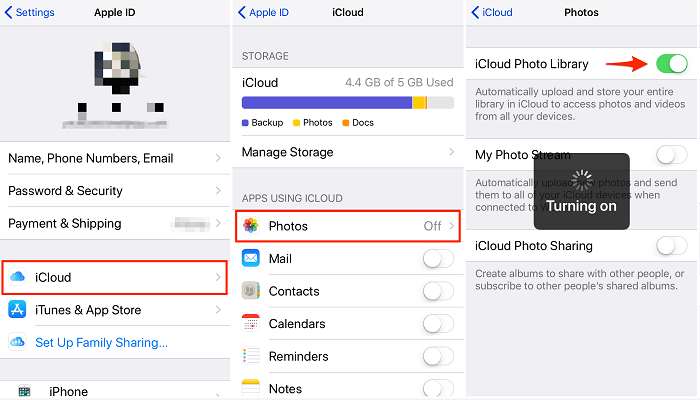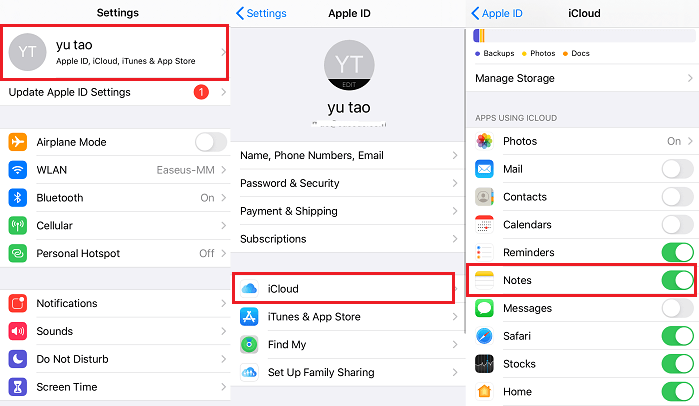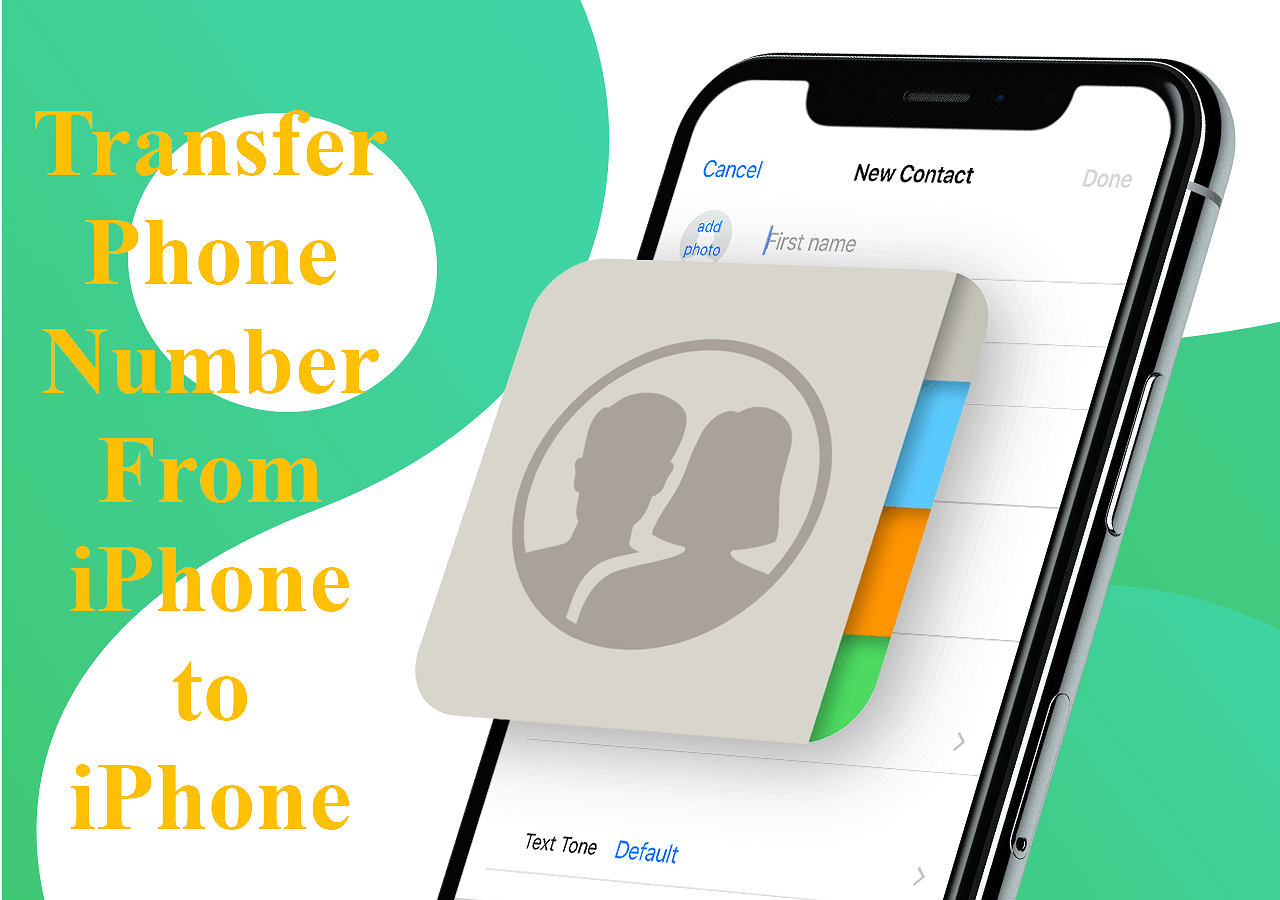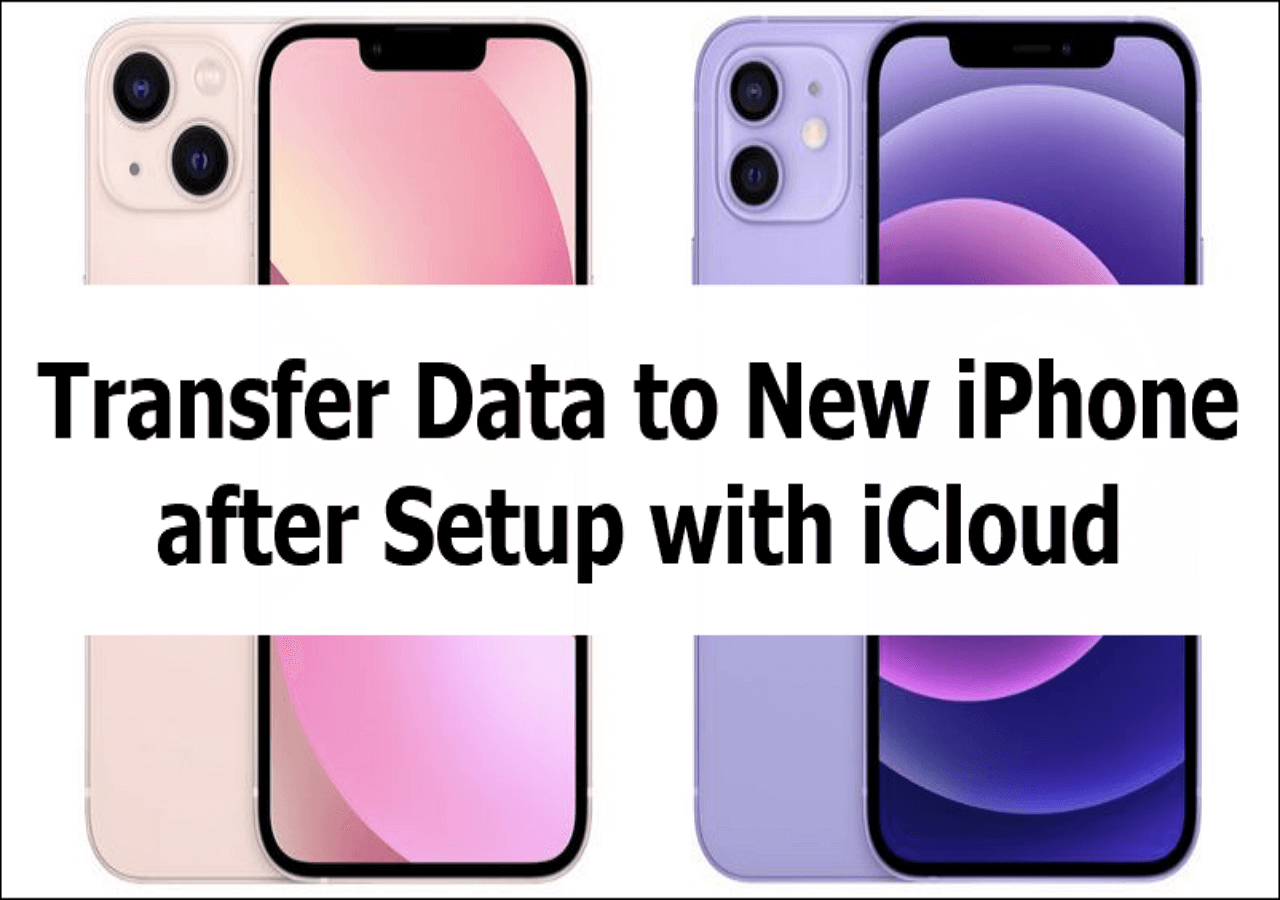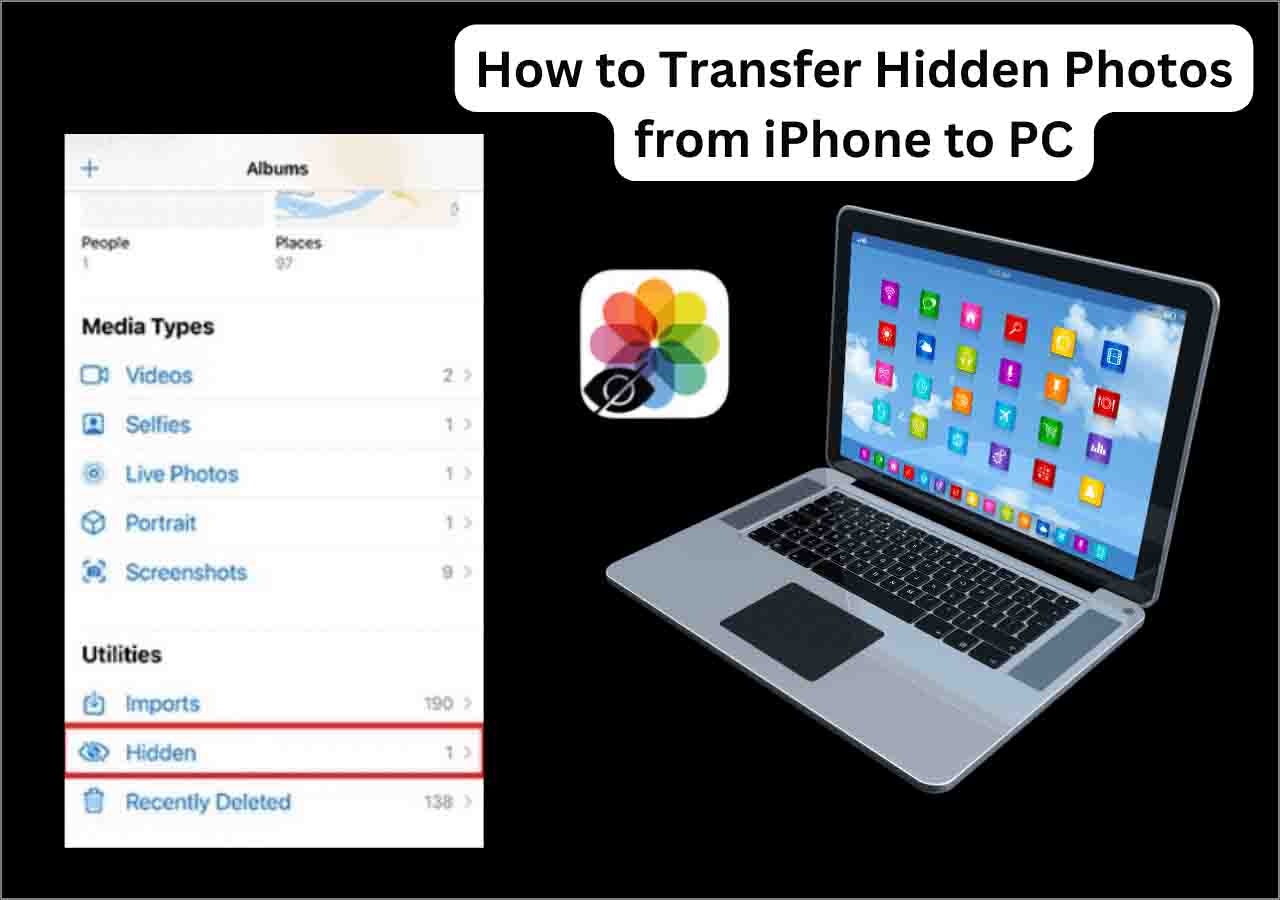iCloud is a handy cloud service offered by Apple to store your content and keep your data up to date across your devices. Most of the time it does a good job of managing your files, but sometimes it may run improperly due to iOS system errors. These problems may stop you from syncing photos with iCloud. If this, unfortunately, happens to you, don't worry, here are some solutions to solve it.
Part 1. Fixes to "iCloud Photos Library Not Syncing" Issue
iCloud Photos Library is an option on your iPhone that enables you to back up and sync any photos and videos you take to iCloud. When you enable the iCloud Photo Library, it can use Optimize Storage to upload your files to iCloud and gives you access to your photos. It works well most of the time, but sometimes it goes wrong and stops you from syncing photos. If that happens to you, don't worry, the following solutions can help you out.
1. On your iPhone, iPad, or iPod touch, go to the Settings > Tap "Photos" > Tap "Wireless Data" > Choose "WLAN & Cellular Data" to allow iCloud to sync your photos via WiFi or cellular(when there is no WiFi available, it will automatically use cellular). If Wi-Fi not working on your iPhone with your WiFi, try to fix it before syncing.
![Check internet conection on iPhone]()
2. Running short of iCloud storage might be another factor that stops your iCloud photos from syncing. So you can go to your Settings to check if there is sufficient iCloud storage for syncing. If there is enough iCloud storage, you can directly navigate to the next solution. If there is not enough storage, you'll need to manage the iCloud storage by buying more storage or deleting some unwanted apps.
![Free up more storage space]()
3. If both solutions above are useless, you can try to turn off and turn on the iCloud Photo Library to fix this problem. On your iOS device, go to the Settings app > iCloud > Photos >Toggle the "iCloud Photo Library" to the Off position.
![Turn on/off iCloud Photo Library]()
Part 2. Fixes to "iCloud Photos Not Syncing to Windows 10" Issue
You may have experienced or are experiencing a problem with iCloud photos not syncing to Mac/Windows 10. When you face this issue, don't worry, the following solutions will get you out of trouble.
1. Ensure you're signed in with the same Apple ID you use with iCloud for Windows. On your iPhone, iPad, or iPod touch, tap Settings > [your name] > iCloud.
2. Turn on My Photo Stream on your iCloud for Windows. To do this, you can open iCloud for Windows > Click "Options" next to "Photos" > Turn on "My Photo Stream."
3. Close and restart iCloud for Windows. If it doesn't work, restart your computer.
Part 3. Using an Alternative Way to Sync iPhone Photos to Your Computer
It is time-consuming to try the above-introduced eight solutions one by one if they work, especially for those who are pushed for time. To save you time, we recommend you sync your iPhone directly with an alternative tool - EaseUS MobiMover - one of the world's best iPhone transfer software that can help you upload photos to the computer and also offer you a way to sync photos between iOS devices. Besides, it has many functions like:
- Manage your iPhone data like music, photos, videos, and contacts by transferring, exporting/importing.
- Back up your iPhone files to the computer without erasing them.
- Supports almost all iOS models in almost all iOS versions.
- Sync photos between different iCloud accounts or import photos from PC to iCloud.
Now, you can download EaseUS MobiMover on your computer and start to sync iPhone photos.
Step 1. Connect your iPhone to your computer (Mac or PC). Launch EaseUS MobiMover, then choose "Phone to PC" and click the "Next" button to continue. If you prefer to transfer photos from your iPhone to computer selectively, go to "Content Management" > "Pictures" > "Photos" instead.
Step 2. Choose "Pictures" from the displayed data categories. You can also transfer other files together to free up iPhone space or for backup. And, you are free to save the exported iPhone files on your local computer or USB flash drive.
Step 3. Then click the "Transfer" button to start transferring photos from iPhone to computer. Wait patiently for the process to finish and then go to check the exported items.
The Bottom Line
After trying all these methods, you may have solved the "iCloud photos not syncing" Issue. As you see, many factors might lead to this Issue. Whatever the factors, these solutions get you covered. If you have any other problems related to this issue, don't hesitate to contact us to help!