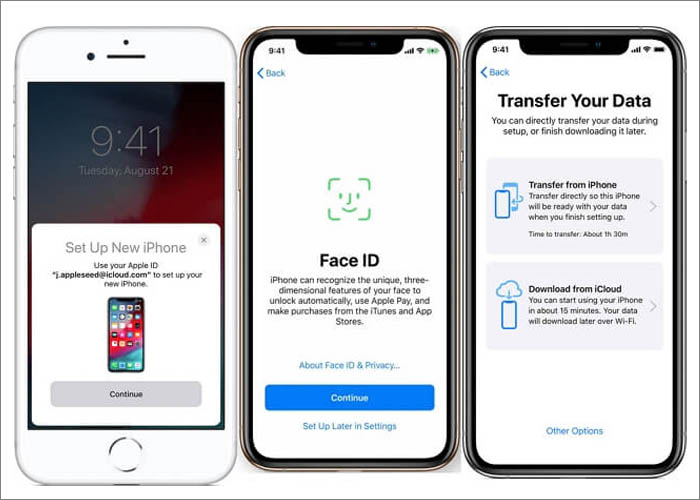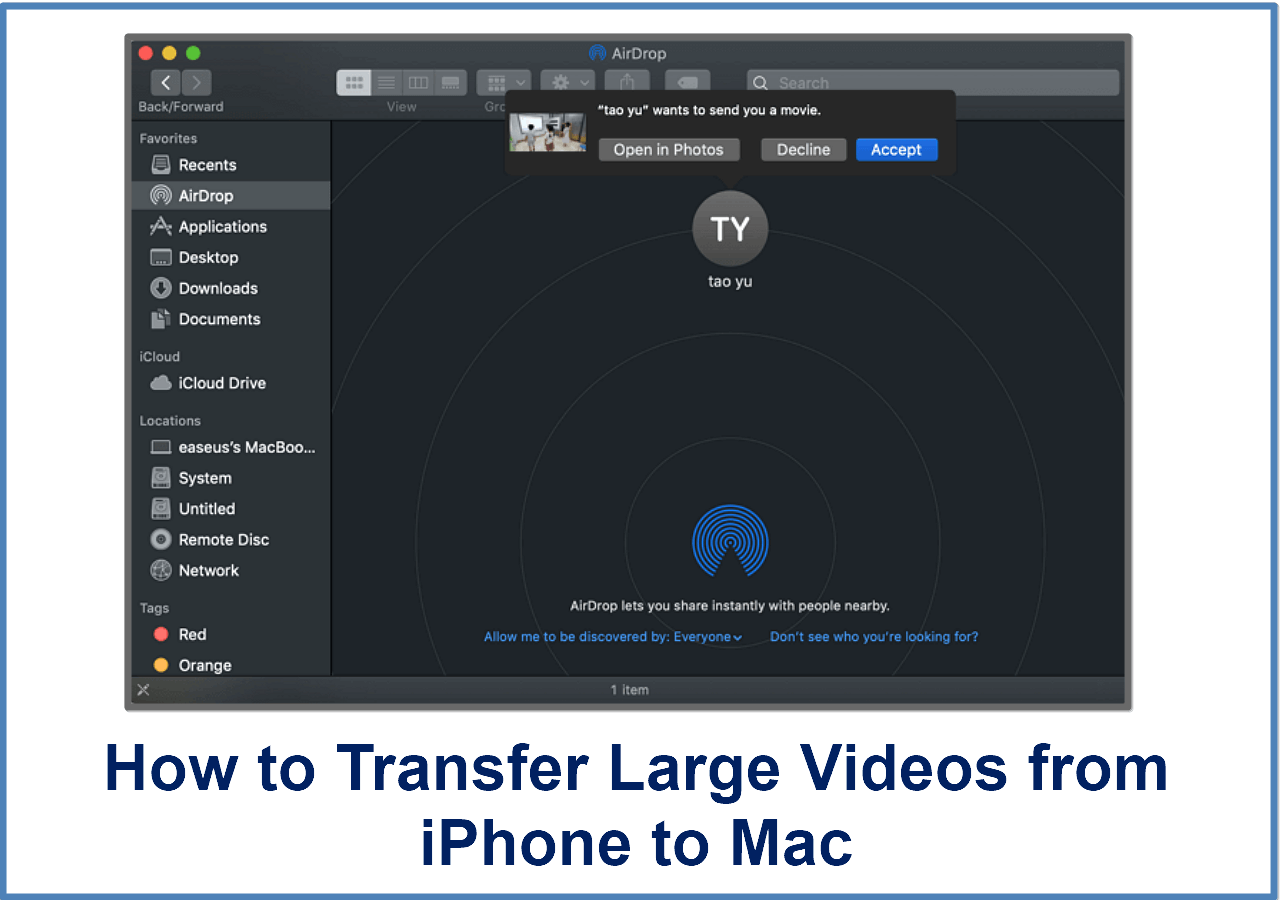Switching to a new iPhone can be exciting initially. However, attempting to transfer data from your old device can be quite a hassle. Luckily, there are multiple ways to transfer data to the new iPhone after setup with or without iCloud, which are easy and swift to do on your own. These methods can be used to transfer several data types ranging from photos, videos, contacts, messages, etc. These methods, as well as third-party software, are all available ways you can use to make the transfer go well.
In this article, we will provide you with four methods, as well as a step-by-step guide you can follow to transfer data to a new iPhone after setup with iCloud, Airdrop, Quick Start, and EaseUS MobiMover. It also contains some frequently asked questions we're sure will be of help. Keep reading to find out all of this!
How to Transfer Data to New iPhone After Setup with iCloud
If you're done setting up your new iPhone and want to transfer your data with iCloud, it is an easy process you don't need some kind of expert for. Use the following step-by-step instructions to ensure a swift and straightforward transfer process. Following the steps below to transfer data to new iPhone after setup using the cloud service:
Step 1. Begin by connecting both your old and new iPhones to a Wi-Fi network.
Note: If you have much data to transfer, ensure you have a powerful network; otherwise, your data transfer process will fail. If you prefer a way to transfer data without Wi-Fi, an iPhone data transfer tool can migrate your content without a network. You can give it a try.
Step 2. On your old iPhone, go to Settings and click on your name. On the pop-up menu screen, click on iCloud and select iCloud Backup.
Step 3. Ensure iCloud Backup is turned on, then click Back Up Now to create a new backup of your data. The backup process might take quite a while depending on the amount of data and speed of the internet you're using, but make sure to wait till the process is complete.
Step 4. When the backup process is complete on your new iPhone, follow the on-screen instructions to complete the setup process. Sign in with your Apple ID and connect to Wi-Fi as well.
Step 5. On the prompt to choose to restore the source, choose iCloud backup and select the backup created on your old device from the list of available backups.
Step 6. Wait for the restore process to complete while ensuring you don't disrupt the connection or cancel. Once the restore process is complete, all data from your old phone should now be on your new iPhone.
![icloud backup on]()
Here is a video guide to transfer data from iPhone to iPhone after setup.
00:00 Intro
00:36 Method 1. EaseUS MobiMover
01:42 Method 2. iCloud
02:31 Method 3. AirDrop
Transfer Data to New iPhone After Setup Without iCloud
Method 1. Using EaseUS MobiMover to Transfer Everything to New iPhone After Setup
If your iCloud is not working well, or you have little storage left and are repelled to pay for more, you may look for alternatives to transfer data to a new iPhone after setup without iCloud. With third-party applications, transferring files across various devices has become way easier, with restrictions reduced to the barest minimum. EaseUS MobiMover is an example of those third-party applications. It is secure and highly efficient, and it can transfer everything from iPhone to iPhone with just one click.
Here's how to transfer everything from iPhone to iPhone after setup:
Step 1. Connect two iPhones to your computer (PC/Mac/laptop) with compatible USB cables and tap on "Trust This Computer" on the devices to continue. Run EaseUS MobiMover and navigate to "Phone to Phone". Next, you need to determine the direction, from the source iPhone [name] to the destination iPhone [name], and then click "Next" to continue.
Step 2. With MobiMover, you can sync all the files listed below from one iPhone to the other without using iCloud. After choosing the desired data, click "Transfer" to transfer data from iPhone to iPhone without any hassle. If you find some data types, such as Contacts, Notes, or Messages are not allowed to be moved, please turn off the iCloud service for these apps at first.
Step 3. Wait patiently until the syncing process finished. Go to the related applications to check the content.
EaseUS MobiMover supports pictures, videos, audio files, messages, etc., from iPhone to another iPhone, iPad, Android, or computer. More importantly, it is so easy to use. Download, install, and try it!
Method 2. Airdrop iOS Data from iPhone to iPhone After Setup
Using Airdrop is another easy way to transfer data from one iPhone to another as the app comes with your iPhone. Here is how you use AirDrop to transfer iPhone to iPhone after setup.
Step 1. On your phone's Control Center, press and hold the network settings card in the upper-left corner to turn on Airdrop, and select Everyone.
Step 2. Select the data you want to transfer from your old iPhone and tap the Share icon which is square with an upward arrow.
Step 3. On the share menu, select the Airdrop icon, which looks like a blue and white radar signal. Your new iPhone should appear as one of the available devices to transfer to.
Step 4. Click on your new iPhone on the list to initiate the transfer process, and on your new iPhone, accept the incoming transfer when prompted.
Step 5. Wait for the transfer process to complete, and you're good to go!
![transfer via airdrop]()
In case you have problems transferring files with Airdrop, this guide offers some fixes of help: fix Airdrop not working on iPhone or iPad.
Method 3. Quick Start for Fast and Easy Data Transfer
Using Quick Start is another method you would want to try, as it is fast and easy. However, you can't use this method to transfer data to a new iPhone after setup unless you completely erase your iPhone. Therefore, It's only feasible during the starting process.
Here is how to do to transfer data to new iPhone:
Step 1. Place both phones close to each other, follow the on-screen instructions on your new iPhone to the Apps & Data screen, and select the option to transfer from the iPhone and continue.
Step 2. Confirm connection by scanning the animation on your new iPhone or entering the passcode displayed on your new iPhone into your old iPhone.
Step 3. On the Transfer Data screen on your old iPhone, select the data you want to transfer and tap Continue to start the transfer. Once the transfer process is complete, continue the setup process on your new iPhone.
Also read: How to Transfer Data from iPhone to iPhone
![quick start]()
Conclusion
Transferring data to a new iPhone after setup doesn't have to be a hassle, as this article has proven. Whichever of the above-mentioned options you choose, transferring your data is quick and straightforward. With these steps in mind, you can easily transfer files without worrying about losses. Even better, you have numerous options available to you. Our FAQ section also offers more helpful insights we're sure will help.
FAQs on Transfer Data to New iPhone after Setup
1. How do I transfer data to a new iPhone after setup without iCloud?
You can transfer data to a new iPhone after setup without iCloud by using iTunes. There are also third-party applications, like EaseUS MobiMover, Quick Start, etc.
2. How do I transfer data to a new iPhone after a setup from Android?
You can transfer data from an Android to a new iPhone using Apple's "Move to iOS" app. By downloading the app on your Android device, and following the on-screen instructions, is a pretty easy process. You can set up your new iPhone by selecting "Move Data from Android" when prompted. Simply proceed by following the instructions to complete the transfer.
3. Can I transfer everything to a new iPhone after setup?
Yes, you can transfer everything to a new iPhone after setup by using iCloud or iTunes backup. iTunes backup will transfer the same data but requires a computer connection. For applications or data that can not be transferred, you can look out for third-party applications.