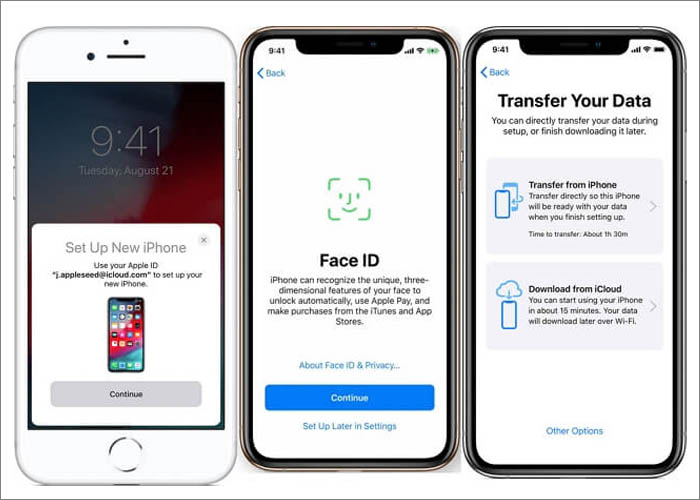Transferir dados para o novo iPhone após configuração com iCloud: 4 dicas
Mudar para um novo iPhone pode ser emocionante no início. No entanto, tentar transferir dados do seu dispositivo antigo pode ser bastante complicado. Felizmente, existem várias maneiras de transferir dados para o novo iPhone após a configuração com ou sem iCloud , que são fáceis e rápidas de fazer por conta própria. Esses métodos podem ser usados para transferir vários tipos de dados, desde fotos, vídeos, contatos, mensagens, etc. Esses métodos, assim como software de terceiros, são formas disponíveis que você pode usar para fazer a transferência ocorrer bem.
Neste artigo, forneceremos quatro métodos, bem como um guia passo a passo que você pode seguir para transferir dados para um novo iPhone após a configuração com iCloud, Airdrop, Quick Start e EaseUS MobiMover. Ele também contém algumas perguntas frequentes que temos certeza que serão úteis. Continue lendo para descobrir tudo isso!
Como transferir dados para o novo iPhone após configuração com iCloud
Se você terminou de configurar seu novo iPhone e deseja transferir seus dados com o iCloud, é um processo fácil para o qual você não precisa de nenhum tipo de especialista. Use as seguintes instruções passo a passo para garantir um processo de transferência rápido e direto. Seguindo as etapas abaixo para transferir dados para o novo iPhone após a configuração usando o serviço em nuvem:
Passo 1. Comece conectando o iPhone antigo e o novo a uma rede Wi-Fi.
Nota: Se você tiver muitos dados para transferir, certifique-se de ter uma rede poderosa; caso contrário, seu processo de transferência de dados falhará. Se você preferir uma forma de transferir dados sem Wi-Fi, uma ferramenta de transferência de dados do iPhone pode migrar seu conteúdo sem rede. Você pode tentar.
Passo 2. No seu iPhone antigo, vá em Ajustes e clique no seu nome. Na tela do menu pop-up, clique em iCloud e selecione iCloud Backup.
Etapa 3. Certifique-se de que o Backup do iCloud esteja ativado e clique em Fazer backup agora para criar um novo backup dos seus dados. O processo de backup pode demorar um pouco dependendo da quantidade de dados e da velocidade da Internet que você está usando, mas espere até que o processo seja concluído.
Passo 4. Quando o processo de backup for concluído em seu novo iPhone, siga as instruções na tela para concluir o processo de configuração. Faça login com seu ID Apple e conecte-se ao Wi-Fi também.
Etapa 5. No prompt para escolher restaurar a fonte, escolha backup do iCloud e selecione o backup criado em seu dispositivo antigo na lista de backups disponíveis.
Etapa 6. Aguarde a conclusão do processo de restauração, garantindo não interromper ou cancelar a conexão. Assim que o processo de restauração for concluído, todos os dados do seu telefone antigo deverão estar no seu novo iPhone.
![backup do iCloud ativado]()
Aqui está um guia em vídeo para transferir dados de iPhone para iPhone após a configuração.
00:00 Introdução
00:36 Método 1. EaseUS MobiMover
01:42 Método 2. iCloud
02:31 Método 3. AirDrop
Transferir dados para o novo iPhone após configuração sem iCloud
Método 1. Usando EaseUS MobiMover para transferir tudo para o novo iPhone após a configuração
Se o seu iCloud não estiver funcionando bem ou se você tiver pouco espaço de armazenamento e não quiser pagar mais, você pode procurar alternativas para transferir dados para um novo iPhone após a configuração sem o iCloud. Com aplicativos de terceiros, a transferência de arquivos entre vários dispositivos tornou-se muito mais fácil, com restrições reduzidas ao mínimo. EaseUS MobiMover é um exemplo desses aplicativos de terceiros. É seguro e altamente eficiente e pode transferir tudo de iPhone para iPhone com apenas um clique.
Veja como transferir tudo de iPhone para iPhone após a configuração:
Passo 1. Conecte dois iPhones ao seu computador (PC/Mac/laptop) com cabos USB compatíveis e toque em "Confiar neste computador" nos dispositivos para continuar. Execute o EaseUS MobiMover e navegue até "Telefone para Telefone". Em seguida, você precisa determinar a direção, do iPhone de origem [nome] até o iPhone de destino [nome] e clicar em “Avançar” para continuar.
Passo 2. Com o MobiMover, você pode sincronizar todos os arquivos listados abaixo de um iPhone para outro sem usar o iCloud. Após escolher os dados desejados, clique em “Transferir” para transferir dados de iPhone para iPhone sem complicações. Se você descobrir que alguns tipos de dados, como Contatos, Notas ou Mensagens, não podem ser movidos, desligue primeiro o serviço iCloud para esses aplicativos.
Passo 3. Aguarde pacientemente até que o processo de sincronização termine. Vá para os aplicativos relacionados para verificar o conteúdo.
EaseUS MobiMover suporta fotos, vídeos, arquivos de áudio, mensagens, etc., do iPhone para outro iPhone, iPad, Android ou computador. Mais importante ainda, é muito fácil de usar. Baixe, instale e experimente!
Método 2. Airdrop dados iOS de iPhone para iPhone após configuração
Usar o Airdrop é outra maneira fácil de transferir dados de um iPhone para outro, pois o aplicativo vem com o seu iPhone. Veja como você usa o AirDrop para transferir iPhone para iPhone após a configuração.
Passo 1. No Centro de Controle do seu telefone, pressione e segure o cartão de configurações de rede no canto superior esquerdo para ativar o Airdrop e selecione Todos.
Passo 2. Selecione os dados que deseja transferir do seu iPhone antigo e toque no ícone Compartilhar, que é quadrado com uma seta para cima.
Passo 3. No menu de compartilhamento, selecione o ícone Airdrop, que se parece com um sinal de radar azul e branco. Seu novo iPhone deve aparecer como um dos dispositivos disponíveis para transferência.
Passo 4. Clique no seu novo iPhone na lista para iniciar o processo de transferência e, no seu novo iPhone, aceite a transferência recebida quando solicitado.
Etapa 5. Aguarde a conclusão do processo de transferência e pronto!
![transferência via lançamento aéreo]()
Caso você tenha problemas para transferir arquivos com o Airdrop, este guia oferece algumas soluções de ajuda: consertar o Airdrop que não funciona no iPhone ou iPad .
Método 3. Início rápido para transferência de dados rápida e fácil
Usar o Quick Start é outro método que você gostaria de tentar, pois é rápido e fácil. No entanto, você não pode usar esse método para transferir dados para um novo iPhone após a configuração, a menos que apague completamente o seu iPhone. Portanto, só é viável durante o processo de inicialização.
Veja como transferir dados para o novo iPhone:
Passo 1. Coloque os dois telefones próximos um do outro, siga as instruções na tela do seu novo iPhone até a tela Aplicativos e dados e selecione a opção de transferir do iPhone e continuar.
Passo 2. Confirme a conexão digitalizando a animação no seu novo iPhone ou inserindo a senha exibida no seu novo iPhone no seu iPhone antigo.
Etapa 3. Na tela Transferir dados do seu iPhone antigo, selecione os dados que deseja transferir e toque em Continuar para iniciar a transferência. Assim que o processo de transferência for concluído, continue o processo de configuração no seu novo iPhone.
Leia também: Como transferir dados de iPhone para iPhone
![começo rápido]()
Conclusão
Transferir dados para um novo iPhone após a configuração não precisa ser um incômodo, como este artigo provou. Qualquer que seja a opção mencionada acima, a transferência de seus dados é rápida e simples. Com essas etapas em mente, você pode transferir arquivos facilmente sem se preocupar com perdas. Melhor ainda, você tem inúmeras opções disponíveis. Nossa seção de perguntas frequentes também oferece informações mais úteis que temos certeza que ajudarão.
Perguntas frequentes sobre transferência de dados para o novo iPhone após a configuração
1. Como transfiro dados para um novo iPhone após a configuração sem iCloud?
Você pode transferir dados para um novo iPhone após a configuração sem o iCloud usando o iTunes. Existem também aplicativos de terceiros, como EaseUS MobiMover, Quick Start, etc.
2. Como transfiro dados para um novo iPhone após uma configuração do Android?
Você pode transferir dados de um Android para um novo iPhone usando o aplicativo “Move to iOS” da Apple. Baixar o aplicativo em seu dispositivo Android e seguir as instruções na tela é um processo bastante fácil. Você pode configurar seu novo iPhone selecionando “Mover dados do Android” quando solicitado. Basta prosseguir seguindo as instruções para concluir a transferência.
3. Posso transferir tudo para um novo iPhone após a configuração?
Sim, você pode transferir tudo para um novo iPhone após a configuração usando o backup do iCloud ou do iTunes. O backup do iTunes transferirá os mesmos dados, mas requer uma conexão com o computador. Para aplicativos ou dados que não podem ser transferidos, você pode procurar aplicativos de terceiros.