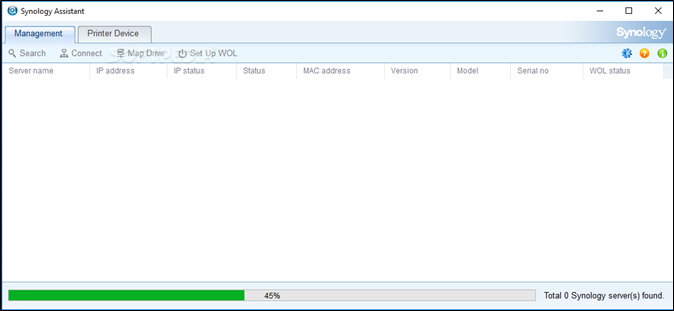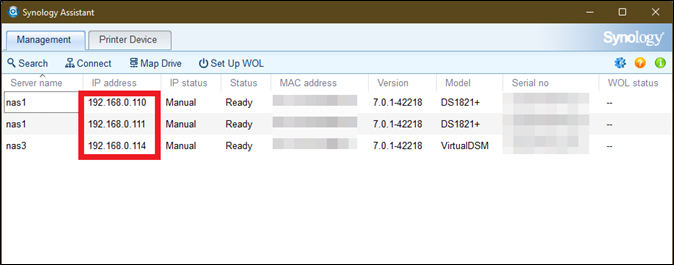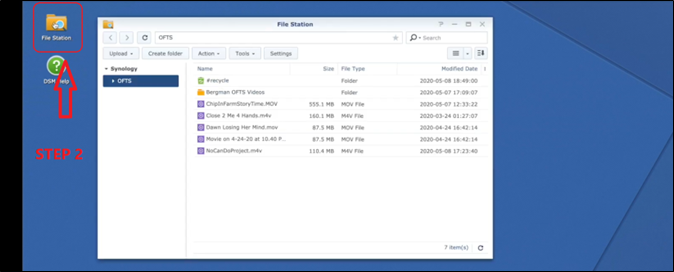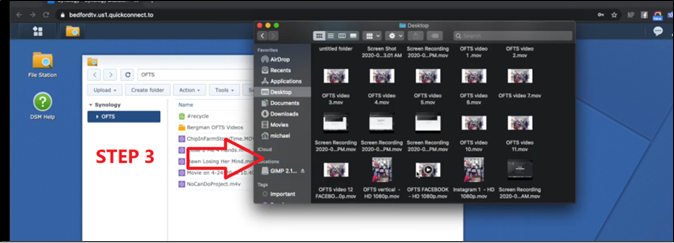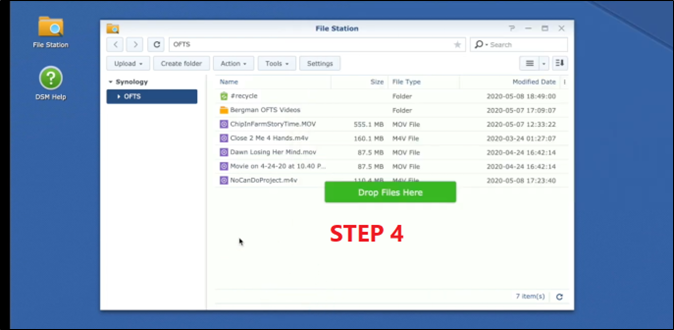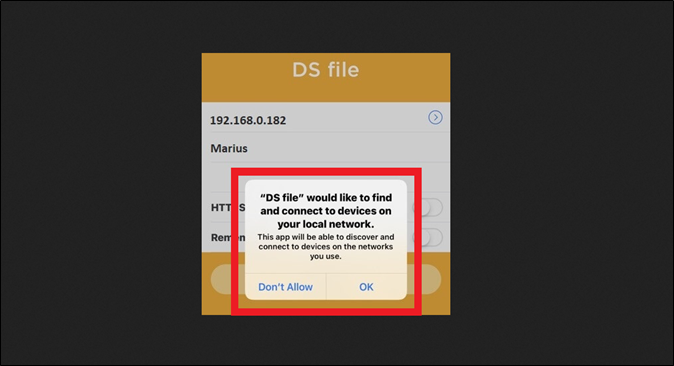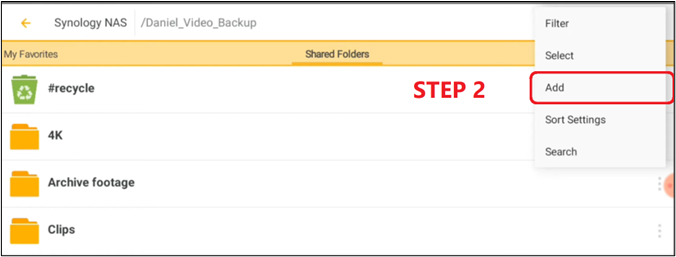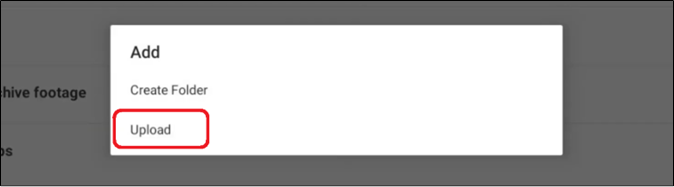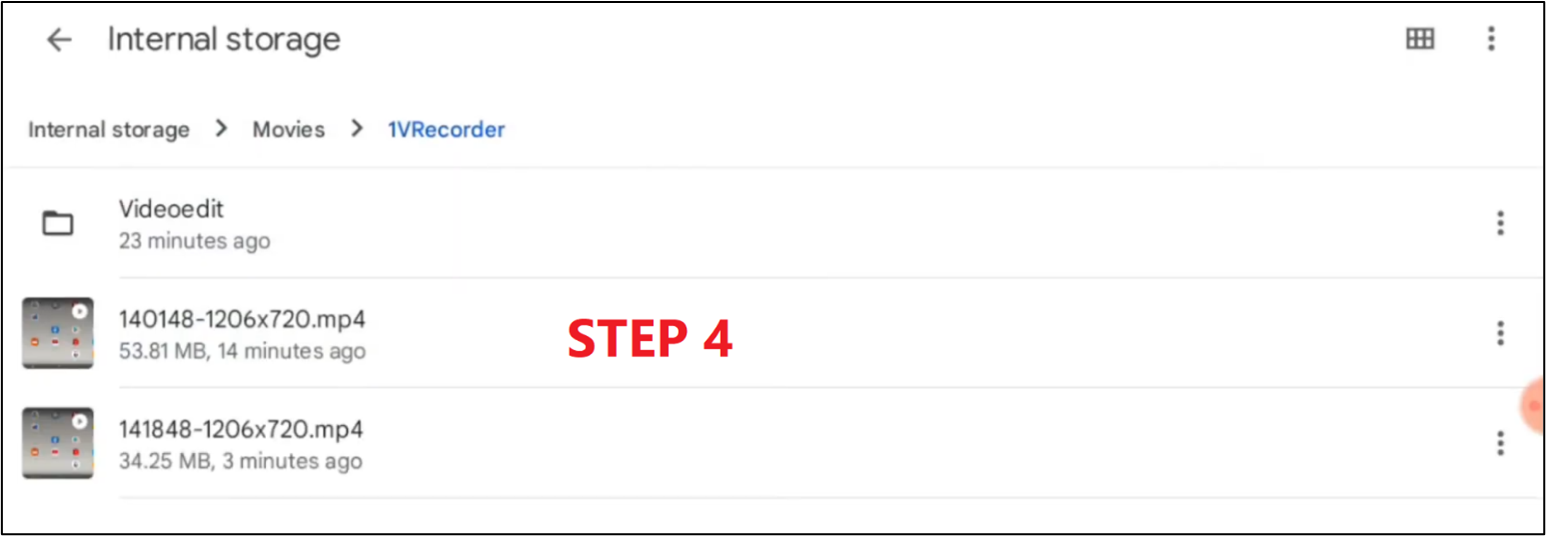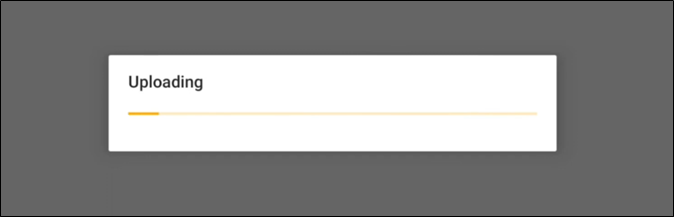Como fazer backup do iPhone para Synology NAS
O backup de dados é um processo essencial que qualquer pessoa que usa tecnologia moderna precisa aprender. Existem muitos dispositivos e técnicas dedicadas para criar backups. Muitas pessoas fazem backup do iPhone em um disco rígido externo ou usam dispositivos em nuvem para salvar seus dados.
Um desses tipos de dispositivo é NAS ou Network Attached Storage. É usado por muitas pessoas para armazenar seus dados importantes. Mas é possível fazer backup do iPhone no Synology NAS? Synology é o fornecedor mais popular de dispositivos NAS.
Então, isso significa que um usuário do iPhone pode usar este dispositivo NAS para fazer backup de seus dados? Este artigo responderá a essa pergunta e muito mais. Então, vamos mergulhar nisso e descobrir como fazer backup do iPhone no Synology NAS.
Parte 1. Configurar Synology NAS no PC para backup do iPhone
A primeira coisa que você fará é configurar o dispositivo NAS no seu PC para backup do iPhone. Este é um processo breve que requer que você faça login no dispositivo NAS usando suas credenciais. É por isso que é importante configurar seu dispositivo NAS antes de usá-lo para fazer backup do iPhone.
Aqui está o que você fará no seu Mac ou PC com Windows:
Passo 1 . Instale o programa Synology Assistant após baixá-lo do site oficial da Synology .
Passo 2 . Agora inicie o software Synology e espere que ele detecte o seu dispositivo NAS.
![Software Synology]()
Etapa 3 . Selecione um dos dispositivos NAS ou a única opção se não tiver mais de um.
![Dispositivos NAS]()
Passo 4 . Em seguida, você inserirá o endereço IP em uma guia do navegador e inserirá suas credenciais NAS.
Você também pode modificar a senha do seu dispositivo NAS clicando com o botão direito na opção NAS no software Synology Assistant. A partir daí, basta acessar as preferências de credenciais para alterar a senha e também o endereço IP do dispositivo NAS.
Parte 2. Backup manual do iPhone para Synology NAS
O primeiro método é fazer backup manualmente do iPhone no Synology NAS. Isso significa que você copiará todos os dados do seu iPhone para o seu PC e poderá encontrar mais informações sobre isso neste artigo. É por isso que você terá que seguir estas etapas depois de transferir arquivos do iPhone para o PC :
Passo 1 . Faça login em seu dispositivo Synology NAS a partir de qualquer navegador.
Passo 2 . Abra a opção File Station na área de trabalho do NAS.
![Opção de estação de arquivos]()
Etapa 3 . Abra a pasta/local onde você salvou os dados do iPhone.
![Dados do iPhone salvos]()
Passo 4 . Clique e segure os arquivos e solte-os no Synology NAS.
![Synologia NAS]()
Etapa 5 . Aguarde a conclusão do upload em seu Synology NAS.
![Synology carregar NAS]()
Isso levará alguns minutos, mas dependerá do tamanho dos dados do seu iPhone. Você verá o upload terminar no canto superior direito conforme indicado na imagem acima.
Parte 3. Backup automático do iPhone para Synology NAS
A próxima etapa é fazer backup automático do iPhone no Synology NAS. É por isso que você precisará de um aplicativo aprovado pela Synology chamado DS Files no seu iPhone. Você pode baixá-lo facilmente na App Store e seguir estas etapas:
Passo 1 . Use o aplicativo DS File no seu iPhone e faça login no Synology NAS.
![Aplicativo Arquivo DS]()
Passo 2 . Agora você tocará na preferência do menu no canto superior direito e apertará o botão Adicionar.
![Botão Adicionar]()
Etapa 3 . Em seguida, você tocará no botão Upload quando a próxima caixa de diálogo aparecer.
![Botão de upload]()
Passo 4 . Navegue no seu iPhone com o DS File e carregue os arquivos necessários para fazer backup no NAS.
![Arquivo DS e carregue os arquivos]()
Etapa 5 . Aguarde o upload dos arquivos DS para o seu dispositivo NAS.
![Aguarde o upload dos arquivos DS para o seu dispositivo NAS]()
Isso pode levar alguns minutos, mas dependerá do tamanho do arquivo. Também dependerá do número de arquivos que você carrega no dispositivo NAS Synology.
Parte 4. Faça backup do iPhone para Synology NAS via EaseUS MobiMover
Outra coisa que você pode fazer é usar uma ferramenta de terceiros em seu Mac ou PC com Windows para migrar diretamente para o Synology NAS. Este software de transferência e backup de dados é chamado EaseUS MobiMover e é um dos melhores programas de backup para iPhone que você pode usar hoje.
Está disponível para Windows e Mac. Isso significa que você não precisa se preocupar em usá-lo em nenhuma das plataformas. Você também pode utilizá-lo facilmente para criar backup ou transferir arquivos entre dois telefones. E aqui estão alguns dos principais recursos que o tornam uma ótima opção para fazer backup do iPhone no Synology NAS:
É por isso que é um dos melhores softwares que você pode usar para transferir seu iPhone para o Synology NAS sem problemas. Agora que você sabe por que este software é vital, vamos falar sobre as etapas para fazer backup do iPhone no Synology NAS:
Nota: Antes de fazer o seguinte, você precisa mapear o NAS para um disco no seu computador, como o disco D, e então escolher o caminho correspondente para backup.
Passo 1. Conecte seu iPhone ao PC e confie no computador. Inicie o EaseUS MobiMover e vá em "Gerenciador de Backup" > "Backup".
Passo 2. Como todos os arquivos suportados são selecionados por padrão, clique diretamente em "Backup com um clique" para iniciar o backup do seu iPhone no computador.
Etapa 3. Aguarde pacientemente até que o processo de backup seja concluído. Quando precisar restaurar o backup, vá em “Gerenciador de Backup” > “Restaurar” e siga as instruções na tela para continuar.
Parte 5. Conclusão
Estas são algumas maneiras importantes de fazer backup do seu iPhone no Synology NAS sem problemas. É essencial compreender que você pode realizar todas essas etapas em qualquer dispositivo iPhone. Mas você terá que garantir que seguiu cada passo corretamente.
E todas as táticas de backup de que falamos funcionam perfeitamente. Mas você ainda pode querer escolher a opção que funcionará melhor para você. E se você pedir nossa recomendação, não há maneira melhor de fazer backup do seu iPhone no Synology NAS do que usar o EaseUS MobiMover.
Parte 6. Perguntas frequentes
Aqui estão algumas perguntas frequentes para ajudar a responder a quaisquer perguntas adicionais que você possa ter:
1. Posso fazer backup do meu iPhone no NAS?
Você pode fazer backup facilmente de quaisquer dados do iPhone em um dispositivo NAS. Dispositivos NAS ou Network Attached Storage são discos rígidos conectados à sua rede. O objetivo principal de qualquer dispositivo NAS é ajudá-lo a fazer backup de quaisquer dados neles.
2. Como você conecta seu iPhone a um Synology NAS?
Você precisará de um aplicativo no iOS chamado DS Files e baixá-lo no seu iPhone. Depois de tê-lo em seu iPhone, insira o endereço IP do NAS na seção de rede de DS Files. Então você terá que fornecer as credenciais para login no NAS.
3. O Synology pode sincronizar com o iCloud?
Synology pode sincronizar facilmente com o iCloud. É por isso que é essencial entender como você pode configurar o iCloud no Synology. Dessa forma, você pode ver todos os seus dados do iCloud nos seus dispositivos NAS.