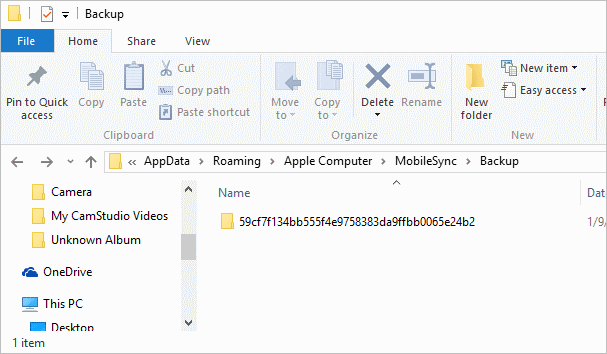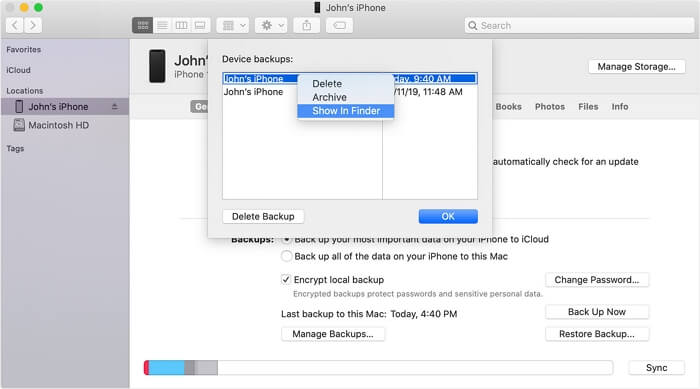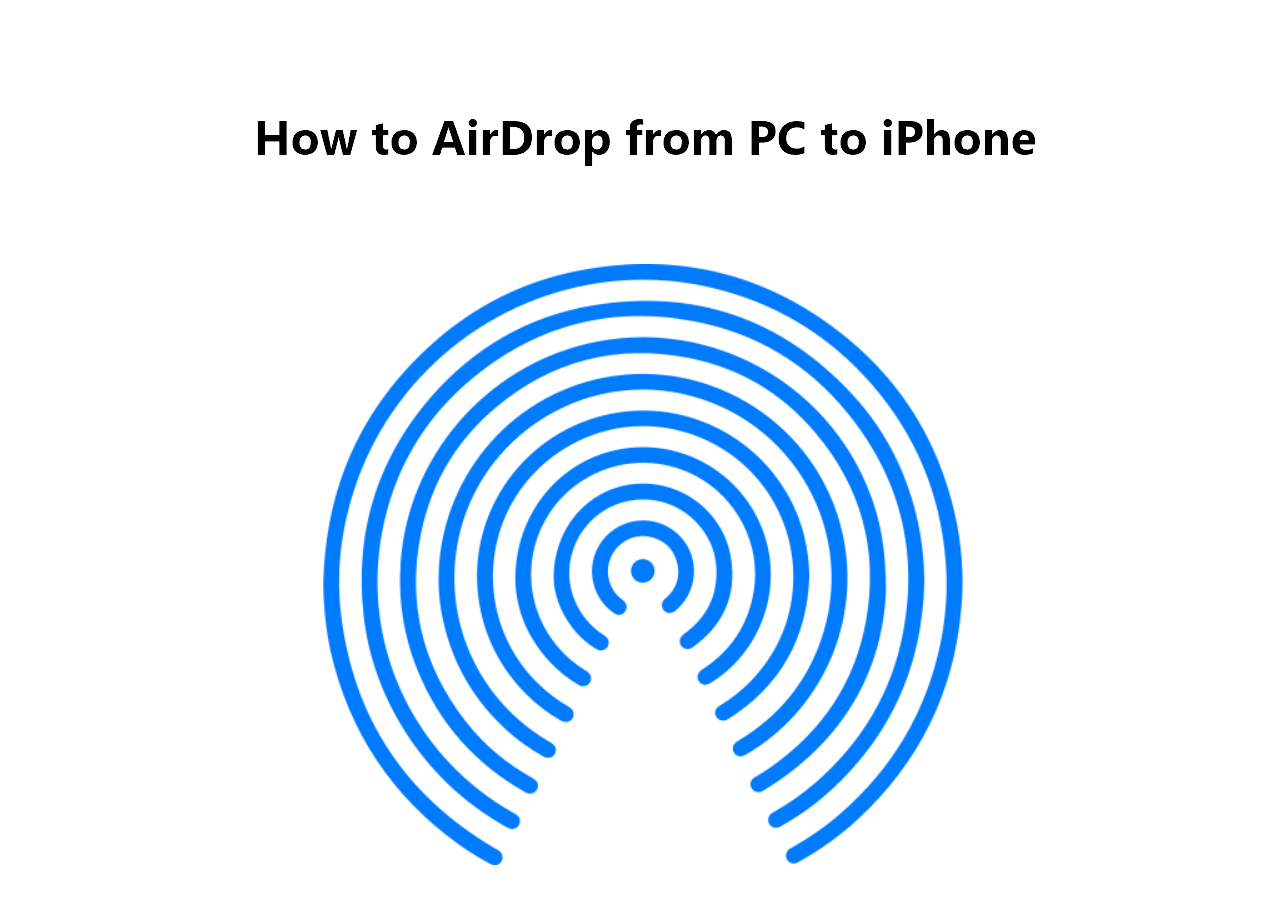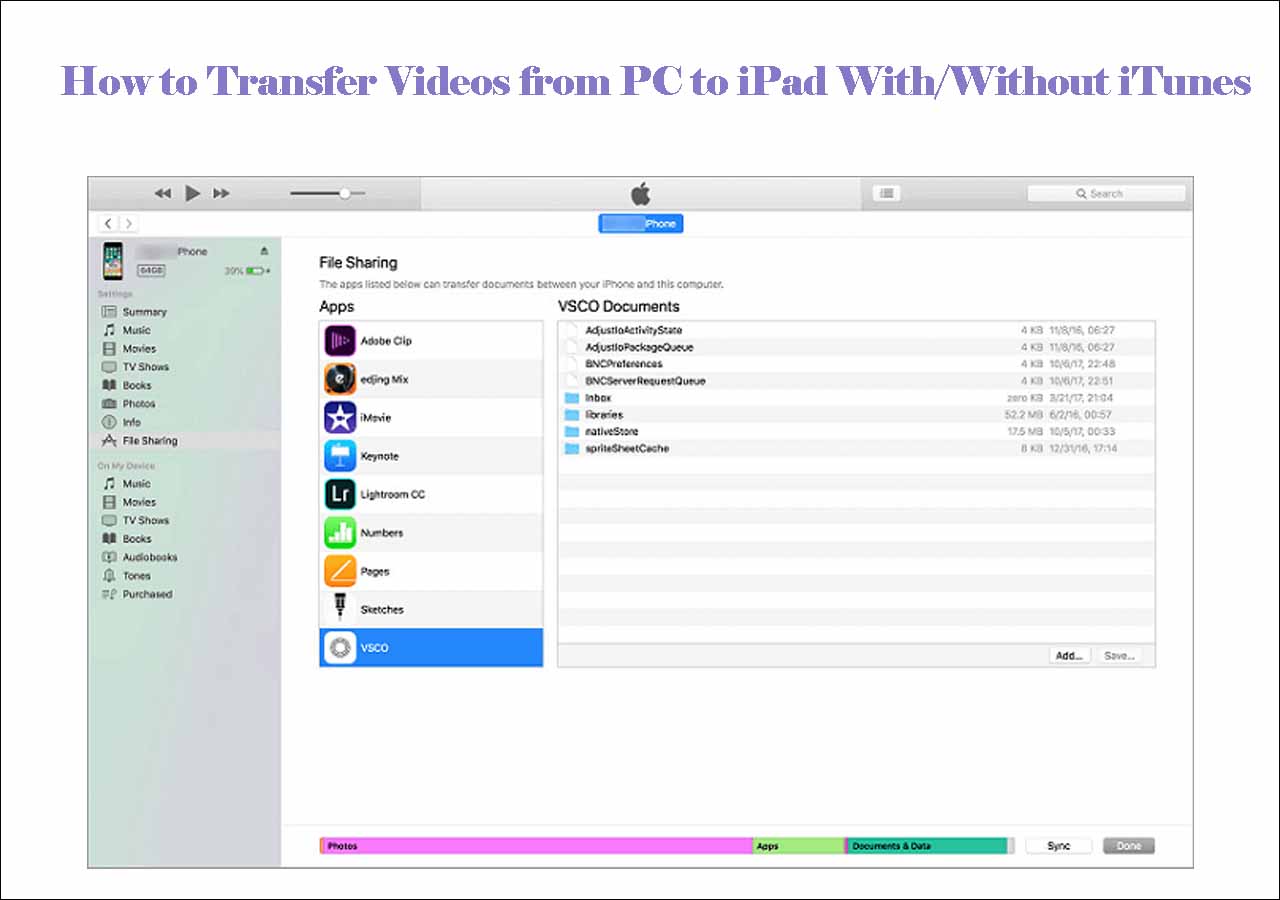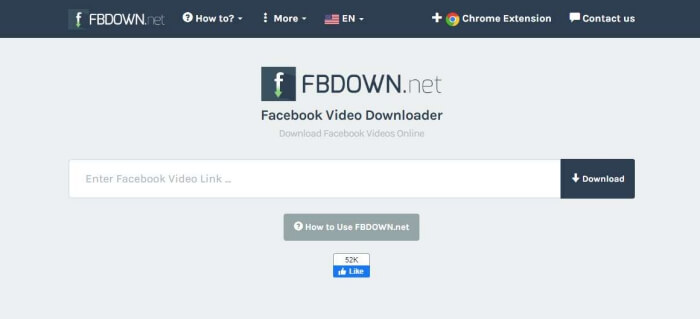Can You Back Up iPhone to External Hard Drive
Backing up an iPhone regularly is a good habit to grow since it's the most effective way to protect your data security. But as time goes by, you may find these backups take up most of your computer or cloud storage and there isn't much free space left. Given such reasons, many of you are considering backing up iPhone to external hard drive or backing up iPhone without iCloud. Indeed, it's very convenient to backup iPhone to external drive like saving computer space and making the backups more portable.
But it is possible to backup iphone to external drive?
There are two official ways to make an iPhone backup: iCloud and iTunes. iCloud stores the backup in the cloud and iTunes in your computer's internal storage. Thus, when you are looking to back up an iPhone to an external hard drive, you should consider iTunes. However, changing the default iPhone backup location on the computer is not advisable according to Apple. Because it has the potential to corrupt the backup files.
Given that, if you prefer to backup iPhone directly to external hard drive, using a more flexible third-party iPhone backup software is the most suitable choice. Without further delay, let's see how to back up iPhone to external hard drive in detail right now!
| 🔍Fix |
💻Supported Device |
🧿Effectiveness |
| 1️⃣EaseUS MobiMover |
Windows PC & Mac |
High - able to transfer or back up iPhone data. |
| 2️⃣Direct Backup |
Windows 7/8/10/11 |
Moderate - a little complex to operate. |
| 3️⃣Finder/iTunes |
Mac |
Moderate - back up iPhone to Mac easily within the Apple ecosystem. |
How to Back Up iPhone to External Hard Drive (for PC & Mac)
No matter what operating system your computer carries, be it Windows 10 or macOS High Sierra, the iPhone transfer software - EaseUS MobiMover will work to back up your iPhone to an external hard drive directly. It allows you to customize the destination folder before you backup iPhone to computer, which could be a folder on your computer or an external storage device connected. Therefore, it will be quite straightforward for you to make an iPhone backup on an external drive.
In addition to device backup, EaseUS MobiMover performs well to:
- Transfer files between an iPhone/iPad/iPod and a PC/Mac
- Transfer data from one iPhone/iPad/iPod to another
- Transfer, back up and restore WhatsApp data
- Convert HEIC to JPG in bulk
If you want to make your iPhone content well-organized, don't hesitate to give it a try.
To back up an iPhone to an external hard drive directly:
Step 1. Connect your iPhone to your PC with a USB cable and go to "Backup Manager" > "Back up" in EaseUS MobiMover.
Step 2. Check the content you need to backup and tap "Select" to change the iPhone backup location to the external hard drive. Then click "One-Click Backup".
Step 3. Wait for the backup to complete. If you need to restore an iPhone from the backup in the future, go to "Backup Manager" > "Restore" to restore the backup from the external hard drive to your device.
If you want to learn how to transfer photos from iPhone to external hard drive, you can also choose this software to help you with that.
How to Copy iPhone Backup to External Hard Drive on Windows 10
If you want to move iPhone backup to external drive, you just need to find the iPhone backup location on your Windows 10 computer and then copy these backups to the external hard disk.
However, there are things you need to know clearly before you manually backup iPhone to an external hard drive:
- You should copy the entire backup since copying specific items may corrupt the backup files.
- When you need to restore a device from the backup, you should move these backups back to the default folder.
- Besides, if you have to move iphone backup to external drive, you should not edit, rename, or extract items from it. Any actions like these may result in file corruption and you won't be able to restore a device from the backup.
That's why although you can move the iPhone backup file you made with iTunes or Finder to an external hard drive, you are recommended to back up iPhone without iTunes.
Here's how to backup iPhone directly to external hard drive on Windows 10:
Step 1. Click the Search bar and enter %appdata%.
Step 2. Go to "Apple"/"Apple Computer" > "MobileSync" > "Backup" and you will find your iPhone backups here.
Step 3. Move your iPhone backups to the external hard drive.
![Move iPhone backup to external hard drive on PC]()
You can also go to \Users\(username)\AppData\Roaming\Apple Computer\MobileSync\Backup\ to access your iPhone backups on Windows 10, 8, or 7. With this method, you can back up iPhone to Windows 10 or other PC, too.
How to Move iPhone Backup to External Hard Drive on Mac
While if you are a Mac user, the steps are slightly different. Specify your macOS version and apply the corresponding steps below to learn how to back up iPhone to external hard drive on Mac.
On macOS Catalina and later:
Step 1. Open Finder and click the device icon.
Step 2. Under "General", click "Manage Backups" to check the list of your backups.
Step 3. Right-click the backup you want to move and choose "Show in Finder".
Step 4. Copy the backup folder to the external hard drive.
On macOS Mojave and earlier:
Step 1. Launch iTunes and click the device icon.
Step 2. Go to "Preferences" > "Devices".
Step 3. Right-click the backup you need to move and select "Show in Finder".
Step 4. Copy the backup to your external hard drive.
![Move iPhone backup to external hard drive on Mac]()
The Bottom Line
To sum up, the best solution for you to back up your iPhone directly to an external hard drive is to use a third-party tool like EaseUS MobiMover. With iTunes or Finder, there is no solution to save iPhone backup to an external drive straightforwardly unless you relocate it manually, which is not recommended by Apple. If you decide to move the iPhone backup, be careful with your operations so that you won't ruin the file.
FAQs on How to Backup iPhone to External Drive
If you have any other questions or doubts, don't worry. In this section, we will explore more questions that are related to today's topic for better understanding on backing up iPhone to external hard drive.
1. Can you backup iPhone to external hard drive without computer?
To backup iPhone to external drive without computer, you may need a a USB-to-lightning adapter. Connect your iPhone and the external drive, then you can move data from iPhone to external drive easily.
2. How to backup iPhone to Seagate external hard drive?
Whether it's a Seagate or another brand of external hard drive, you can backup iPhone to external drive using the methods described in this article.
3. How long does it take to backup iPhone to external hard drive?
It depends on the data size and other factors. If your iPhone is full od storage and you need to transfer everything stored on your iPhone to an external hard drive or USB flash drive, it may take hours.