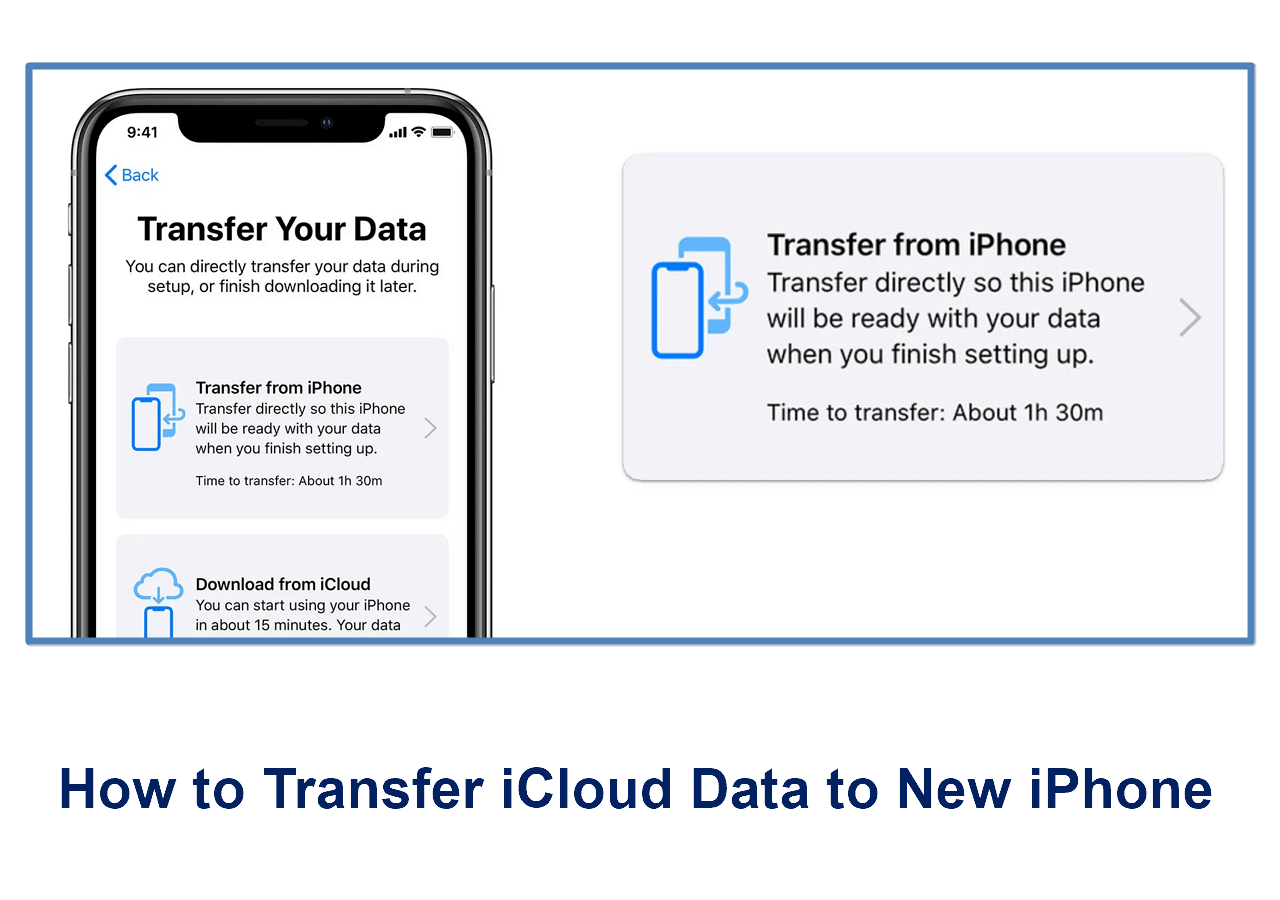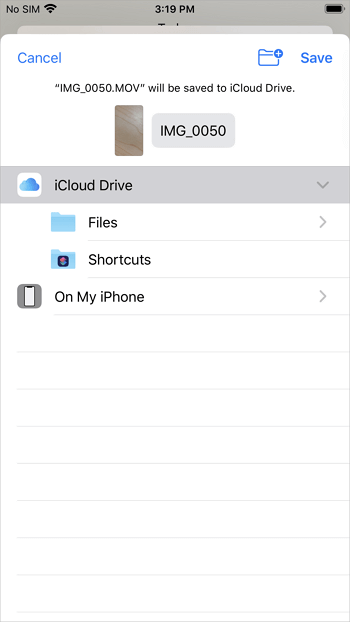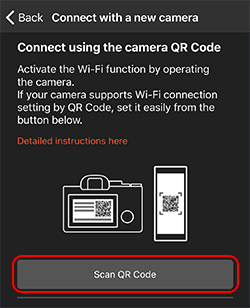What Is AirDrop
AirDrop is a free ad hoc service available on Apple's iOS, iPadOS, and macOS operating systems that allows users to transfer photos, videos, contacts, and more between two AirDrop-supported devices, including iPhone, iPad, iPod touch, and Mac. Since it relies on Wi-Fi and Bluetooth, AirDrop provides a wireless solution for Apple users to share files between devices conveniently. Thus, AirDrop is a popular choice for users who want to send files to or from an Apple device.
Can You AirDrop from PC to iPhone
However, as mentioned above, AirDrop is only built in Apple devices, which excludes Windows PCs. Thus, there is no AirDrop on PC or other Windows-based laptops, and you can't AirDrop from PC to iPhone or vice versa. But if you need to AirDrop contacts from iPhone to iPhone or AirDrop between iPhone and Mac, you can easily get it done.
How to AirDrop from PC to iPhone (Alternative)
Supports: Photos, videos, contacts, music, ringtones, audiobooks, and more.
You don't need to use AirDrop to transfer files from PC to iPhone. With the professional iPhone data transfer tool - EaseUS MobiMover, you will be able to:
- Transfer files between an iPhone/iPad/iPod touch and a computer
- Transfer data from one iPhone to another
- Back up and restore an iPhone, iPad, or iPod touch
- Transfer, back up, and restore WhatsApp messages
It will fulfill your need to transfer files in various situations. When you want to enrich your iPhone content, you can transfer photos from PC to iPhone or add music to iPhone. When you want to share files between your iDevices, you can transfer photos from iPhone to iPad or copy contacts from one iPhone to another. While if you want to back up your precious files, you can back up iPhone to PC or make a backup on an external storage device. All these things can be done with EaseUS MobiMover.
Step 1. Connect your new iPhone to your PC via a USB cable and tap "Trust This Computer" on your device if a pop-up appears. Launch EaseUS MobiMover and navigate to "PC to Phone" on the main interface like the sample image below. Click "Select Files" to start the process of transferring files from PC to iDevice.
Step 2. Windows File Explorer will now open. You can browse files on your computer, choose the items you want to transfer and then click "Open".
Step 3. You can preview the selected files on the right pane. If you want to add new items to transfer at this step, click "Add File" or directly drag files and drop to the appointed area. Finally, click "Transfer" to start transferring data from your computer to iPhone at once. Don't disconnect your iPhone while transferring. When the process finished, go to the corresponding location on your iPhone and open the right application to check the synced data.
EaseUS MobiMover is phone to PC connection software that helps to connect your iPhone to laptop or PC and then share files from your iPhone to the computer or vice versa. Thus, when you are looking to transfer files from iPhone to an HP laptop, you can also use it to connect iPhone to HP laptop and then transfer photos, videos, and more quickly.
There are also wireless solutions that work similarly to AirDrop. You can get more tips from the guide on how to transfer files from PC to iPhone.
FAQs on AirDrop from PC to iPhone
You may also have questions below:
1. Can you AirDrop from PC to phone?
Since AirDrop is only available on Apple devices, you can't send files from PC to phone using AirDrop. Luckily, there are cloud-based services that allow you to transfer files from PC to phone wirelessly, like Google Photos, Dropbox, and OneDrive.
2. Can I use AirDrop on Windows PC?
AirDrop is exclusive to Apple products. Thus, there is no AirDrop on Windows desktops or laptops, and you can't use AirDrop on Windows PC.
3. How do I AirDrop from my computer to my iPhone?
If you are using a PC, you can't AirDrop from your computer to your iPhone since it is not compatible with Windows computers. While using a Mac, you can use AirDrop to send files between your Mac and iPhone. For more details, you can refer to the guide on how to AirDrop photos from Mac to iPhone.
The Bottom Line
Although you can't AirDrop from PC to iPhone, there are many other ways to easily transfer files from PC to iPhone. Besides, if you also want to transfer files from iPhone to PC, there are even more proven ways. For example, you can transfer photos from iPhone to PC via File Explorer or copy documents from iPhone to computer via iCloud Drive. Thus, you don't need to worry that you can't AirDrop from PC to iPhone or vice versa.