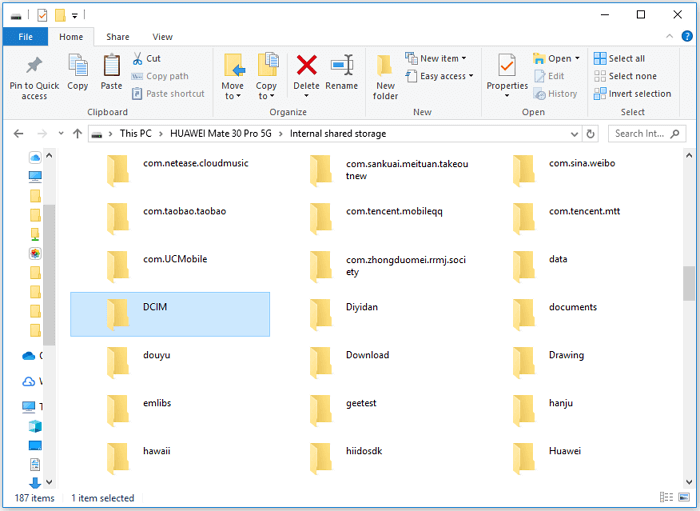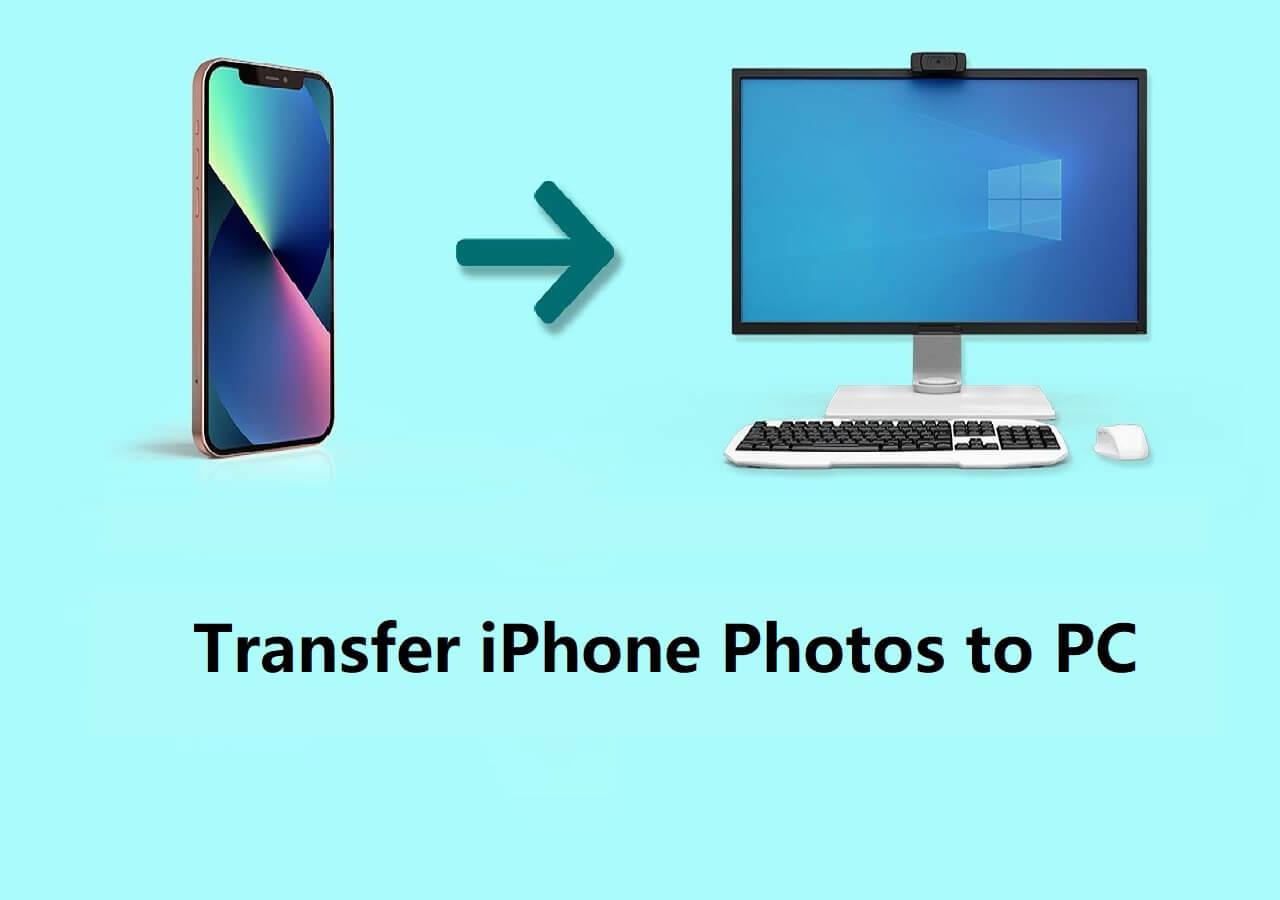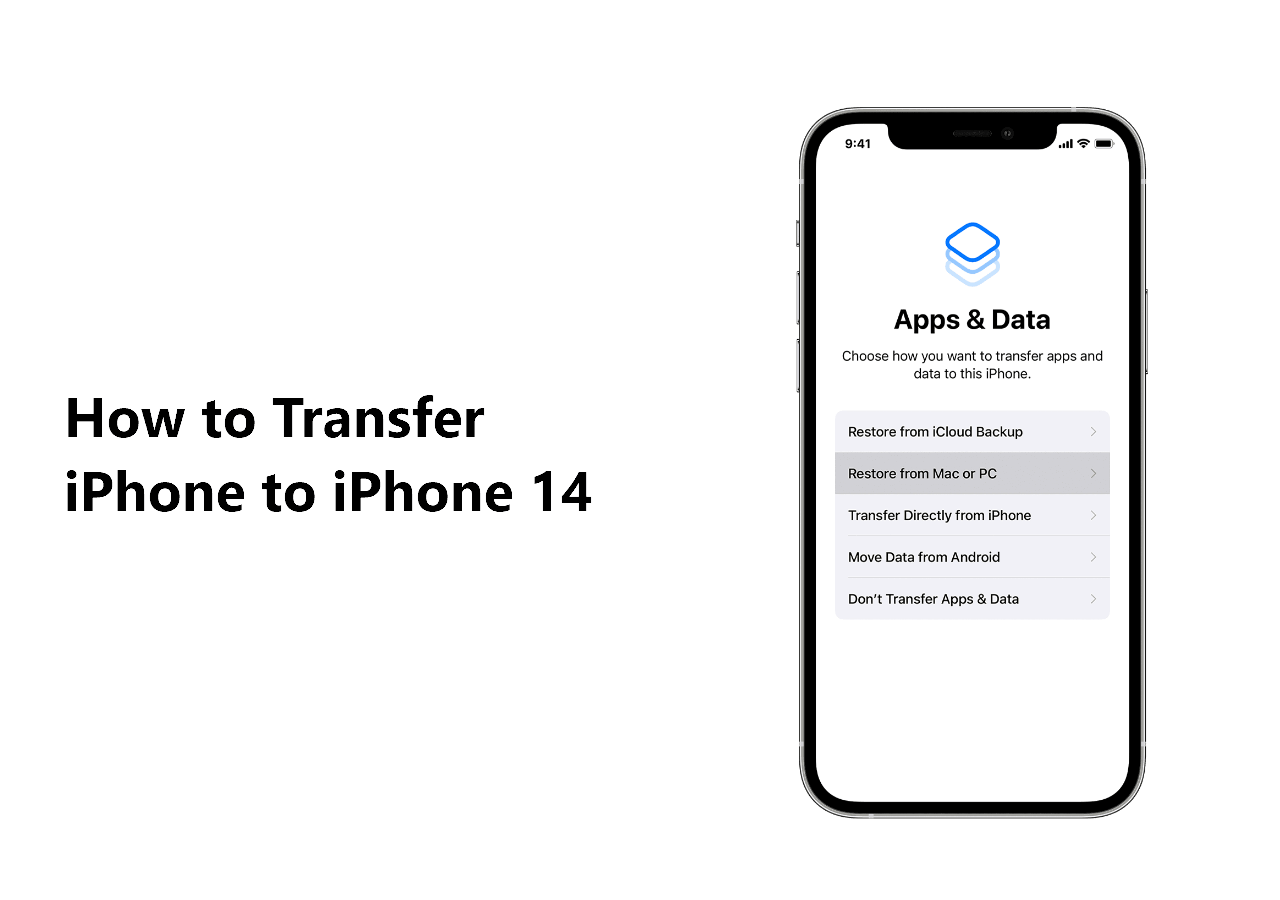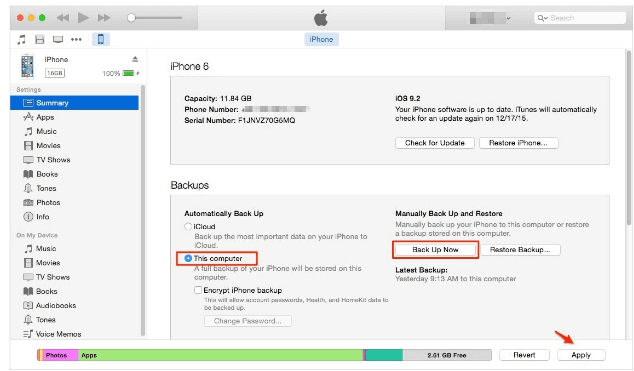Complete guide on how to connect phone to computer for data transfer or screen mirroring. (Applies to: iPhone/iPad and Android phones)
Phone to computer connection is necessary when you want to transfer files between your phone and the computer or share your mobile screen to your computer. If you are looking to connect your mobile to a computer, follow this guide to learn how to do it with ease. Whether you are going to perform file transfer between your mobile device and computer or mirror your mobile screen to a Windows PC, you can get your needs met without hassle.
PAGE CONTENT:
- How to Connect Phone to Computer (for iPhone/iPad)
- How to Connect Phone to Computer (for Android)
Part 1. How to Connect Your Phone to Your Computer in 5 Ways (for iPhone/iPad)
There are four common ways for iPhone/iPad/iPod touch to computer connection. Specify your needs and carry out the best-suited way for your situation.
Method 1. Connect Phone to PC/Mac for Data Transfer with EaseUS MobiMover
If you intend to exchange files like photos, videos, music, books, contacts, and messages between your iPhone/iPad and the PC/Mac, the optimal choice for you is the iPhone data transfer software - EaseUS MobiMover. With it, you will be able to:
- View, access, and edit your mobile content on the computer
- Transfer files between an iPhone/iPad and a PC/Mac/Laptop
- Copy data from one iPhone/iPad to another
- Download videos from YouTube, Twitter, Facebook or save audio from SoundCloud, MySpace and more
- Manage your WhatsApp messages with ease
Get the mobile to PC file transfer software (free download) right now:
With this mobile to PC transfer software installed on your computer, you can do so many things with it. Here I'd like to show you how to transfer photos from iPhone to PC as an example.
Step 1. Connect your iPhone to your computer (Mac or PC). Launch EaseUS MobiMover, then choose "Phone to PC" and click the "Next" button to continue. If you prefer to transfer photos from your iPhone to computer selectively, go to "Content Management" > "Pictures" > "Photos" instead.
Step 2. Choose "Pictures" from the displayed data categories. You can also transfer other files together to free up iPhone space or for backup. And, you are free to save the exported iPhone files on your local computer or USB flash drive.
Step 3. Then click the "Transfer" button to start transferring photos from iPhone to computer. Wait patiently for the process to finish and then go to check the exported items.
The powerful features of EaseUS MobiMover allows you to connect various devices together and transfer files freely. In addition to connecting phone to PC, you can also connect iPhone to laptop, connect iPhone to iPad, connect iPad to computer, and more. Afterward, you can share files between these devices according to your need.
Method 2. Connect iPhone to Computer for File Transfer via USB Cable
If you need to connect your mobile phone to PC to import photos and videos from your iPhone to the computer, using a USB cable is enough. However, you can only access the DCIM folder from your iPhone internal storage via USB, and only photo/video transfer from iPhone to PC is allowed. That means if you need to transfer files from PC to your mobile phone or transfer other files from your mobile to PC, it won't work.
To connect your mobile phone to PC:
Step 1. Connect your phone and PC with a USB cable.
Step 2. Unlock your iOS device and trust the computer.
Step 3. Go to "This PC" > [your iPhone's name] > "Internal Storage" > "DCIM" > "100APPLE" and then you can see the photos and videos from your mobile device.
Step 4. Now you can copy photos and videos from your iPhone to PC by copy-and-paste or drag-and-drop.
![How to connect mobile to PC via USB]()
If your PC is running Windows 10, the built-in Photos app will also help you import photos and videos from your iPhone to your PC.
Method 3. Connect Mobile with PC Wirelessly for Data Sharing
If you prefer to wirelessly connect your phone to your computer for file transfer, iCloud or other cloud-based storage services could be the solution. By connecting PC with your mobile device over Wi-Fi, you will be able to share data like photos, videos, and documents across your devices.
To connect mobile to PC wirelessly:
Step 1. Make sure your iPhone and PC are under a stable and reliable network connection.
Step 2. On your iPhone, go to "Settings" > [your name] > "iCloud" and turn on the option according to your needs, e.g. Photos, Contacts, or iCloud Drive.
Step 3. On your PC, visit iCloud.com and sign in with your Apple ID account that you use on your iOS device.
Step 4. Select the option you have enabled on your mobile and then you can access your iPhone content from your computer. Then you can download the item from iCloud to your computer if you need to.
![How to connect mobile to PC wirelessly]()
Method 4. Mirror iPhone Screen to PC
If you are going to connect your phone to computer for screen mirroring, you will need a third-party screen sharing tool, either a mobile app or desktop software, to get it done.
There are many apps for you to mirror your iPhone or iPad screen to a PC or laptop, including Mobile to PC Screen Mirroring/Sharing, LonelyScreen, Mirroring 360, and more. Choose the one that you like best to connect your mobile screen to your computer.
Method 5. Connect iPhone to Mac Using Continuity
For iPhone to Mac connection, there is an additional option - using Apple's Continuity feature. Continuity comprises four features: Handoff, Phone Calling, Instant Hotspot, and SMS. Among which Handoff is mainly responsible for data transfer.
Continuity Requirements
To use Continuity, you need to following things:
- An iOS device running iOS 8 and later
- A MacOS running 10.10 Yosemite and later
- Bluetooth are enabled on both devices
- Both devices signed into the same iCloud account
Step 1. Turn on Handoff on your iPhone.
Go to Settings > General > Handoff > Move the Handoff slider to on/green.
![Turn on Handoff on iPhone]()
Step 2. Turn on Handoff on your Mac.
Go to the Apple menu > System Preferences > General > Check the box next to Allow Handoff between this Mac and your iCloud devices.
![Enable Handoff on Mac]()
Part 2. How to Connect Android Phone to Computer in 3 Ways
There are three ways for you to connect an Android phone to computer, either for data transfer or screen sharing.
Method 1. Connect Android to PC for Data Transfer via USB
Data transfer between an Android phone and a computer is much easier since you can access all the files from the internal storage of your Android phone via USB connection. Unlike the connection between an iPhone and a PC via USB, the USB connection of an Android phone and a PC allows you to transfer files between your devices.
To connect a mobile phone to PC via USB:
Step 1. Connect your Android device to your Windows PC with a USB cable.
Step 2. Unlock your Android phone and choose what to do with your device: Transfer photos, Transfer files, or Charge only.
Step 3. Go to "This PC" > [your device name] > "Internal shared storage" and then you will see all the folders that save your device content.
Step 4. Transfer files between your Android phone and PC by copy-and-paste.
![How to connect Android to PC via USB]()
Further reading: How to Transfer Files from Phone to USB Without Computer
Method 2. Connect Android to PC via Settings
On Windows 10, there is a built-in feature that enables you to link your Android phone (or iOS device) to your PC. By doing so, you can start your work on your mobile device and then continue on your PC. It's a wireless way to complete the mobile to PC connection and you don't need to put your devices under the same Internet connection.
To connect your mobile to PC in Windows 10:
Step 1. Click the Windows icon and choose "Settings (the gear icon)".
Step 2. Click "Phone" and sign in with Microsoft.
Step 3. Tap "Add a phone", enter the phone number of your Android device, and hit "Send".
Step 4. You will receive the link to install Microsoft Edge on your mobile phone, which is necessary to link your mobile phone and PC.
Step 5. Restart your computer and you will see your devices are linked. Afterward, you can use the "Continue on PC" feature in the browser.
![How to link phone to PC]()
Method 3. Mirror Android to PC
Like mirroring iPhone to PC, sharing an Android screen to a computer also requires a mobile app, desktop software, or both. And there are also many choices available.
Here a page from Fossbytes presents you with several apps to mirror Android to PC. Go to read this guide in detail and try the one that you like best to mirror your mobile phone to the computer.
The Bottom Line
Now you know how to connect mobile to PC in all workable ways. No matter what you are going to do after the connection, either performing data transfer or sharing your mobile screen, you can easily get it done by following one of the tips above.
Hope you can connect your mobile to PC with ease and do what you want to do successfully.