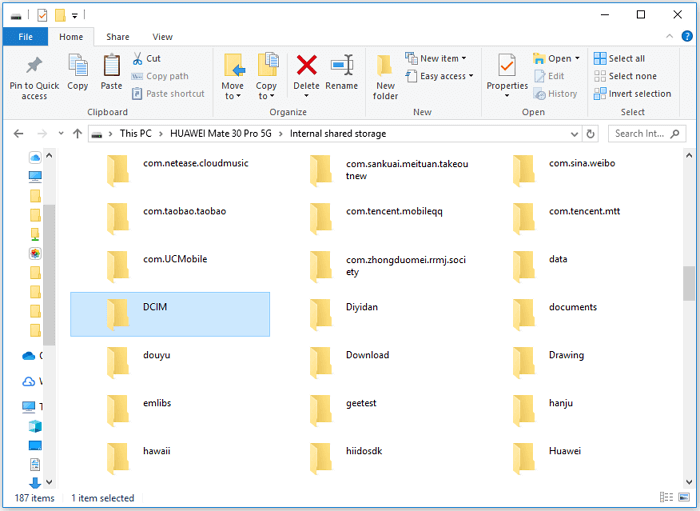Zusammenfassung:
In diesem Leitfaden werden alle Möglichkeiten vorgestellt, wie Sie Ihr Telefon mit dem Computer verbinden können. Ganz gleich, ob Sie ein iPhone oder ein Android-Telefon verwenden und das Telefon zur Datenübertragung oder Bildschirmspiegelung an den Computer anschließen möchten, Sie werden wissen, wie Sie das mit nützlichen Tipps bewerkstelligen können.
- Hauptinhalt:
- Teil 1. Wie Sie Ihr Telefon auf 5 Arten mit Ihrem Computer verbinden (für iPhone/iPad)
- Methode 1. Verbinden Sie das Telefon mit dem PC/Mac für die Datenübertragung mit EaseUS MobiMover
- Methode 2. Verbinden Sie das iPhone mit dem Computer für die Dateiübertragung über ein USB-Kabel
- Methode 3. Handy mit PC drahtlos verbinden, um Daten gemeinsam zu nutzen
- Methode 4. iPhone-Bildschirm auf den PC spiegeln
- Methode 5. iPhone mit Mac über Continuity verbinden
- Teil 2. Wie man das Android-Telefon auf 3 Arten mit dem Computer verbindet
- Methode 1. Verbinden Sie Android mit PC für die Datenübertragung über USB
- Methode 2. Android über die Einstellungen mit dem PC verbinden
- Methode 3. Android auf PC spiegeln
- Die Quintessenz
Vollständige Anleitung zum Verbinden des Telefons mit dem Computer zur Datenübertragung oder Bildschirmspiegelung. (Gilt für: iPhone/iPad und Android-Telefone)
Die Verbindung zwischen Telefon und Computer ist notwendig, wenn Sie Dateien zwischen Ihrem Telefon und dem Computer übertragen oder den Bildschirm Ihres Handys für den Computer freigeben möchten. Wenn Sie Ihr Mobiltelefon mit einem Computer verbinden möchten, folgen Sie dieser Anleitung, um zu erfahren, wie Sie dies ganz einfach tun können. Ganz gleich, ob Sie Dateien zwischen Ihrem Mobiltelefon und dem Computer übertragen oder den Bildschirm Ihres Mobiltelefons auf einen Windows-PC spiegeln möchten, Sie können Ihre Anforderungen ohne Probleme erfüllen.
SEITENINHALT:
- Telefon mit dem Computer verbinden (für iPhone/iPad)
- Telefon mit dem Computer verbinden (für Android)
Teil 1. Wie Sie Ihr Telefon auf 5 Arten mit Ihrem Computer verbinden (für iPhone/iPad)
Für die Verbindung zwischen iPhone/iPad/iPod touch und Computer gibt es vier gängige Methoden. Legen Sie Ihre Bedürfnisse fest und wählen Sie die für Ihre Situation am besten geeignete Methode aus.
Methode 1. Verbinden Sie das Telefon mit dem PC/Mac für die Datenübertragung mit EaseUS MobiMover
Wenn Sie beabsichtigen, Dateien wie Fotos, Videos, Musik, Bücher, Kontakte und Nachrichten zwischen Ihrem iPhone/iPad und dem PC/Mac auszutauschen, ist die optimale Wahl für Sie die iPhone Datenübertragungssoftware - EaseUS MobiMover. Mit ihr werden Sie in der Lage sein:
- Anzeigen, Zugreifen und Bearbeiten Ihrer mobilen Inhalte auf dem Computer
- Übertragen von Dateien zwischen einem iPhone/iPad und einem PC/Mac/Laptop
- Kopieren von Daten von einem iPhone/iPad auf ein anderes
- Laden Sie Videos von YouTube, Twitter und Facebook herunter oder speichern Sie Audiodateien von SoundCloud, MySpace und mehr.
- Verwalten Sie Ihre WhatsApp-Nachrichten mit Leichtigkeit
Holen Sie sich jetzt die Software zur Dateiübertragung vom Handy auf den PC (kostenloser Download):
Mit dieser auf Ihrem Computer installierten Software für die Übertragung von Handys auf den PC können Sie so viele Dinge damit tun. Hier möchte ich Ihnen als Beispiel zeigen, wie man Fotos vom iPhone auf den PC überträgt.
Schritt 1. Verbinden Sie Ihr iPhone mit Ihrem Computer (Mac oder PC). Starten Sie EaseUS MobiMover, wählen Sie dann "Telefon zu PC" und klicken Sie auf die Schaltfläche "Weiter", um fortzufahren. Wenn Sie es vorziehen, Fotos selektiv von Ihrem iPhone auf den Computer zu übertragen, gehen Sie stattdessen zu "Content Management" > "Bilder" > "Fotos".
Schritt 2. Wählen Sie "Bilder" aus den angezeigten Datenkategorien. Sie können auch andere Dateien zusammen übertragen, um iPhone-Speicherplatz freizugeben oder ein Backup zu erstellen. Und, Sie sind frei, die exportierten iPhone-Dateien auf Ihrem lokalen Computer oder USB-Stick zu speichern.
Schritt 3. Klicken Sie dann auf die Schaltfläche "Übertragen", um die Übertragung der Fotos vom iPhone auf den Computer zu starten. Warten Sie geduldig, bis der Prozess abgeschlossen ist, und gehen Sie dann, um die exportierten Elemente zu überprüfen.
Die leistungsstarken Funktionen von EaseUS MobiMover ermöglichen es Ihnen, verschiedene Geräte miteinander zu verbinden und Dateien frei zu übertragen. Neben der Verbindung von Telefon und PC können Sie auch das iPhone mit dem Laptop verbinden, das iPhone mit dem iPad, das iPad mit dem Computer und vieles mehr. Danach können Sie Dateien zwischen diesen Geräten je nach Bedarf austauschen.
Methode 2. Verbinden Sie das iPhone mit dem Computer für die Dateiübertragung über ein USB-Kabel
Wenn Sie Ihr Mobiltelefon mit dem PC verbinden müssen, um Fotos und Videos von Ihrem iPhone auf den Computer zu importieren, reicht ein USB-Kabel aus. Sie können jedoch nur über USB auf den DCIM-Ordner im internen Speicher Ihres iPhones zugreifen, und nur die Übertragung von Fotos und Videos vom iPhone auf den PC ist möglich. Das heißt, wenn Sie Dateien vom PC auf Ihr Mobiltelefon oder andere Dateien von Ihrem Mobiltelefon auf den PC übertragen möchten, wird dies nicht funktionieren.
So verbinden Sie Ihr Mobiltelefon mit dem PC:
Schritt 1. Verbinden Sie Ihr Telefon und Ihren PC mit einem USB-Kabel.
Schritt 2. Entsperren Sie Ihr iOS-Gerät und vertrauen Sie dem Computer.
Schritt 3. Gehen Sie zu "Dieser PC" > [Name Ihres iPhones] > "Interner Speicher" > "DCIM" > "100APPLE" und schon können Sie die Fotos und Videos von Ihrem mobilen Gerät sehen.
Schritt 4. Jetzt können Sie Fotos und Videos von Ihrem iPhone auf den PC kopieren, indem Sie sie kopieren und einfügen oder ziehen und ablegen.
![So verbinden Sie Ihr Handy über USB mit dem PC]()
Wenn auf Ihrem PC Windows 10 läuft, können Sie mit der integrierten Fotos-App auch Fotos und Videos von Ihrem iPhone auf Ihren PC importieren.
Methode 3. Handy mit PC drahtlos verbinden, um Daten gemeinsam zu nutzen
Wenn Sie es vorziehen, Ihr Telefon für die Dateiübertragung drahtlos mit Ihrem Computer zu verbinden, könnten iCloud oder andere cloudbasierte Speicherdienste die Lösung sein. Wenn Sie den PC über Wi-Fi mit Ihrem Mobilgerät verbinden, können Sie Daten wie Fotos, Videos und Dokumente auf allen Geräten gemeinsam nutzen.
Um das Handy drahtlos mit dem PC zu verbinden:
Schritt 1. Stellen Sie sicher, dass Ihr iPhone und Ihr PC über eine stabile und zuverlässige Netzwerkverbindung verfügen.
Schritt 2. Gehen Sie auf Ihrem iPhone zu "Einstellungen" > [Ihr Name] > "iCloud" und aktivieren Sie die Option, die Sie benötigen, z. B. Fotos, Kontakte oder iCloud Drive.
Schritt 3. Besuchen Sie auf Ihrem PC iCloud.com und melden Sie sich mit Ihrem Apple-ID-Konto an, das Sie auf Ihrem iOS-Gerät verwenden.
Schritt 4. Wählen Sie die Option, die Sie auf Ihrem Handy aktiviert haben, und dann können Sie auf Ihre iPhone-Inhalte von Ihrem Computer aus zugreifen. Dann können Sie das Element von iCloud auf Ihren Computer herunterladen, wenn Sie benötigen.
![Wie Sie Ihr Handy drahtlos mit dem PC verbinden]()
Methode 4. iPhone-Bildschirm auf den PC spiegeln
Wenn Sie Ihr Telefon zur Bildschirmspiegelung mit dem Computer verbinden möchten, benötigen Sie ein Bildschirmfreigabetool eines Drittanbieters, entweder eine mobile App oder eine Desktop-Software.
Es gibt viele Apps, mit denen Sie Ihren iPhone- oder iPad-Bildschirm auf einem PC oder Laptop spiegeln können, darunter Mobile to PC Screen Mirroring/Sharing, LonelyScreen, Mirroring 360 und andere. Wählen Sie die App, die Ihnen am besten gefällt, um Ihren mobilen Bildschirm mit Ihrem Computer zu verbinden.
Methode 5. iPhone mit Mac über Continuity verbinden
Für die Verbindung zwischen iPhone und Mac gibt es eine zusätzliche Option - die Verwendung der Continuity-Funktion von Apple. Continuity umfasst vier Funktionen: Handoff, Telefonanrufe, Instant Hotspot und SMS. Dabei ist Handoff hauptsächlich für die Datenübertragung zuständig.
Anforderungen an die Kontinuität
Um Continuity zu nutzen, müssen Sie folgende Dinge beachten:
- Ein iOS-Gerät mit iOS 8 oder höher
- Ein MacOS mit 10.10 Yosemite und höher
- Bluetooth ist auf beiden Geräten aktiviert
- Beide Geräte sind mit demselben iCloud-Konto angemeldet
Schritt 1. Schalten Sie Handoff auf Ihrem iPhone ein.
Gehen Sie zu Einstellungen > Allgemein > Übergabe > Stellen Sie den Schieberegler für die Übergabe auf Ein/Grün.
![Handoff auf dem iPhone einschalten]()
Schritt 2. Aktivieren Sie Handoff auf Ihrem Mac.
Gehen Sie in das Apple-Menü > Systemeinstellungen > Allgemein > Aktivieren Sie das Kontrollkästchen neben Handoff zwischen diesem Mac und Ihren iCloud-Geräten zulassen.
![Handoff auf dem Mac aktivieren]()
Teil 2. Wie man das Android-Telefon auf 3 Arten mit dem Computer verbindet
Es gibt drei Möglichkeiten, ein Android-Telefon mit dem Computer zu verbinden, entweder für die Datenübertragung oder die Bildschirmfreigabe.
Methode 1. Verbinden Sie Android mit PC für die Datenübertragung über USB
Die Datenübertragung zwischen einem Android-Telefon und einem Computer ist viel einfacher, da Sie über eine USB-Verbindung auf alle Dateien des internen Speichers Ihres Android-Telefons zugreifen können. Im Gegensatz zur USB-Verbindung zwischen einem iPhone und einem PC ermöglicht die USB-Verbindung zwischen einem Android-Telefon und einem PC die Übertragung von Dateien zwischen Ihren Geräten.
So verbinden Sie ein Mobiltelefon über USB mit einem PC:
Schritt 1. Verbinden Sie Ihr Android-Gerät über ein USB-Kabel mit Ihrem Windows-PC.
Schritt 2. Entsperren Sie Ihr Android-Telefon und wählen Sie, was Sie mit Ihrem Gerät tun möchten: Fotos übertragen, Dateien übertragen oder nur aufladen.
Schritt 3. Gehen Sie zu "Dieser PC" > [Ihr Gerätename] > "Interner gemeinsamer Speicher" und Sie werden alle Ordner sehen, in denen die Inhalte Ihres Geräts gespeichert sind.
Schritt 4. Übertragen Sie Dateien zwischen Ihrem Android-Telefon und PC durch Kopieren und Einfügen.
![So verbinden Sie Android über USB mit dem PC]()
Lesen Sie weiter: Wie man Dateien ohne Computer vom Handy auf USB überträgt
Methode 2. Android über die Einstellungen mit dem PC verbinden
In Windows 10 gibt es eine integrierte Funktion, mit der Sie Ihr Android-Telefon (oder iOS-Gerät) mit Ihrem PC verbinden können. Auf diese Weise können Sie Ihre Arbeit auf Ihrem Mobilgerät beginnen und dann auf Ihrem PC fortsetzen. Es ist eine kabellose Möglichkeit, die Verbindung zwischen Handy und PC zu vervollständigen, und Sie müssen Ihre Geräte nicht über dieselbe Internetverbindung laufen lassen.
So verbinden Sie Ihr Handy mit dem PC in Windows 10:
Schritt 1. Klicken Sie auf das Windows-Symbol und wählen Sie "Einstellungen (das Zahnradsymbol)".
Schritt 2. Klicken Sie auf "Telefon" und melden Sie sich bei Microsoft an.
Schritt 3. Tippen Sie auf "Telefon hinzufügen", geben Sie die Telefonnummer Ihres Android-Geräts ein und klicken Sie auf "Senden".
Schritt 4. Sie erhalten den Link zur Installation von Microsoft Edge auf Ihrem Mobiltelefon, der notwendig ist, um Ihr Mobiltelefon mit dem PC zu verbinden.
Schritt 5. Starten Sie Ihren Computer neu und Sie werden sehen, dass Ihre Geräte verknüpft sind. Danach können Sie die Funktion "Auf PC fortfahren" im Browser verwenden.
![Telefon mit PC verbinden]()
Methode 3. Android auf PC spiegeln
Wie bei der Spiegelung des iPhones auf den PC ist auch für die Freigabe eines Android-Bildschirms auf einem Computer eine mobile App, eine Desktop-Software oder beides erforderlich. Und auch hier gibt es viele Möglichkeiten.
Hier stellt Ihnen eine Seite von Fossbytes verschiedene Apps vor, mit denen Sie Android auf den PC spiegeln können. Lesen Sie diesen Leitfaden im Detail und probieren Sie diejenige aus, die Ihnen am besten gefällt, um Ihr Mobiltelefon auf den Computer zu spiegeln.
Die Quintessenz
Jetzt wissen Sie, wie Sie Ihr Handy mit dem PC verbinden können. Egal, was Sie nach der Verbindung tun wollen, ob Sie Daten übertragen oder den Bildschirm Ihres Handys freigeben wollen, Sie können es ganz einfach erreichen, indem Sie einen der oben genannten Tipps befolgen.
Ich hoffe, Sie können Ihr Handy problemlos mit dem PC verbinden und das tun, was Sie tun möchten.