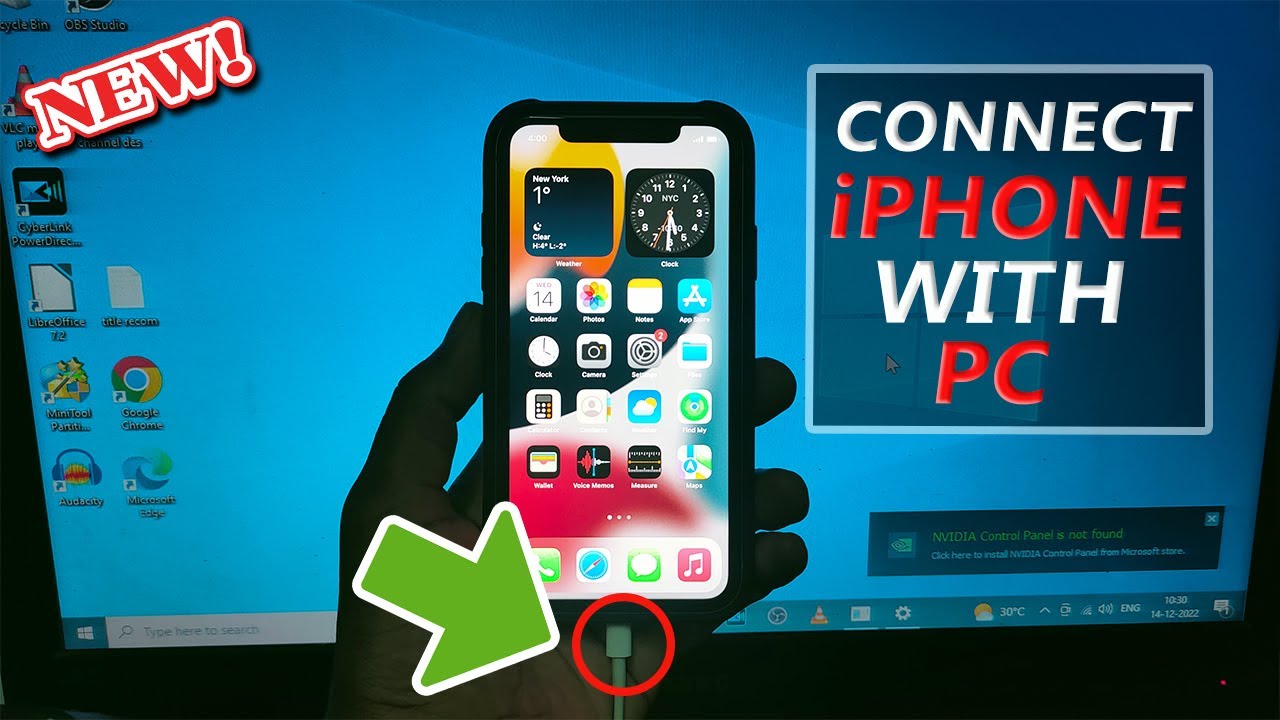Zusammenfassung:
Wenn Sie Dateien zwischen Ihrem iPhone, iPad oder iPad und Ihrem Laptop übertragen oder vom Computer aus auf Ihre iDevice-Dateien zugreifen und diese anzeigen möchten, müssen Sie zunächst Ihr iPhone mit dem Laptop verbinden. Wenn Sie das möchten, lesen Sie weiter, um zu erfahren, wie Sie das iPhone auf verschiedene Weise mit einem Laptop verbinden können.
- Hauptinhalt:
-
Methode 1. Wie man das iPhone mit der iPhone Transfer Software an den Laptop anschließt
-
Methode 2. Verbinden von iPhone und Windows PC mit iTunes
-
Methode 3. Anschließen des iPhone an den Computer mit einem USB-Kabel
-
Methode 4. Wie man das iPhone drahtlos mit dem Laptop verbindet
- Die Quintessenz
- FAQs zum Verbinden von iPhone und Laptop
- 1. Kann ich mein iPhone an einen Windows-Laptop oder Mac anschließen?
- 2. Warum kann ich mein iPhone nicht sehen, wenn ich es an meinen Computer anschließe?
Die Verbindung Ihres iPhone mit dem Laptop ist notwendig, wenn Sie auf iPhone-Dateien auf dem PC zugreifen oder Dateien zwischen Ihrem iPhone und dem Computer übertragen möchten. Wie verbinden Sie dann Ihr iPhone mit Ihrem Computer, wenn es notwendig ist? Keine Sorge, wenn Sie nicht wissen, wie das geht. Hier zeige ich Ihnen vier bewährte Möglichkeiten, wie Sie Ihr iPhone an einen Laptop anschließen können. Du kannst sie auch anwenden, um dein iPhone mit einem PC oder Mac zu verbinden.
| Methode |
Effektivität |
Schwierigkeitsgrad |
| Kabelgebundene Verbindung |
EaseUS MobiMover |
Damit können Sie Ihre iDevices mit einem USB-Kabel an einen Computer anschließen und auf Dateien zugreifen oder diese übertragen. |
Einfach |
| iTunes |
iTunes ermöglicht kabelgebundene und drahtlose Verbindungen zwischen Ihrem iOS-Gerät und einem Computer. |
Mäßig |
| USB-Kabel |
Kein iTunes oder andere Software von Drittanbietern erforderlich. Es erlaubt Ihnen nur den Zugriff auf iPhone Fotos und die Übertragung von Fotos und Videos. |
Einfach |
| Drahtlose Verbindung |
Über Netzwerk |
Mit Cloud-basierten Diensten können Sie Ihr iPhone und Ihren Laptop drahtlos über eine Netzwerkverbindung verbinden. |
Mäßig |
Methode 1. Wie man das iPhone mit der iPhone Transfer Software an den Laptop anschließt
Unterstützt das Anzeigen oder Übertragen von Fotos, Videos, Musik, Klingeltönen, Kontakten, Nachrichten, Büchern und mehr
Möchten Sie von einem Computer aus auf Ihre iPhone-, iPad- oder iPod-Dateien zugreifen und diese anzeigen? Müssen Sie Dateien zwischen Ihrem iPhone und Ihrem Laptop übertragen? Wenn ja, wird das iPhone Transfer Software Tool - EaseUS MobiMover Ihre Bedürfnisse gut erfüllen.
Als iOS-Datentransfer-Tool ermöglicht es Ihnen,:
- Zugriff und Anzeige von iPhone-Dateien von einem PC oder Mac aus
- Übertragen von Daten zwischen einem iPhone/iPad/iPod und einem Computer
- Übertragen von Daten von einem iDevice auf ein anderes
Da es außerdem die Funktion eines View-Downloaders erfüllt, hilft es Ihnen, Online-Videos auf Ihren Computer oder Ihr iPhone/iPad/iPod herunterzuladen. Egal, ob Sie YouTube-Videos auf Ihren PC herunterladen oder Facebook-Videos auf Ihrem iPhone speichern möchten, mit EaseUS MobiMover können Sie das ganz einfach tun.
Daher ist es sehr bequem, Ihr iPhone mit einem PC, Mac oder Laptop mit einem solchen Tool zu verbinden. Hier möchte ich Ihnen zeigen, wie Sie damit Dateien vom iPhone auf den Laptop übertragen können.
Schritt 1. Schließen Sie Ihr iPhone mit einem USB-Kabel an Ihren Computer mit Windows- oder Mac OS-Systemen an > Starten Sie EaseUS MobiMover > Klicken Sie auf "Telefon zu PC" > Klicken Sie auf "Weiter".
Schritt 2. Wählen Sie die Art der Dateien, die Sie exportieren möchten > Passen Sie das Ziel für die exportierten iPhone-Daten an > Klicken Sie auf "Übertragen", um iPhone-Dateien mit hoher Geschwindigkeit auf den Computer zu kopieren.
Schritt 3. Wenn die Übertragung abgeschlossen ist, können Sie den Inhalt nach Belieben anzeigen, bearbeiten, behalten oder löschen.
Unabhängig von der Marke können Sie Ihr iPhone mit jedem Laptop verbinden, auf dem Windows 7 oder höher läuft. So können Sie Ihr iPhone bei Bedarf einfach mit einem HP-Laptop verbinden. Außerdem können Sie mit EaseUS MobiMover Ihr iPhone mit Windows 11 verbinden, Ihr iPhone mit dem iPad verbinden, das iPad mit einem Computer verbinden und vieles mehr.
Wenn Sie diese Software als hilfreich empfinden, teilen Sie sie bitte auf verschiedenen Social-Media-Plattformen mit anderen Menschen in Not.
Außerdem gibt es eine kurze und übersichtliche Videoanleitung, wie Sie Ihr iPhone mit einem Laptop oder Computer verbinden.
- 00: 12 - Schließen Sie Ihr iPhone mit einem USB-Kabel an Ihren Computer an.
- 00: 28 - Diesem Gerät den Zugriff auf Fotos und Videos erlauben.
- 00: 43 - Das iPhone wird auf dem Computer angezeigt.
Methode 2. Verbinden von iPhone und Windows PC mit iTunes
iTunes ermöglicht sowohl kabelgebundene als auch drahtlose Verbindungen zwischen Ihrem iOS-Gerät und einem Computer.
Wenn Sie iTunes laden und auf Ihrem Computer installieren und Ihr iPhone mit einem USB-Kabel an Ihren Laptop anschließen, können Sie Fotos, Filme, Fernsehsendungen, Töne, Bücher und mehr mit Ihrem iPhone synchronisieren oder mit der iTunes Dateifreigabe Dateien zwischen Ihren Geräten austauschen.
Wenn Sie die Wi-Fi-Synchronisierung in iTunes aktiviert haben, können Sie Daten vom Laptop oder PC automatisch und kabellos mit Ihrem Gerät synchronisieren.
Ich zeige Ihnen, wie Sie Ihr iPhone über iTunes mit einem USB-Kabel an Ihren Laptop anschließen. Wenn Sie eine drahtlose Verbindung bevorzugen, lesen Sie die Anleitung von Apple, wie Sie iTunes-Inhalte mit dem iPhone über Wi-Fi synchronisieren.
So verbinden Sie das iPhone mit einem Laptop oder Windows-PC mit iTunes:
Schritt 1. Entsperren Sie Ihr iPhone und schließen Sie es mit einem USB-Kabel an Ihren Laptop an.
Schritt 2. Warten Sie auf den automatischen Start von iTunes.
Schritt 3. Klicken Sie auf die Schaltfläche "Gerät" und wählen Sie die Art der Inhalte, die Sie mit Ihrem iPhone synchronisieren oder auf Ihrem Gerät sichern möchten.
- So synchronisieren Sie Daten vom PC zum iPhone: Wählen Sie die Kategorie "Musik", "Filme", "TV-Sendungen", "Fotos" oder "Info", wählen Sie die zu übertragenden Elemente aus und klicken Sie auf "Synchronisieren".
- So synchronisieren Sie Daten vom iPhone mit dem PC: Klicken Sie auf die Registerkarte "Zusammenfassung" und dann auf "Jetzt sichern".
![iPhone über iTunes mit dem Laptop verbinden]()
Methode 3. Anschließen des iPhone an den Computer mit einem USB-Kabel
Ja, der einfachste Weg, ein iPhone, iPad oder iPod mit einem Laptop zu verbinden, ist die Verwendung eines USB-Kabels. Sie benötigen weder iTunes noch andere Software von Drittanbietern. Allerdings können Sie mit einem USB-Kabel, so praktisch es auch ist, nur auf Ihre iPhone-Fotos vom Computer aus zugreifen und diese ansehen sowie Fotos und Videos von Ihrem iPhone auf den Laptop übertragen. Wenn Sie andere Arten von Inhalten anzeigen oder übertragen möchten, funktioniert das nicht.
So schließen Sie Ihr iPhone mit einem USB-Kabel an einen Laptop an und übertragen iPhone-Fotos auf einen PC:
Schritt 1. Verbinden Sie Ihr iPhone über ein USB-Kabel mit Ihrem PC.
Schritt 2. Entsperren Sie Ihr iPhone und vertrauen Sie dem Computer
Schritt 3. Doppelklicken Sie auf "Dieser PC" > [Ihr iPhone-Name]. Wenn Sie Ihr iPhone nicht sehen, lesen Sie, wie Sie"iPhone wird nicht auf dem PC angezeigt" beheben können.
Schritt 4. Gehen Sie zu "Interner Speicher" > dem Ordner "DCIM" > dem Ordner "100APPLE" und Sie werden alle Fotos und Videos von Ihrem iPhone sehen. Wenn Sie Bilder vom iPhone auf den PC übertragen möchten, können Sie diese Elemente manuell auf Ihren Computer kopieren und einfügen.
![iPhone über USB an den Computer anschließen]()
Methode 4. Wie man das iPhone drahtlos mit dem Laptop verbindet
Für alle drei oben genannten Möglichkeiten benötigen Sie ein USB-Kabel, um Ihre Geräte anzuschließen. Wenn Sie kein USB-Kabel zur Verfügung haben, benötigen Sie möglicherweise eine drahtlose Verbindung. Glücklicherweise können Sie Ihr iPhone und Ihren Laptop mit Hilfe von Cloud-basierten Diensten drahtlos über eine Netzwerkverbindung verbinden.
Mit dem integrierten iCloud-Dienst auf Ihrem iPhone können Sie zum Beispiel Dateien zwischen Ihrem iPhone und Ihrem Windows-PC ohne USB austauschen.
So verbinden Sie Ihr iPhone drahtlos mit Ihrem Computer:
Schritt 1. Gehen Sie auf Ihrem iPhone zu "Einstellungen" > [Ihr Name] > "iCloud".
Schritt 2. Wenn Sie zum Beispiel Fotos zwischen Ihrem iPhone und Ihrem PC übertragen möchten, gehen Sie zu "Fotos" und aktivieren Sie "iCloud-Fotos".
Schritt 3. Gehen Sie auf Ihrem PC zu iCloud.com, melden Sie sich mit der Apple-ID an, die Sie auf dem iOS-Gerät verwenden, wählen Sie "Fotos", und dann können Sie Ihre iPhone-Fotos auf Ihrem Computer sehen. Wenn Sie iPhone-Fotos und -Videos auf Ihrem Computer speichern möchten, wählen Sie die Elemente aus und klicken Sie auf die Schaltfläche "Laden".
![Wie man das iPhone drahtlos mit dem Laptop verbindet]()
Die Quintessenz
Die obigen Tipps zeigen Ihnen, wie Sie Ihr iPhone an einen Computer (PC, Mac oder Laptop) anschließen und Dateien zwischen den Geräten übertragen können. In manchen Situationen müssen Sie Ihr iPhone mit einem Computer verbinden, um Ihren iPhone-Bildschirm auf einem PC zu spiegeln. In solchen Fällen benötigen Sie eine iOS-Bildschirmspiegelungs-App, um die Dinge zu erledigen. Wenn Sie das möchten, suchen Sie auf Ihrem iPhone im App Store nach solchen Apps und finden Sie eine, der Sie vertrauen.
FAQs zum Verbinden von iPhone und Laptop
1. Kann ich mein iPhone an einen Windows-Laptop oder Mac anschließen?
Ja, Sie können Ihr iPhone mit einem geeigneten USB-Kabel direkt an Ihren Windows- oder Mac-Computer anschließen, um auf iPhone-Dateien zuzugreifen. Sie müssen jedoch sicherstellen, dass auf Ihrem Mac OS X 10.9 oder höher und auf Ihrem Computer Windows 7 oder höher ausgeführt wird.
2. Warum kann ich mein iPhone nicht sehen, wenn ich es an meinen Computer anschließe?
Die Gründe dafür, dass das iPhone nicht auf Ihrem PC angezeigt wird, können mit Ihrem Computer oder dem USB-Kabel zu tun haben. Vielleicht ist etwas mit dem USB-Anschluss des Computers nicht in Ordnung. Wenn dies der Fall ist, versuchen Sie es mit einem anderen Computer. Andernfalls tauschen Sie das USB-Kabel aus; verwenden Sie am besten das Originalkabel, das mit Ihrem iPhone geliefert wurde. Überprüfen Sie außerdem den Ladeanschluss Ihres iPhones auf Verschmutzungen.