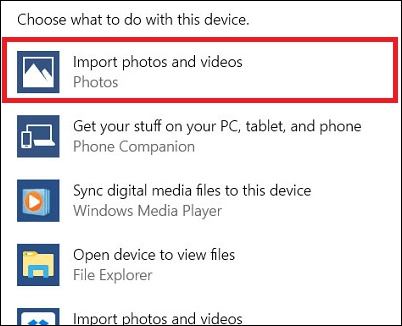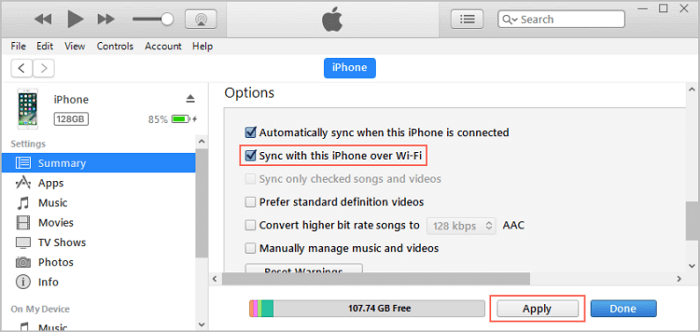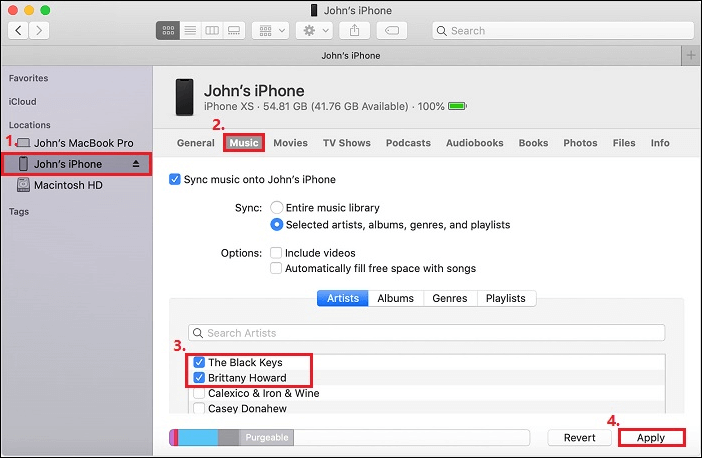When you attempt to transfer files like photos, videos, music, and more between your iPad and your computer, you need to connect the iPad to the computer first. You can connect them using a USB or wirelessly. Check the detailed methods and choose the one best suits your case.
Part 1. How to Connect iPad to Computer Using USB
The first thought that comes to your mind must be using a USB to connect an iPad to a computer which is the commonest way. Even using a USB, there are 4 different approaches to transferring files between iPad and computer, including using USB directly, EaseUS MobiMover, iTunes, or Finder (Mac only).
| Method |
Effectiveness |
| Using USB |
Moderate - There are two options for your to use USB directly: Connect iPad to computer via dock/USB. |
| EaseUS MobiMover |
High - It enables you to transfer multiple file types with a USB cable, such as music, books, and contacts. |
| iTunes |
Moderate - On a PC or a Mac running macOS Mojave and earlier, iTunes is available to sync files from a computer to iPad. |
| Finder |
Moderate - Starting from macOS Catalina, Finder comes with a new feature that allows you to sync iDevice files to Mac. |
Option 1. Connect iPad to PC/Mac Using USB Directly
If you want don't want to use any other third-party software and only use USB to transfer files between iPad and computer, there are two methods to choose from.
Connect iPad to Computer via USB
Step 1. Choose a proper cable according to the USB port, be it a USB-C charge cable or a lightning-to-USB cable.
Step 2. Attach the USB connector to a USB port on your PC, laptop, or Mac.
Step 3. Attach the other end of the cable to the port on your iPad.
Step 4. Unlock your iPad and click "Trust" or "Allow." If required, enter your iPad passcode.
Step 5. On your PC, a popup will appear, choose "Import photos and videos" or "Open device to view files."
![mport-photos-and-videos-autoplay]()
Connect iPad to Computer via Dock
Step 1. Use a 30-pin USB cable to connect the dock to the computer.
Step 2. Depending on your iPad generation, do one of the following:
For iPad mini and 4th-generation iPad and later: Insert a Lightning to 30-Pin Adapter into the dock cradle and connect your tablet to the adapter.
For 3rd generation iPad or earlier: Insert the iPad into the dock cradle.
Option 2. Connect iPad to PC/Mac via EaseUS MobiMover
The method introduced above only supports importing photos and videos from your iDevice to a computer. If you want to use a USB to transfer more files like music, books, and contacts between the computer and your iPad, you will need free iPhone transfer software - EaseUS MobiMover. It is safe and easy to operate.
Besides, it also works to connect iPhone to Windows 11 and connect iPhone to laptop, which makes it easy for you to transfer files between an iPhone and a computer.
To connect your iPad to PC, laptop, or Mac and transfer files:
Step 1. Connect iPad to your PC with a USB cable. Once connected, tap "Trust This Computer" on your device's screen. Open EaseUS MobiMover and select "Phone to PC" on the main screen. Click "Next" to start transferring data from iPad to your computer.
Step 2. MobiMover will read and load all the compatible files on your iPad automatically. Choose Contacts/Messages/Pictures/Audio/Video or other specific types of apps to transfer. The transferred content is kept on Desktop by default, so you need to change the default location before clicking "Transfer".
Step 3. MobiMover will immediately begin to transfer data from iPad to PC without iTunes. Don't interrupt the USB connection during the course. When it completes, you can open and check the transferred content. Some files, like contacts and messages, are kept as .html files, so you need to use a web browser to open such a type of file.
Besides, EaseUS MobiMover can also help you backup iPad data to the computer, backup WhatsApp messages, and download videos from YouTube to iPad for free.
Option 3. Connect iPad to PC/Mac via iTunes
iTunes is also reliable software for you to sync files from a computer to iPad. On a PC or a Mac running macOS Mojave and earlier, iTunes is available. After you follow the steps mentioned before to connect your iPad to the computer using USB, you need to:
Step 1. Install iTunes on your computer and launch it.
Step 2. Tap the device icon on the navigation bar.
Step 3. You will see the device information. Choose different items on the left menu for further operations.
Option 4. Connect iPad to Mac via Finder (macOS Catalina and later)
Starting from macOS Catalina, Finder comes with a new feature that allows you to sync iDevice files to Mac. This, to some extent, remedies the weakness of iTunes's poor operating system.
Step 1. Open a Finder and connect your iPad to your Mac using a USB cable.
Step 2. Your iPad appears in the left sidebar of the Finder window. Click it.
Step 3. If required, trust your iPad.
Step 4. Select the type of data you'd like to sync and check the box next to Sync.
Step 5. Tick the checkbox next to each item that you want to sync.
Step 6. Click "Apply."
If you feel the above methods work for you, please share this article with more friends on the Internet.
Part 2. How to Connect iPad to Computer Wirelessly
In addition to using a USB to connect your iPad to a computer, there are also some wireless ways you can choose from.
| Method |
Effectiveness |
| Wi-Fi |
Moderate - You can connect your iPad to iTunes via Wi-Fi with the "Sync with this [device] via Wi-Fi" turned on. |
| Bluetooth |
Moderate - You can view the public folder on your iPad, retrieve files from your iPad, and send files to your Mac. |
| AirDrop |
High - AirDrop can share photos, videos, contacts, websites, and more between the iPad and the Mac. |
| Handoff |
High - Handoff is mainly responsible for data transfer if you enable Bluetooth and sign into the same iCloud account on both devices. |
Option 1. Connect iPad to iTunes via Wi-Fi
You can use a USB to connect the iPad to iTunes, as we discussed before. You can also connect your iPad to iTunes via Wi-Fi. All you have to do is, when you connect the iPad to the computer using USB, turn on "Sync with this [device] via Wi-Fi" on iTunes. Then, USB is no longer needed next time.
Step 1. Connect your iPad to your laptop or desktop.
Step 2. Click the device icon in the iTunes window and click "Summary."
Step 3. Enable the option "Sync with this iPad over Wi-Fi," and click "Apply" > "Done."
Step 4. When your computer and the iPad are under the same Wi-Fi network next time, data syncing will start automatically and wirelessly.
![connect-iPad-to-iTunes-via-wifi]()
Option 2. Connect iPad to Mac Using Bluetooth
By connecting your iPad with your Mac via Bluetooth, you can view the Public folder on your iPad, retrieve files from your iPad, and send files to your Mac. Here's how to do it.
Step 1. Go to your Mac's Bluetooth System Preference > Turn Bluetooth on and be sure your Mac is Discoverable.
Step 2. Go to Settings > Bluetooth > Choose the Mac you'd like to pair your iPad with.
Step 3. Then, you can go to click on "Yes" on your Mac and tap "Pair" on your iPad to finish the pairing process.
![connect-iPad-to-mac-using-bkuetooth]()
Option 3. Connect iPad to Mac via AirDrop
For Mac users, AirDrop is another workable way to share photos, videos, contacts, websites, and more between the iPad and the Mac.
To connect iPad to Mac via AirDrop:
Step 1. Go to "Settings" > "General" on your iPad.
Step 2. Choose "AirDrop" and click "Contacts Only" or "Everyone."
Step 3. On your Mac, go to "Finder" > "Go" > "AirDrop" and switch on "Bluetooth" and "Wi-Fi" to turn on AirDrop on your Mac. Then set the option "Allow to be discovered by" as "Everyone" or "Contacts Only."
Step 4. Now you can transfer files between your iPad and Mac freely
![connect-iPad-to-mac-via-airdrop]()
Option 4. Connect iPad to Mac Using Handoff
Handoff, a feature of Continuity, is mainly responsible for data transfer. It is available on the iPad running iOS 8 and later and MacOS running 10.10 Yosemite and later. Before connecting, you need to enable Bluetooth and sign into the same iCloud account on both devices.
Step 1. Turn on Handoff on your iPad by going to your Settings > General > Handoff > Move the Handoff slider to on/green.
Step 2. Turn on Handoff on your Mac by heading to the Apple menu > System Preferences > General > Check the box next to Allow Handoff between this Mac and your iCloud devices.
![connect-iPad-to-mac-using-handoff]()
The Bottom Line
Now you know so many ways to connect your iPad to a Windows PC, laptop, or Mac. After you connect iPad to PC, you can transfer files from iPad to PC. The best way for you varies according to the type of content you'd like to share between your mobile device and computer. Choose the way that suits your situation best to connect your iPad to the computer with ease.
FAQs on How to Connect iPad to PC/Mac/Laptop
1. Can you connect your iPad to a Windows computer?
Yes, you can connect your iPad to your Windows easily and directly using a USB cable or adapter. But you have to ensure:
- Your iPad runs OS X 10.9 or later and has a USB port.
- Your Windows should be Windows 7 or later and have a USB port.
2. Can I connect an iPad to a PC as a monitor?
Yes, you can connect your iPad to a computer, TV, or projector as the secondary display with an appropriate cable or adapter.
3. Why can't I connect my iPad to my PC?
The issue could be related to the USB ports on your devices or the USB cable connecting your iPad to your PC. Therefore, try a different computer, USB port, or USB cable if possible. Also, check if there is any debris in the charging port on the bottom of your iPad.