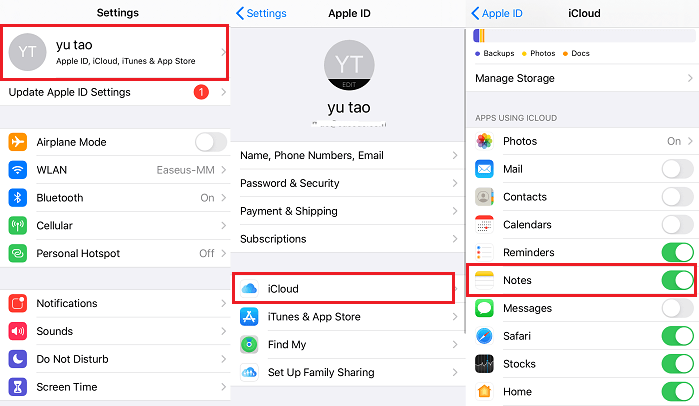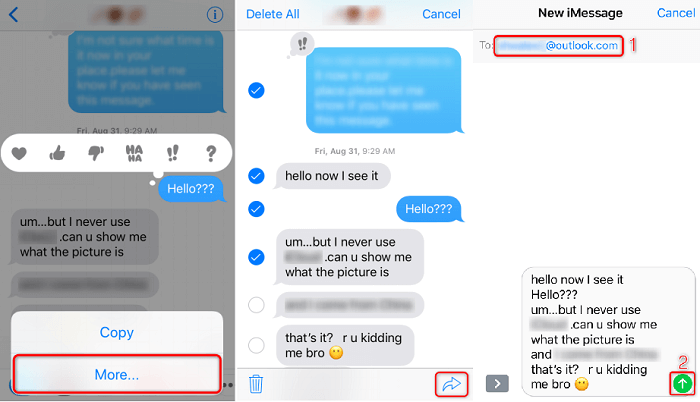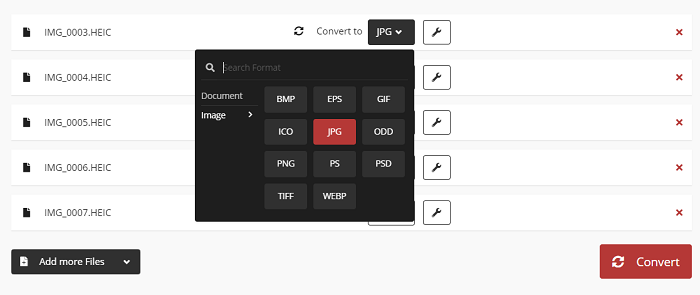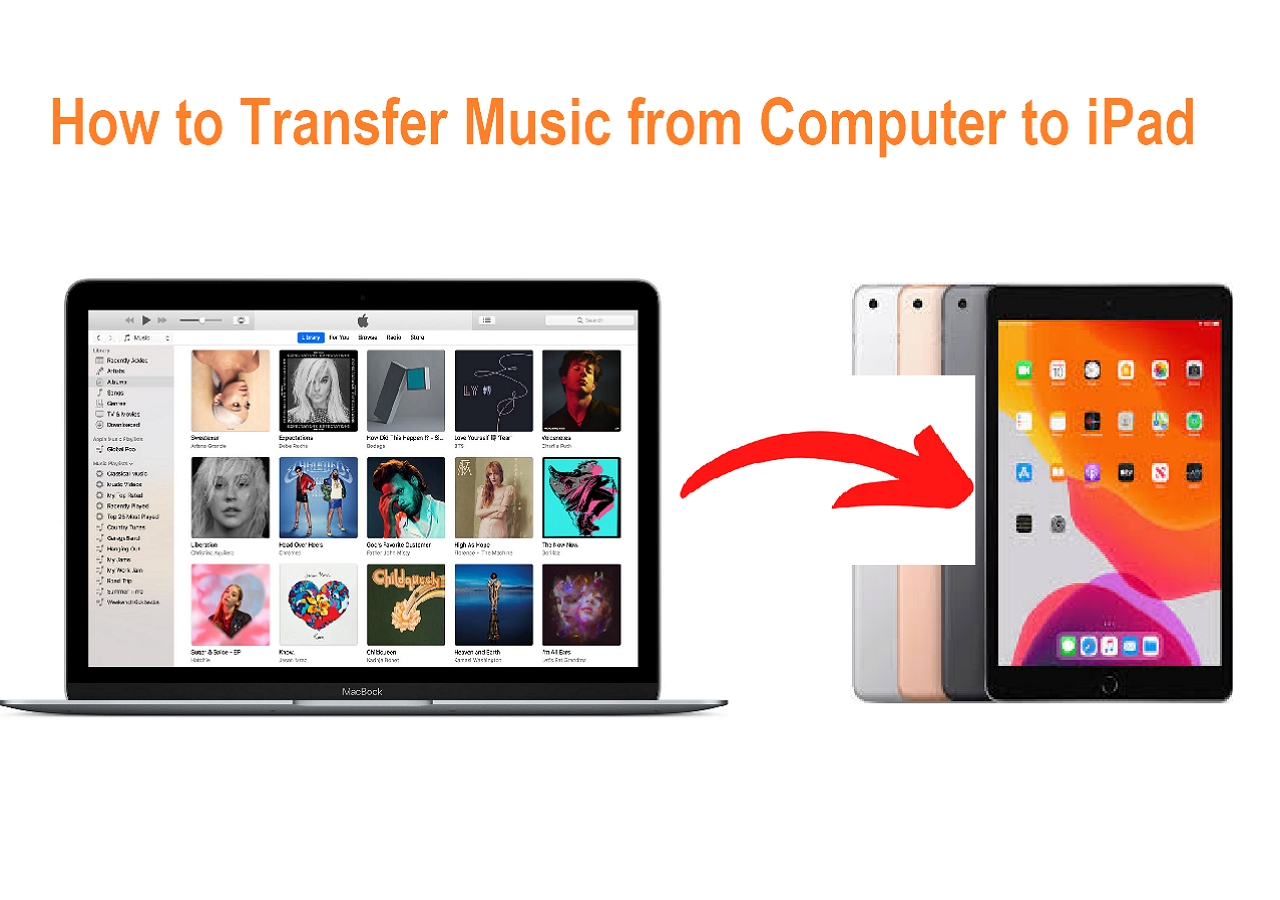Connecting an iPhone to a Windows PC requires both hardware and software support, and there are many workable ways to achieve this. However, depending on your very purpose of connecting your iPhone to a Windows 11 PC, you will need different tools to get things done, including using a USB cable, iTunes, iPhone transfer software, and more. Read on to check the details.
| Method |
Effectiveness |
Difficulty |
| 1️⃣EaseUS MobiMover |
High - It helps transfer, back up, and restore files after you connect your iPhone to Windows 11. |
Easy
●○○
|
| 2️⃣Using a USB Cable |
Moderate - It is a solution for you to charge the phone or transfer files (photos and videos). |
Easy
●○○
|
| 3️⃣iTunes |
Moderate - It is an official tool to connect an iOS device and the computer, either with a USB cable or via Wi-Fi. |
Moderate
●●○
|
| 4️⃣iCloud |
High - It is a way to connect an iPhone to Windows 11 wirelessly with the same account. |
Moderate
●●○
|
| 5️⃣Phone Link App |
High - With the Phone Link App, users can link iPhones to Windows 11 and access phone calls and messages. |
Moderate
●●○
|
How to Connect iPhone to Windows 11 PC via iPhone Transfer Software
While for more data transfer options, you will need a USB cable as well as an iPhone transfer software tool like EaseUS MobiMover. The USB cable connects iPhone to Windows 11/10, and EaseUS MobiMover makes it possible to transfer files, including photos, videos, music, ringtones, contacts, and more, between these two devices.
After you connect your iPhone to Windows 11 with both a USB cable and EaseUS MobiMover, there are other things you can also do, including:
- Transfer files from one iPhone/iPad/iPod to another
- Back up and restore an iPhone/iPad/iPod touch
- Transfer WhatsApp messages
- Back up and restore WhatsApp messages and attachments
To Connect iPhone to Windows 11 and Transfer Files Between iPhone and PC:
Step 1. Connect your new iPhone to your PC via a USB cable and tap "Trust This Computer" on your device if a pop-up appears. Launch EaseUS MobiMover and navigate to "PC to Phone" on the main interface like the sample image below. Click "Select Files" to start the process of transferring files from PC to iDevice.
Step 2. Windows File Explorer will now open. You can browse files on your computer, choose the items you want to transfer and then click "Open".
Step 3. You can preview the selected files on the right pane. If you want to add new items to transfer at this step, click "Add File" or directly drag files and drop to the appointed area. Finally, click "Transfer" to start transferring data from your computer to iPhone at once. Don't disconnect your iPhone while transferring. When the process finished, go to the corresponding location on your iPhone and open the right application to check the synced data.
How to Connect iPhone to Windows 11 Using a USB Cable
If you want to connect iPhone to Windows 11 PC for battery charge or photo transfer, using a USB cable is enough. By connecting your iPhone to your PC with a USB cable, you can choose to charge the phone or transfer files (photos and videos). However, you should know that you can only transfer photos and videos from your iPhone to the Windows 11 computer. If you are looking to transfer other types of files on your iPhone or share files from the PC to your iOS device, it isn't the proper solution for you.
To Connect iPhone to Windows 11 via USB Cable:
Step 1. Prepare a USB cable that works properly.
Step 2. Connect the iPhone to the PC with the USB cable.
Step 3. Unlock the iPhone and click "Allow" in the prompt. Then, make sure your iPhone is recognized by Windows.
Step 4. Open "File Explorer" > "This PC" > "Apple iPhone" > "Internal Storage" > "DCIM."
Step 5. Then, you can see all the folders that contain your iPhone photos.
Step 6. Copy and paste the items you like from your iPhone to the Windows computer.
![How to transfer files from iPhone to PC in Windows 11]()
In addition to File Explorer, the built-in app on Windows - Photos is also applicable to import iPhone photos to a PC. After you connect your iPhone to Windows 11, Photos can access your iPhone and load the photos and videos from the Photos app on your iPhone. Afterward, you can choose to import all or select pictures from the iOS device to the Windows PC.
How to Connect iPhone to Windows 11 via iTunes
For you who want to sync files from a PC to your iPhone, iTunes is a suitable choice for connecting your iPhone to Windows 11. iTunes, as the official tool from Apple, offers two ways for you to connect an iOS device and the computer, either with a USB cable or via Wi-Fi. Here I'd like to show you how to use iTunes to connect and sync files from a PC to an iPhone. (If you want to connect your iPhone to Windows 11 via Wi-Fi, you still need to connect both devices with a USB cable first and enable the "Sync with this iPhone over Wi-Fi" option.)
Connect iPhone to iTunes on Windows:
Step 1. Download and install the latest version of iTunes on your PC.
Step 2. Launch iTunes, go to "Account" > "Sign In," and then enter the Apple ID and password you use on your iPhone.
Step 3. Connect your iPhone to the PC with a USB cable and trust the computer via the prompt appearing on the iPhone.
Step 4. Make sure your iPhone is showing up in iTunes, and then click the "Device" icon in the top-left corner.
Step 5. Now, click the category you want to sync, select the target items, and then click "Apply" to start syncing files from Windows 11 to your iPhone.
![How to Connect iPhone to Windows 11 using iTunes]()
How to Connect iPhone to Windows 11 Using iCloud
The ways above all require a USB cable to work. Is there any solution to connect an iPhone to Windows 11 wirelessly? If that's what you want, you will like services like iCloud. Cloud-based services including iCloud, Dropbox, OneDrive, and Google Drive all help to connect an iPhone and a Windows 11 PC over a network connection. As long as you are using the same account, you will be able to access files across your devices.
Since iCloud is Apple's official cloud storage service, I'd like to take it as an example. If you get used to other cloud services, you can use the one you like instead.
Download iPhone Data to Windows via iCloud:
Step 1. Turn on iCloud on your iPhone and enable the category you'd like to share, for example, Photos.
Step 2. On the Windows 11 PC, go to iCloud.com and sign in with your iPhone's Apple ID account.
Step 3. Now click the category you just enabled on your iPhone and then you will see your iPhone files here. Afterward, you can download them from iCloud and put them on your computer.
![How to connect iPhone to Windows 11 using iCloud]()
How to Connect iPhone to Windows 11 via Phone Link App
Microsoft has promoted the Phone Link app, which can help you connect your iPhone to a computer running Windows 11. This feature was originally only available for Android phones, but now it also works with iPhones. With this built-in app, you can make and receive phone calls, send/receive text messages, and read notifications on your computer.
Reminder: To use Phone Link, your iOS device should run iOS 14 and later. Also, you need to enable Bluetooth on both your iPhone and your Windows 11 computer.
Link iPhone to Windows 11:
Step 1. Click the Start icon and type Phone Link to search for it in the Start menu. Click Open to launch it.
Step 2. From the main interface, choose your phone. If you are an Android user, pick Android; if you are an iOS user, choose iPhone.
![use your phone from pc]()
Step 3. Then, it will show a QR code on your Windows PC. Point your iPhone camera towards the code and scan it.
![pair code]()
Step 4. On your iPhone, tap Open > Link to Windows. Then, the Link to Windows app will be automatically downloaded and installed on your iPhone.
![link to windows]()
Step 5. After the app has been installed, tap Open. In the Link to Windows app, tap Scan QR code > Continue.
![continue pairing with bluetooth]()
Step 6. You should see the pairing code on your Windows 11 computer and iPhone, which should be the same.
![pairing code]()
Step 7. Then, you can Allow your computer to receive the iPhone notifications and follow the onscreen instructions to sync iPhone to Windows 11.
![sync iphone to windows 11]()
How to Connect iPhone to Windows 11 for Screen Mirroring
Although most of you need to connect an iPhone to a PC for data transfer, there are situations in which you want to mirror an iPhone screen to a PC. If you do, you will need a screen mirroring app to help. To use such a tool, you generally need to download and install the program on both your computer and iPhone. For more detailed steps, they vary according to the tool you are going to apply.
Therefore, if you are going to connect your iPhone to Windows 11 for screen mirroring, search the Internet for such apps and follow its user guide to get things done.
The Bottom Line
Actually, the solutions above are also applicable to connecting an iPhone to a PC running earlier versions of Windows. Whether you want to connect an iPhone to Windows for data exchange or screen mirroring, you will know how to do it now. If you choose a wired solution, make sure the USB cable you use is the official lightning USB cable and works properly.
FAQs on How to Connect iPhone to Windows 11
This section contains several frequently asked questions. Check them out to know more about how to connect iPhone to Windows 11.
1. Why can't Windows 11 connect to iPhone?
There are some possible reasons. For example, you may not grant necessary permissions, the Apple Drives is outdated or corrupted or the Windows software is an older version.
2. What to do if my iPhone is not detected on my computer?
You can restart your devices, try a different port, cable or computer, update the software on all devices, and trust your computer. If nothing works, you can contact the Apple Store for professional suggestions.
3. Is iTunes still available for Windows 11?
Yes, Windows 11 does support iTunes. You can download it from its official website if it wasn't already installed.
Hope this article is helpful to you. If you have any further queries or worries concerning this topic, welcome to contact us. You can share this information with your friends through the below buttons.