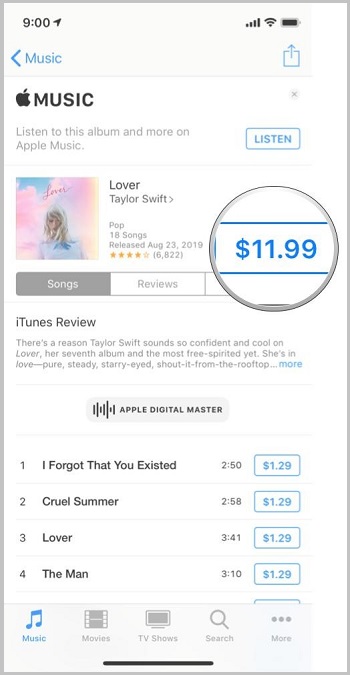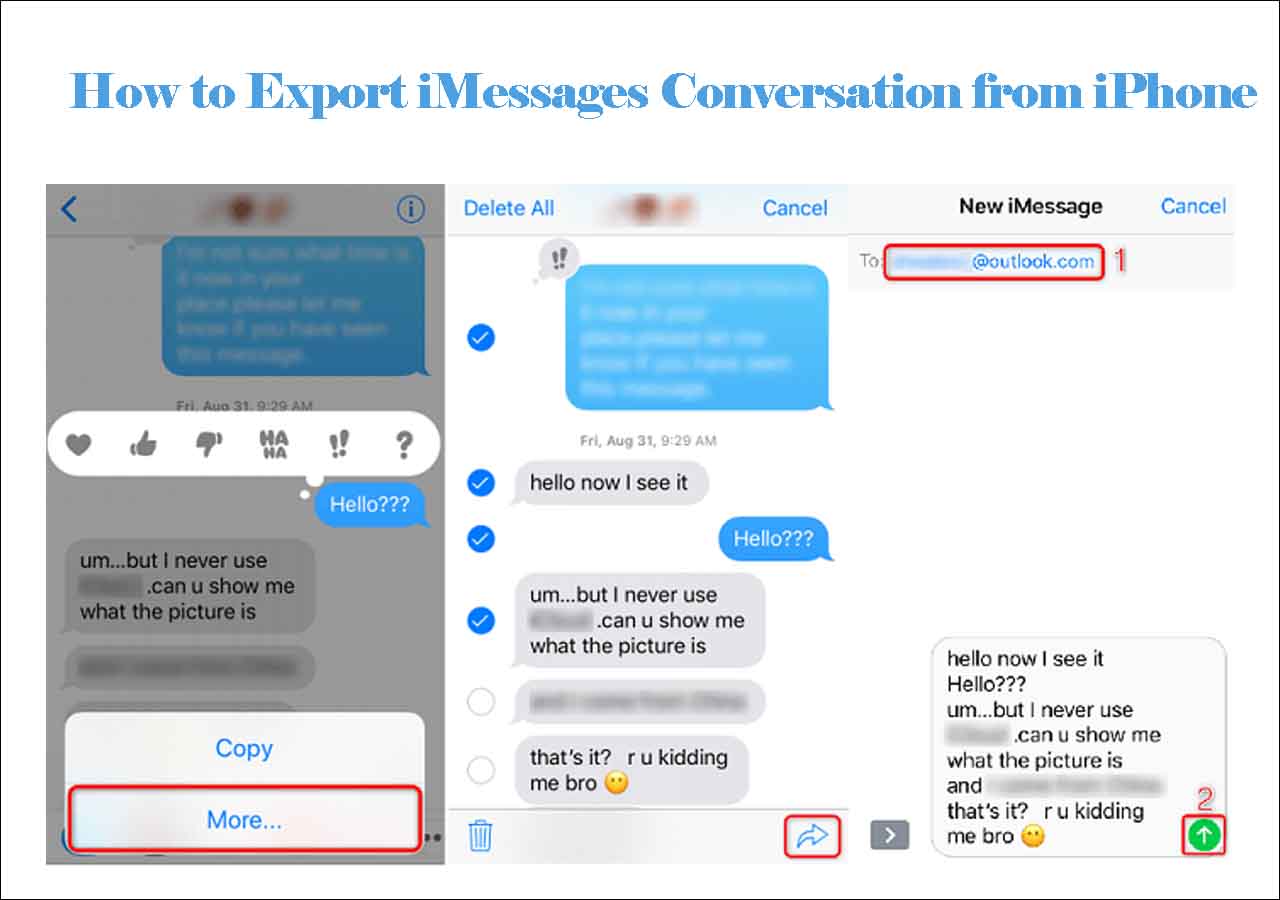Some of you may want to transfer music from computer to iPad to enjoy your favorite songs on the mobile device, like many users need to transfer music from computer to iPhone. To put music on your iPad, iTunes will certainly help. But the problem is that using iTunes to sync music to iPad will cause the loss of the existing media files on your device, including music, movies, TV shows, and books.
Luckily, you don't necessarily need iTunes to copy music from computer to your iPad. Apart from iTunes, there are two more solutions for you to add music to your iPad from computer. In this guide, you will not only know three ways on how to transfer music to iPad from computer but also learn other ways to add music to iPad.
| Method |
Effectiveness |
Difficulty |
| iTunes |
High - It helps sync music from the iTunes Library or your computer to your iPad using a USB cable. |
Easy
●○○
|
| EaseUS MobiMover |
High - It can copy music to your iPad quickly and transfer files in bulk without installing iTunes. |
Easy
●○○
|
| Cloud Services |
Moderate - You can upload the songs to the cloud storage and then access and download these items to your iPad from its app, like Dropbox. |
Moderate
●●○
|
Part 1. How to Sync Music from PC to iPad Using iTunes
iTunes is Apple's solution for you to transfer files between your Mac and iPhone/iPad/iPod Touch. It will help you sync music from the iTunes Library or your computer to your iPad using a USB cable. The most obvious drawback of iTunes is that it will replace the existing files on your device with the synced ones. If you don't mind it, follow the steps below to learn how to transfer music from computer to iPad with iTunes.
To copy music to iPad with iTunes:
Step 1. Download and install the latest version of iTunes on your Windows PC.
Step 2. Connect your iPad to the computer and then you will see iTunes runs automatically.
Step 3. Go to "File" > "Add Files to Library" to add the music files you want to transfer to iTunes. Afterward, click the "Device" button and select "Music".
Step 4. Check the option "Sync Music" and choose "Remove and Sync" in the pop-up.
Step 5. Select to sync the "Entire music library" or "Selected playlists, artists, albums, and genres" to your iPad.
Step 6. Click "Apply" > "Sync" to start transferring music from PC to iPad.
![How to transfer music from PC to iPad with iTunes]()
Part 2. How to Transfer Music from PC to iPad Without iTunes in 2 Ways
If you want to avoid syncing, you need to transfer music from Windows PC to your iPad without iTunes.
Method 1. Transfer Music from PC (or Mac) to iPad with iOS Data Transfer Software
To transfer music to an iPad, be it from a PC, Mac, iPhone, or another iPad, EaseUS MobiMover works well. Without installing iTunes and data syncing, it allows you to copy music to your iPad safely and quickly. (If you also want to transfer CD to iPhone without computer, click here for details.) Other than music, it also supports photos, videos, ringtones, audiobooks, contacts, messages, and more. Here are some important features of EaseUS MobiMover.
To transfer music from your computer to iPad:
Step 1. Connect your iPad to your PC with a USB cable. Confirm "Trust" on your device when a pop-up prompts and asks you to trust this computer. Open EaseUS MobiMover and navigate to "PC to Phone". You need to click "Select Files" to start.
Step 2. Windows File Explorer is now open. Go to browse the files you want to transfer. After choosing the desired files, click "Open".
Step 3. You can preview the selected files on the right pane, with their detailed file names and file sizes. To add more items to transfer, you can click "Add Contents" or directly drag files or folders from your PC to the appointed area. Finally, click "Transfer" to start transferring the content from your computer to iPad. Don't disconnect your iPad while transferring. MobiMover enables you to move lots of data at a time without any quantity and size limitation.
In addition to the data transfer from computer to iPhone, iPad, or iPod Touch, EaseUS MobiMover will also help when you need to transfer music on iPhone/iPad to computer.
Method 2. Copy Music from PC to iPad with Cloud Services
Cloud-based storage services like Dropbox, Google Play Music, and Amazon enables you to share files across your devices that use the same account. To get music from the computer onto your iPad, you can upload the songs to the cloud storage and then access and download these items to your iPad from its app. All these cloud services work similarly. Let's take Dropbox as an example.
To download music from PC to iPad:
Step 1. If you have installed Dropbox on your Windows PC, upload the music you intend to transfer to Dropbox via the app. If not, visit dropbox.com and upload the items via the website.
Step 2. Download and install Dropbox on your iPad. Afterward, sign in with the account you used to upload the songs.
Step 3. Then you will see the music from your PC. You can listen to them online to save your iPhone storage or download them from cloud storage to your iPad to save the music on your iPhone storage.
![How to transfer music from PC to iPad without iTunes]()
Part 3. Other Tips to Add Music to iPad
Transferring music from PC to iPad is one of the many solutions to enrich your iPad music library. To put music on iPad, you can also choose to transfer music from iPad (or iPhone) to iPad or download music on iPad directly.
Since the ways to copy music from one iDevice to another have been provided, I will show you how to download music to iPad.
You have two choices to download music on your iPad: from the iTunes Store or from Apple Music.
Method 1. Add Music to iPad from the iTunes Store
Step 1. Go to the "iTunes Store" and choose "Music".
Step 2. Search for or find the music you like and tap its price to buy it.
Step 3. Go to the "Music" app and you will find the item here. Click the "Download" icon to add music to your iPad.
![How to add music to iPhone via iTunes Store]()
Method 2. Put Music on iPad from Apple Music
Step 1. Subscribe to Apple Music on your iPad.
Step 2. Open the "Music" app.
Step 3. Find the songs you like and click "Add" to add the music to your music library.
Step 4. Tap "Download" to download the songs to your iPad.
![How to put music on iPad from Apple Music]()
The Bottom Line
Now you not only know how to transfer music to iPad from a computer but also learn other effective tips to add music to iPad, either from another iDevice or from the apps on the device. For you to make a better choice:
- iTunes is free to use but may cause data loss.
- EaseUS MobiMover copies music to iPad without syncing but you need to install the software.
- Cloud services enable you to transfer songs wirelessly but software installation is also required.
- Downloading music on iPad directly is convenient but you need to pay for the items.
Carry out the one best suited to your needs to transfer music to your iPad within seconds.
FAQs
For more information on how to transfer music from computer to iPad:
1. Why is my music not transferring to my iPad?
You need to make sure that all of your devices have Sync Library turned on and signed in with the same Apple ID that you use with Apple Music. If your music library is stored on your computer, check the cloud status of songs to find missing music and resolve issues.
2. Where is my music library on iPad?
Under the Library heading in the sidebar, tap a category, such as Albums or Songs; tap Downloaded to view only music stored on iPad. Type in the search field to filter your results and find what you're looking for.
3. Can I put my entire iTunes library on iCloud?
All of your music, even tracks you imported from CDs and bought elsewhere than the iTunes Store, can be kept in your iCloud Music Library if you subscribe to Apple Music or iTunes Match.