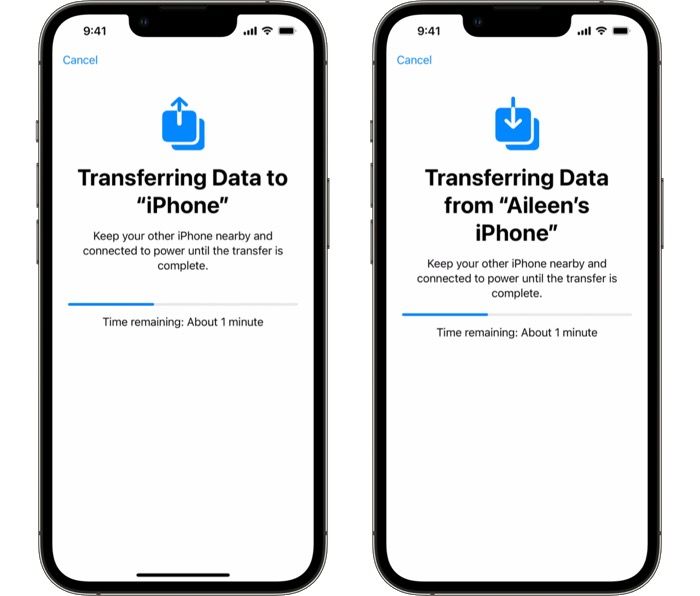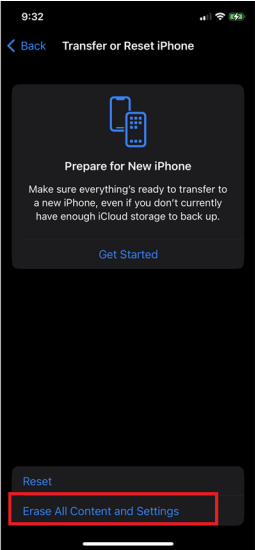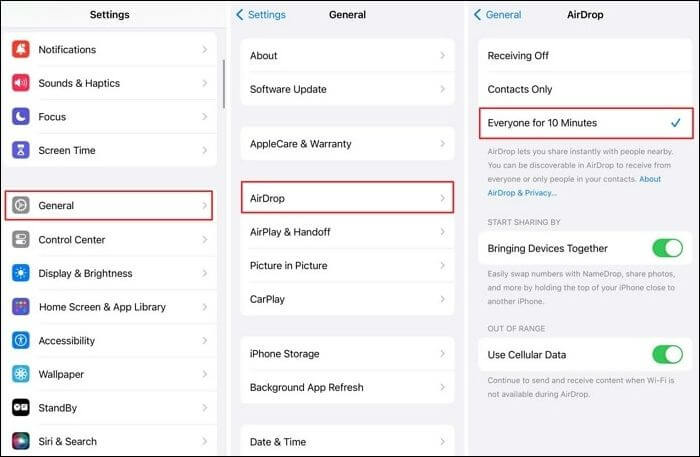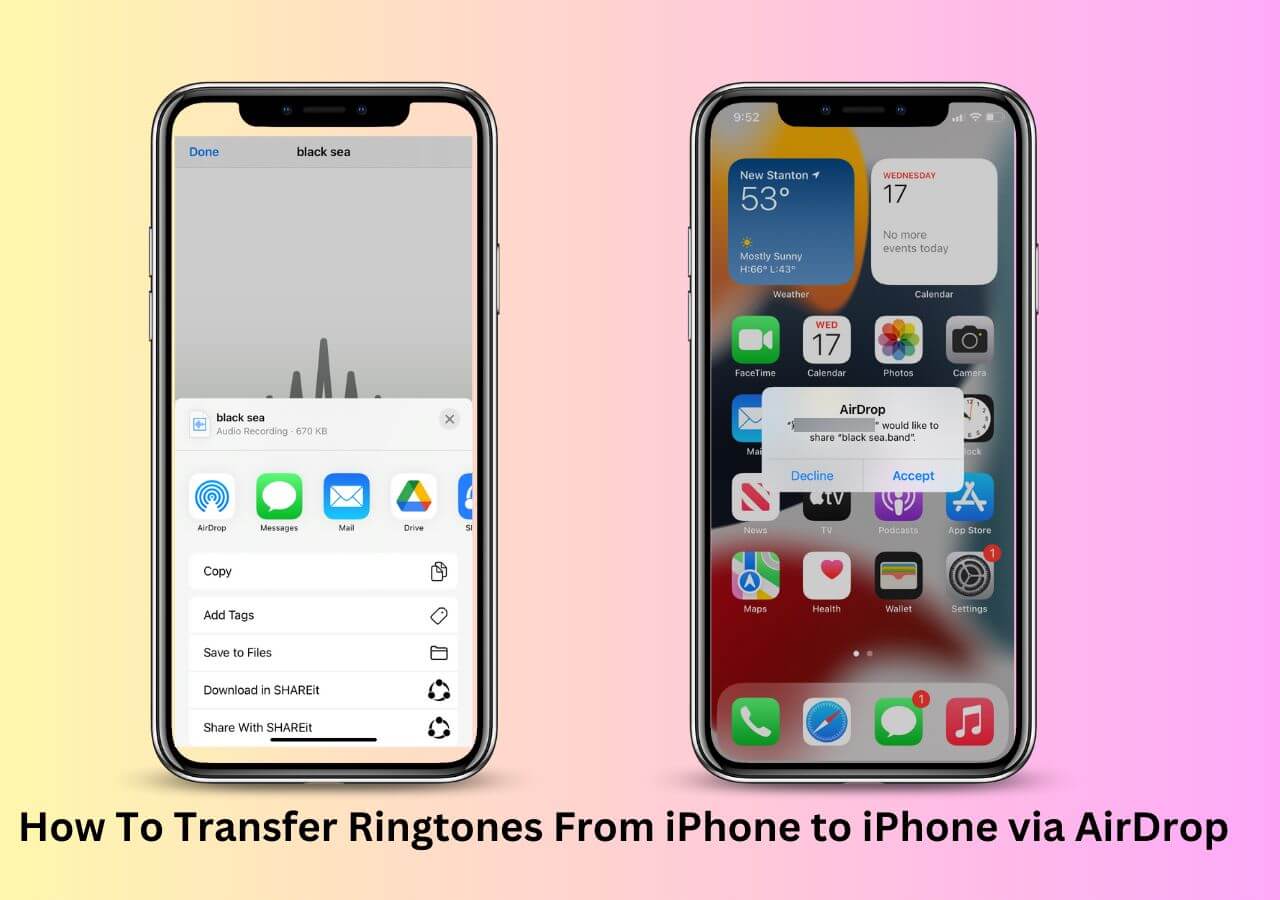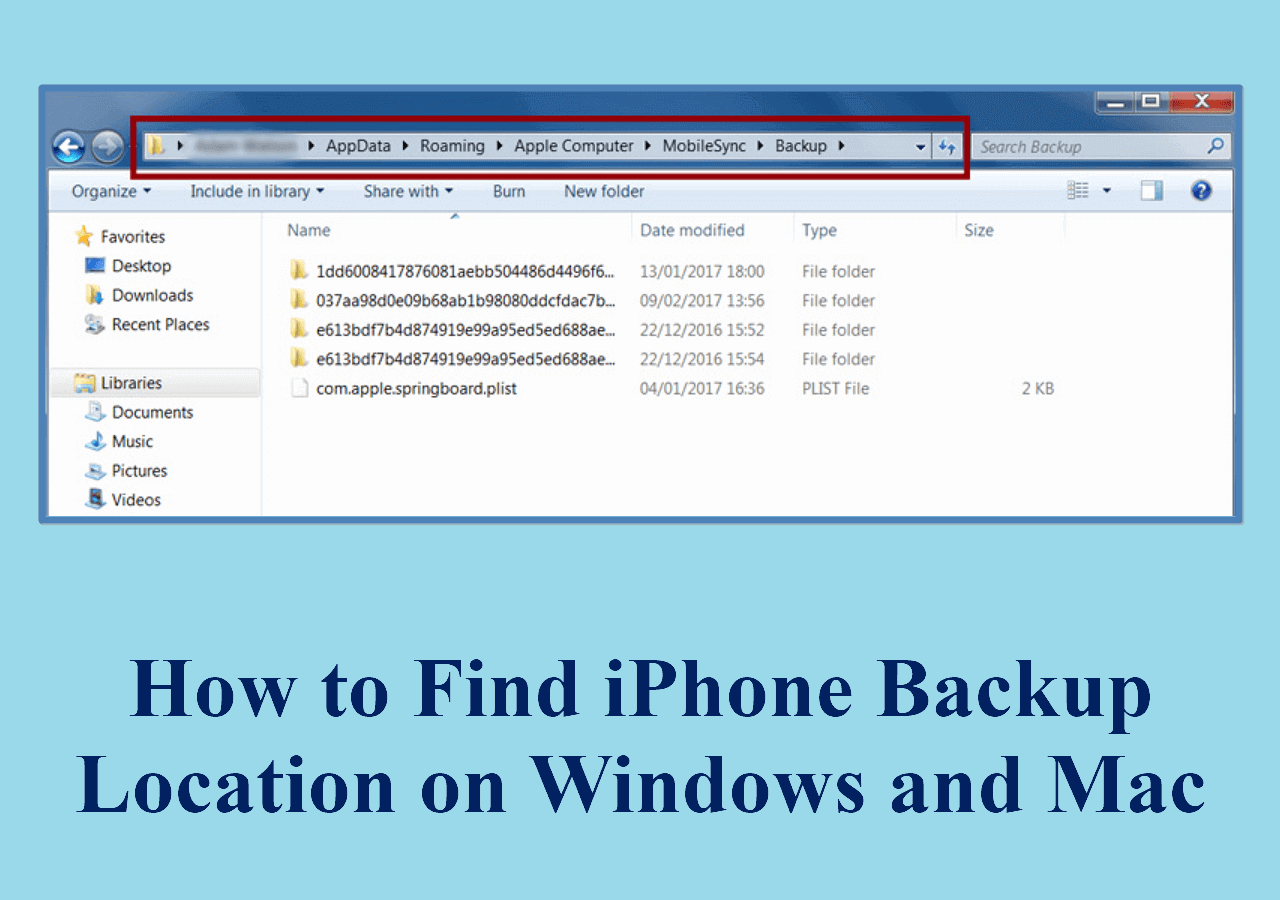Upgrading to a new iPhone is always exciting, but the data transfer process can be a bit of a hassle—especially if you have a lot of data and a slow network connection. Sometimes, the process can take hours to complete, leaving you stuck waiting until your old and new iPhones are fully synced. But is it possible to stop transferring data to your new iPhone if you need to use your phone during the transfer? Or worse, what if your iPhone is about to shut down before the transfer is done?
If you have ever wondered, "What happens if I stop transferring data to a new iPhone?" and how to go about it, this guide will provide all the answers you need.
Can I Interrupt Data Transfer to New iPhone?
You typically can't interrupt a direct data transfer to a new iPhone once it has started, as there is no option to stop or pause the process. The transfer is designed to be completed in one go, meaning you will need to wait for it to finish on both devices.
However, if you urgently need to use your iPhone before the transfer is done, you can force it to stop by turning off one of the iPhones or disabling the Wi-Fi connection on either device. Interrupting the connection will cause the transfer to be aborted. Also, if there is insufficient storage space on the target iPhone, you will see the iPhone Data Transfer Cancelled message.
![quick-start-data-transfer-process.jpg]()
What Happens If I Stop Transferring Data to New iPhone
For the initial iPhone setup process, the method of data transfer depends on your previous device. If you are transferring data from one iPhone to another, you will use Quick Start. If you are transferring files from Android to iPhone, you will need the Move to iOS app. Both tools streamline and automate the data transfer process, but in either case, you will have to wait for the transfer to complete.
Before deciding to cancel the data transfer to your new iPhone, it's important to understand the potential short-term and long-term consequences. Let's break it down so you can make informed decisions.
Immediate Consequences of Interrupting Transfer
- Data Corruption: Interrupting a data transfer, whether it is during the new iPhone setup or specific files syncing, can result in corrupted files. This may cause the system or apps to malfunction.
- Incomplete Transfer: Terminating the transfer of files like photos, videos, or documents may leave you with some of the data being moved to your new device. You may have missing or unusable files.
- Syncing Issues: If a data synchronization process, such as iCloud or iTunes syncing, is disrupted, your data may not be fully updated across devices, affecting your productivity and workflow.
Long-Term Effects of Interrupting Transfer
- Data Loss: If you cancel the data transfer midway and then erase your old phone for a trade-in or giveaway, any missing data will be lost permanently if not backed up.
- Device Malfunction: Stopping the transfer can lead to corrupted files. If core system files are affected, your new iPhone may fail to boot or experience frequent crashes.
- Poor User Experience: An incomplete data transfer can lead to frustration due to inconsistent data across devices, poor performance on your new iPhone, and missing files, which can diminish the excitement of getting a new device.
How to Restart iPhone Data Transfer After Interruption
After stopping the data transfer to your new iPhone, you can still power it on and complete the setup. However, your new device may be missing some or all of your previous data and settings. Unfortunately, Quick Start or Move to iOS cannot resume an interrupted transfer. To restart the process, you will need to restore your target iPhone to factory settings and start over again.
Step 1. On your new iPhone, open Settings > General.
Step 2. Scroll down to select Transfer or Reset iPhone.
Step 3. Tap Erase All Content and Settings.
![iphone-cannot-restore-backup-how-to-fix-erase-iphone.png]()
Step 4. Follow the onscreen instructions to erase the new iPhone. Once it is erased, it will restart.
Step 5. Keep the old iPhone unlocked and wait for Quick Start to pop up. On the old Android phone, open the Move to iOS app.
Step 6. Restart transferring data between two phones. Make sure it won't be interrupted this time.
If you have already added new data to your iPhone and can't erase it, EaseUS MobiMover offers a solution. This iPhone transfer tool allows you to move data from your old phone without affecting existing files. By using a wired connection, it ensures a secure, fast data transfer with minimal risk of interruption.
Key features of EaseUS MobiMover:
- Transfer data from iPhone or Android to iPhone collectively or selectively
- Migrate almost everything, such as videos, photos, contacts, and more, between phones
- Reliable Android phone or iPhone backup solution to create, restore, and manage backups
- User-friendly and fast data transfer to your iPhone without any interruption
- Compatible with iOS, Samsung, Google, and Motorola devices
- Support the latest iOS 18 and Android 15
Step 1. Connect both of the iPhones to the computer and launch EaseUS MobiMover. Then click "Phone to Phone", check the transfer direction, and click "Next" to continue.
Step 2. Select one category or multiple categories that you want to copy, and click "Transfer".
Step 3. Wait for the tool to transfer selected files from one iPhone to another. When the process finishes, go to the corresponding apps to check the newly added files.
Bonus: Transfer Data Manually from iPhone to iPhone
Quick Start usually transfers all of your data from your old iPhone to your new one, including things you may no longer need. If you prefer more control, you can manually transfer data by selecting only the specific files you want to sync to your new device.
To Transfer Messages to a New iPhone
Step 1. Make sure both iPhones are signed in with the same Apple ID.
Step 2. On both iPhones, go to Settings > Your name > iCloud.
Step 3. On iOS 17.2 or later, tap Show All > Messages in iCloud, and turn on Use on this iPhone; on iOS 16 to 17.1, tap Show All > Messages, and turn on Sync this iPhone; On iOS 15 or earlier, turn on Messages.
![disable-messages-in-icloud.jpg]()
To Transfer Videos, Photos, Keychains, Notes, and Reminders to a New iPhone
Step 1. Use the same Apple ID on both iPhones.
Step 2. On both iPhones, go to Settings > Your name > iCloud > See All.
![backup-iphone-ios-18.png]()
Step 3. Tap the app you want to sync to this iPhone and toggle the switch on.
To Transfer Contacts to a New iPhone
Step 1. Ensure you have Wi-Fi and Bluetooth enabled on your old and new iPhones.
Step 2. On your new iPhone, go to Settings > General > AirDrop.
Step 3. Choose the "Everyone for 10 Minutes" option to receive data.
![tap-everyone-for-10-minutes.jpg]()
Step 4. On your previous iPhone, open the contact you want to send and tap Share Contact.
Step 5. Choose AirDrop and select the name of your new iPhone.
To Transfer Specific Files to a New iPhone
Step 1. Open the Google Drive on your original smartphone.
Step 2. Tap the plus icon to upload the files you want to send to your target iPhone.
Step 3. Then, on your new iPhone, sign in to the same Google account and download the uploaded files.
![files-google-drive-send.png]()
To Transfer WhatsApp History to a New iPhone
Step 1. Back up your WhatsApp chat history on your old iPhone. Go to WhatsApp Settings > Chats > Chats Backup> Back Up Now.
![whatsapp-backup-iphone.png]()
Step 2. Install WhatsApp on your new iPhone and sign in with the same account.
Step 3. Verify your phone number and Apple ID. Tap Restore Chat History.
Conclusion
That is all about what if an iPhone transfer is interrupted. It is important to avoid interrupting the data transfer process for your new iPhone, as doing so can lead to data loss, file corruption, device malfunction, and inconsistencies. However, if it comes to a point where you must stop the process, it is safer to wait for a non-critical moment or use the cancel or pause option, if available.
Alternatively, you can manually transfer content without relying on Quick Start or Move to iOS. EaseUS MobiMover offers a simple solution, allowing you to transfer specific files or all data from an Android or iPhone to a new iPhone quickly and securely.
FAQs
If you are still wondering, "What happens if I stop transferring data to a new iPhone?" read these frequently asked questions and their answers.
1. Can I set up a new iPhone and transfer data later?
Of course. You can transfer data to your new iPhone after the initial setup, but Quick Start won't be available. Instead, you can restore data from iCloud or iTunes backups or manually transfer the files you need.
2. Can I use my iPhone while transferring to a new iPhone?
If you are transferring data directly from your old iPhone to a new device, you can't use it.
3. What happens if I cancel a Move to iOS transfer?
The data transfer will be aborted, and your new iPhone won't have all the data, apps, and settings from your old phone.
NEW
HOT