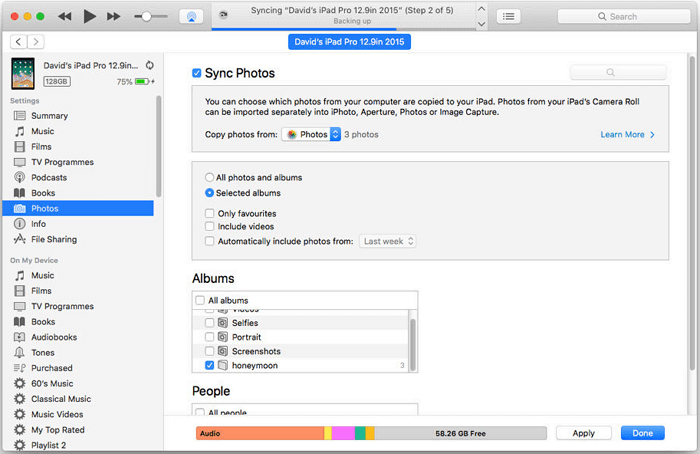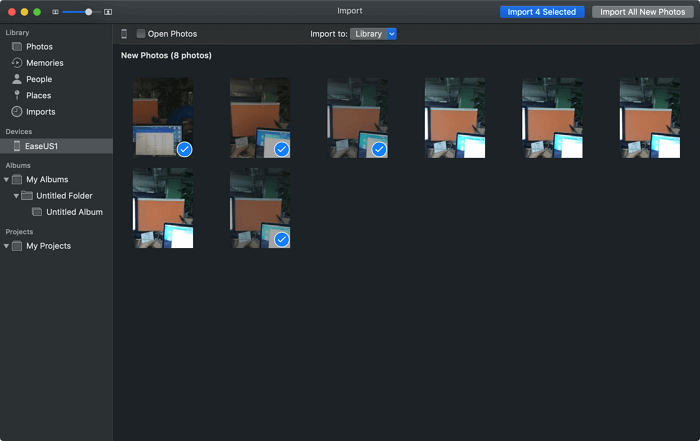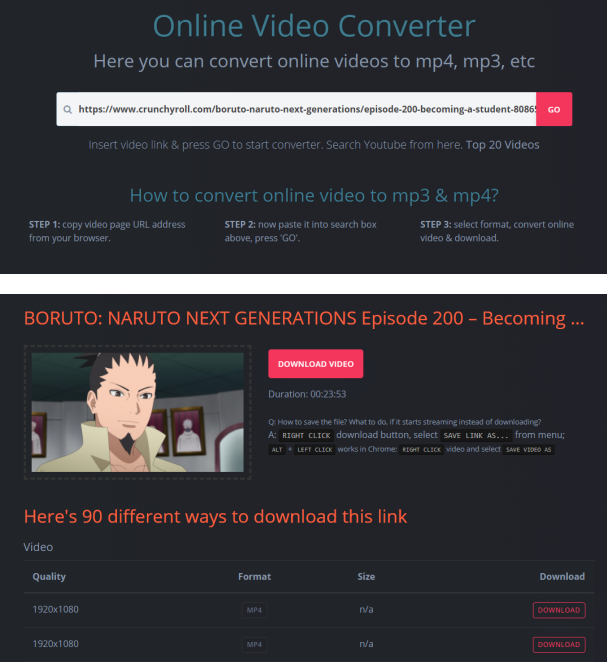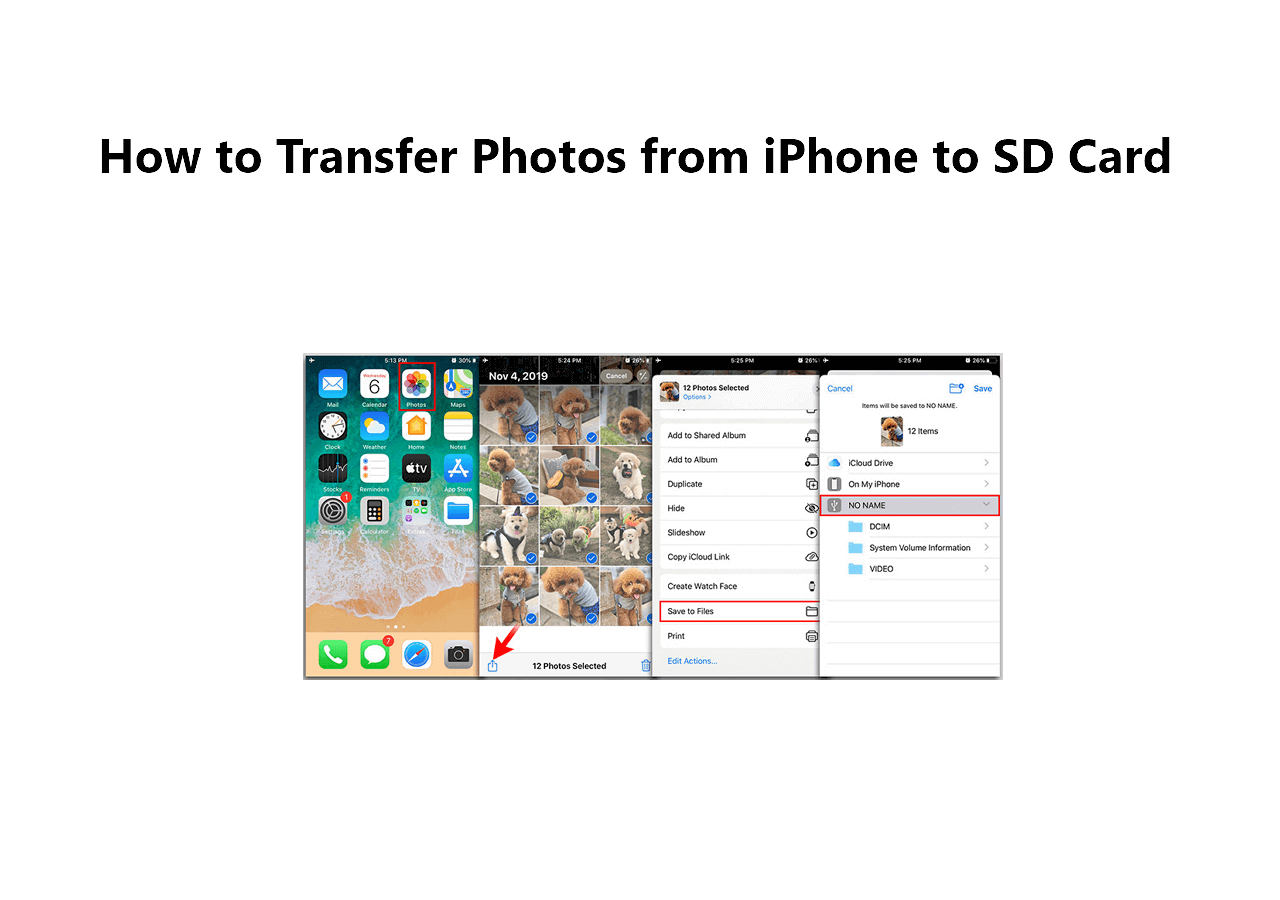PAGE CONTENT:
- How to Transfer Photos from Mac to iPad
- How to Transfer Photos from iPad to Mac
Compatible with: MacBook Air, MacBook Pro, iMac, iMac Pro; iPad Pro, iPad Air, iPad, iPad Mini
You will learn the proven tips to transfer photos from Mac to iPad, either with or without iTunes. In case you need it, the ways to transfer photos from iPad to Mac are also provided. Carry out the one that fits your needs best to share photos between your Mac and iPad with ease.
🏷️Part 1. How to Transfer Photos from Mac to iPad in 4 Ways
Transferring photos from Mac to iPad is easier than importing photos from PC to iPad since iPad and Mac are both Apple devices. In addition to the pre-embedded AirDrop and iCloud that can help to transfer photos between iPad and Mac wirelessly, there are two other workable solutions for you to transfer photos from Mac to iPad, including using a professional iOS content manager and iTunes (or Finder in macOS Catalina and later).
Let's delve into the details.
| Tips |
Effectiveness |
Difficulty |
| 1️⃣EaseUS MobiMover |
High - It helps transfer all data, including photos from Mac to iPad avoiding data syncing. |
Super easy |
| 2️⃣iTunes/Finder |
High -It moves photos from Mac to iPad using a USB cable. |
Moderate |
| 3️⃣iCloud |
High - It can sync all the pictures in your photo library across your devices over Wi-Fi. |
Easy |
| 4️⃣AirDrop |
Moderate - It is a file-sharing utility that is available on iPhone, iPad, iPod Touch, and Mac to help transfer data. |
Easy |
Method 1. Transfer Photos from Mac to iPad with a Reliable iOS Content Manager
"How do I transfer photos from Mac to iPad without iTunes?"
If you prefer to import photos from Mac to iPad without iTunes to avoid data syncing, one of the workable solutions for you is to use a reliable iOS data transfer tool, just like EaseUS MobiMover Free. EaseUS MobiMover is an iOS content manager as well as a free video downloader. With it, you are able to:
Using EaseUS MobiMover, you can not only copy photos from Mac to your iPad but also transfer photos from iPhone to iPad if you need to.
Follow the steps below to see how to import photos from Mac to iPad:
Step 1. Connect your iPad to your Mac with a USB cable. Start EaseUS MobiMover and select "Mac to Phone" from the main interface. Then, choose "Select Files" to continue.
Step 2. By using MobiMover, you can choose to transfer photos and many other data types from Mac to your iPad. Then, click the "Open" button to load the files.
Step 3. MobiMover will show all data you've selected on the screen. If you've missed an item, you can click "Add Contents" to import more files. Next, click the "Transfer" button to start to transfer.
Apart from photos, this tool also supports videos, music, ringtones, contacts, messages, books, and other types of content on your iPhone or iPad.
Method 2. Import Photos from Mac to iPad with iTunes/Finder
Another way to move photos from Mac to iPad using a USB cable is to use iTunes or Finder. For your information, iTunes has been discontinued officially in macOS Catalina. Thus, in macOS Catalina and later, Finder takes responsibility for data syncing and device backup, while in earlier versions, iTunes is still available.
Before you start, you should know that using iTunes/Finder to sync photos will cause data loss on the target device. The existing media files on your iPad will be replaced by the synced items. If you don't want data loss, try one of the other ways.
To sync photos from Mac to iPad using iTunes in macOS Mojave and earlier:
Step 1. To make sure the transfer process goes smoothly, you need to update your iTunes to the latest version. You can go to "iTunes" > "Check for Updates" in iTunes on your Mac to do it.
Step 2. Connect your iPad to your Mac and open iTunes if it doesn't launch automatically.
Step 3. Tap on the device icon and choose "Photos".
Step 4. Check the box next to "Sync Photos from" and select the album or folder you'd like to transfer photos from.
Step 5. Choose to export all or some of your photos and click "Apply".
![How to transfer photos from Mac to iPad with iTunes]()
To copy photos from Mac to iPad via Finder in macOS Catalina and later:
Step 1. Open Finder and connect your iPad to the computer via a USB cable.
Step 2. Unlock your iDevice and trust the computer. If asked, enter your iPad passcode to continue.
Step 3. In Finder, choose your iPad and select the category you'd like to share, be it Photos, Music, Movies, TV shows...
Step 4. Check the "Sync" option and select the files you want to transfer.
Step 5. Click "Apply" to start transferring files from Mac to your iOS device.
![How to transfer files from Mac to iPad with Finder]()
Method 3. Transfer Photos from Mac to iPad Wirelessly with iCloud
The last two methods show you how to copy photos from Mac to your mobile device using a USB cable. If you prefer to send photos wirelessly, using iCloud could be one of the solutions. iCloud will sync all the pictures in your photo library across your devices over Wi-Fi. To copy photos from Mac to your iPad using iCloud, make sure you are using the same Apple ID on the devices and there is enough space in iCloud for you to store the pictures.
To get photos from Mac to iPad with iCloud:
Step 1. Turn on iCloud Photos on the iPad: Go to "Settings" > [your name] > "iCloud" > "Photos" and turn on "iCloud Photos".
Step 2. On your Mac, click the Apple menu and choose "System Preferences".
Step 3. Go to "iCloud" and sign in.
Step 4. Click "Options" next to "Photos" and check "iCloud Photos". Then the photos in the Photos app on your Mac will all be uploaded to iCloud. After the syncing, you can access these items from the Photos app on your iPad.
![How to import photos from Mac to iPad wirelessly with iCloud]()
iCloud Drive, which is document-oriented, allows you to share Word, Excel, PPT, or PDF files between your devices, including iPhone, iPad, Mac, and even PC. Therefore, if you want to share files, I mean documents, from Mac to your iPad, iCloud will also help.
Method 4. AirDrop Photos from Mac to iPad
Except for using iCloud, there is another way to transfer photos from Mac to iPad wirelessly, which is to use AirDrop. AirDrop is a file-sharing utility that is available on iPhone, iPad, iPod Touch, and, of course, Mac. With AirDrop enabled, you are able to share photos, videos, contacts, locations, websites, and more between two of these devices.
To AirDrop photos from Mac to iPad:
Step 1. Enable AirDrop on Mac: Go to "Finder" > "AirDrop" and set the option "Allow me to be discovered by" as "Contacts Only" or "Everyone".
Step 2. Turn on AirDrop on your iPad from the Control Center.
Step 3. Transfer photos from Mac to iPad.
- You can drog the photos to the image of the recipient in the AirDrop window and click "Send".
- Or you can go to the photo you want to share and click the "Share" option, choose "AirDrop", select the name of your iPad and click "Done".
![How to AirDrop photos from Mac to iPad]()
These are the ways to copy photos from Mac to your iPad. Data transfer between a Mac and an iOS device is needed frequently. It's also necessary for you to know how to import photos from iPad to Mac.
🏷️Part 2. How to Transfer Photos from iPad to Mac
Among the four ways to transfer photos from iPad to Mac, all of them can also be applied to send photos from iPad to Mac, except using iTunes. An extra method for you to transfer iPad photos to Mac is to use the Photos app on Mac.
To copy photos from iPad to Mac:
Step 1. Connect your iPad to your Mac.
Step 2. Unlock your iPad and trust the computer. If asked, enter your iPad passcode.
Step 3. Open the Photos app on your Mac and choose your device.
Step 4. You can either import all new photos and videos at once or import items selectively.
![How to transfer photos from iPad to Mac with Photos]()
🏷️The Bottom Line
Depending on the number of photos you are going to share and the tools you have, the best way for you varies. Choose the one that fits your specific needs best to apply.
🏷️FAQs
Here are some frequently asked questions by people and their answers to assist you further:
1. How do I AirDrop from Mac to iPad?
You can go from the Finder: first, tap AirDrop in the Finder sidebar, and then drag the item to the device you want to send it to.
2. How do I transfer photos from Mac to iPad without iTunes?
There are many methods to transfer photos from Mac to iPad besides iTunes. For example, you can use AirDrop, iCloud and a reliable third-party tool like EaseUS MobiMover to move photos.
3. Can I sync iPad with Mac wirelessly?
If you have an iPhone (with iOS 5 or later) or iPad, you can sync iPad with Mac wirelessly when they are connected to the same Wi-Fi network.