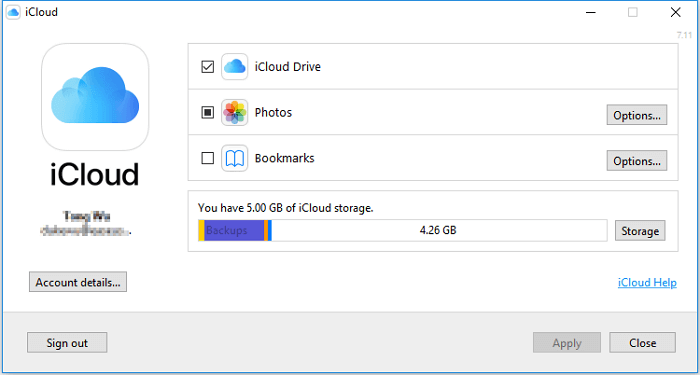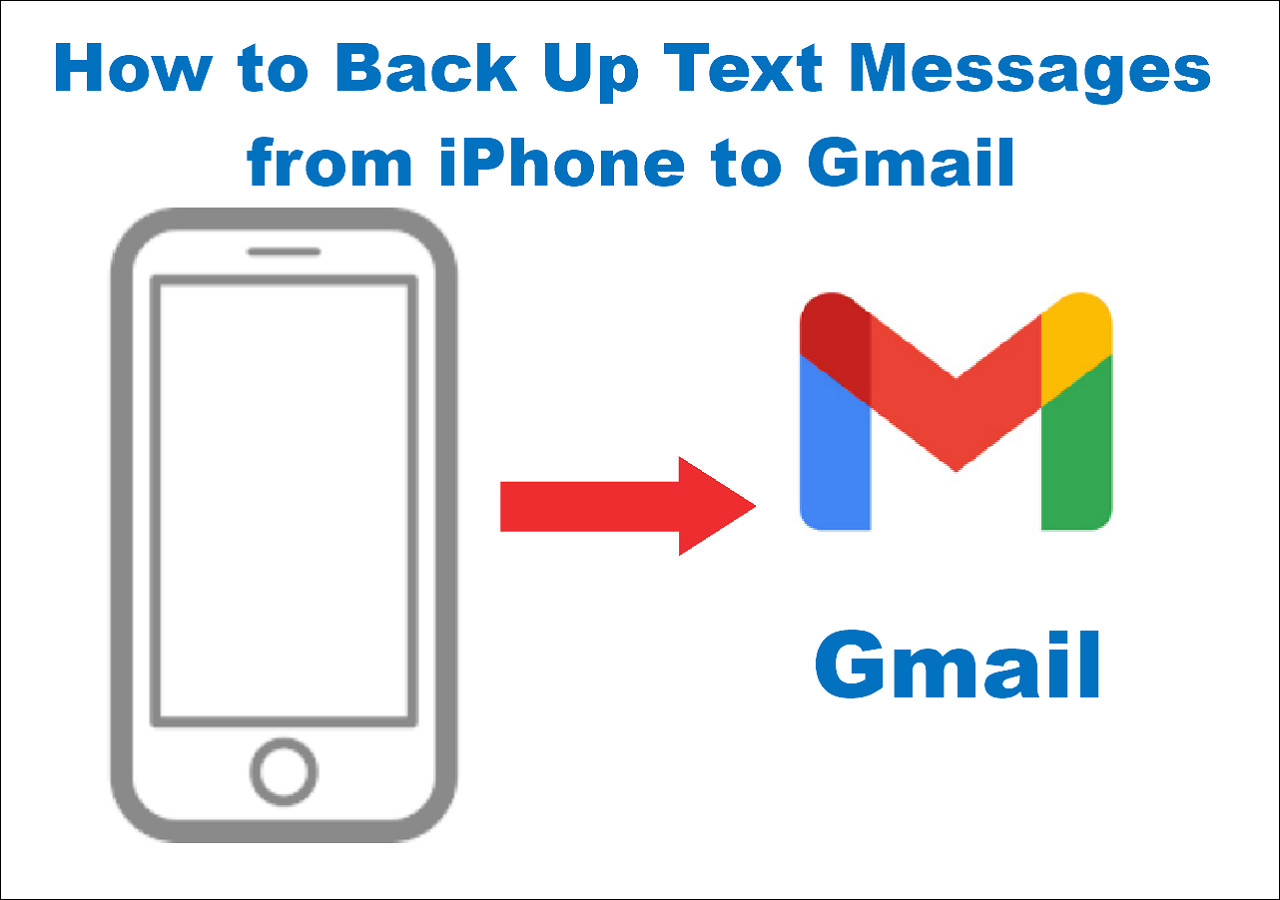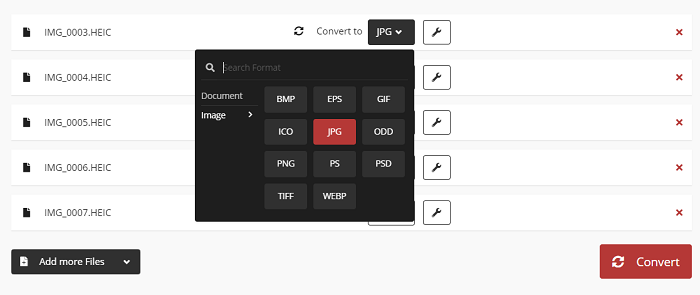Quickest Way to Transfer Files from iPhone to PC Without iTunes:
- 1. Connect your iPhone to your computer via a USB cable and launch EaseUS MobiMover.
- 2. Choose Phone to PC transfer mode and select the file types you want to transfer.
- 3. Click Transfer and wait for the process to finish.
(The file types include photos, videos taken on iPhone, contacts, messages, notes, calendars, etc.)
As we all know, iTunes is gradually abandoned by iOS users. Due to its poor performance, it is now being replaced by some iTunes alternatives. These alternatives could be a cloud service, a program, a USB drive, or any other services that can handle iTunes's tasks. If you're looking for an iTunes alternative solution that can transfer files from iPhone to PC, this guide is for you. Below we'll introduce some workable iTunes alternative ways for this purpose.
- 🔍Way 1. EaseUS MobiMover
- 🔍Way 2. iCloud
- 🔍Way 3. Email
- 🔍Way 4. Google Drive
Part 1. Transfer Files from iPhone to PC Without iTunes via EaseUS MobiMover
Applies to: Photos, Videos, Audio Files, Contacts, Messages, Podcasts, Books...
If you're searching for a perfect iTunes alternative to transfer files from iPhone to PC, think of this versatile iPhone data transfer tool - EaseUS MobiMover. With it installed on your computer, you can transfer various iPhone data like photos, messages, videos, contacts, notes, and more. It boasts a fast speed and user-friendly interface. Even if you are a novice on the computer, you can use this program to transfer data with ease. After transferring, all these files will be stored on your PC in an accessible and viewable way, and you can use them whenever you want.
Now, let EaseUS MobiMover help you transfer files from iPhone to PC without iTunes.
Step 1. Connect your iPhone to your PC with a USB cable. Then launch EaseUS MobiMover and go to "Phone to PC" > "Next".
Step 2. Check the types of files you want to transfer and click "Transfer". You can specify a location to keep the transferred items in advance. Otherwise, they will be placed on Desktop by default.
Step 3. Wait for the transfer process to finish. When it has done, go to the selected folder to check the items.
Further reading: How to Transfer Files from Phone to USB Without Computer
Part 2. Transfer Files from iPhone to PC Without iTunes via iCloud
Applies to: Photos, Contacts, Calendars, Reminders, Notes, and more
If you've ever backed up your iPhone data to iCloud, then you can access iPhone files on your PC either via the iCloud website or iCloud application. Below are the steps:
Note: Apple only offers just 5GB of storage capacity for free. That means you have to buy additional storage if you run out of space.
Steps to Access iPhone Files via iCloud Website
Step 1. Go to iCloud.com on your computer (PC & Mac).
Step 2. Sign in with your Apple ID and password.
Step 3. Then, you will be displayed with the file category.
Step 4. Choose the files you wish to transfer to your computer.
![Tranfser files from iPhone to PC]()
Steps to Access iPhone Files via iCloud Application
Step 1. Open the Settings on your iPhone > [your name] > iCloud.
Step 2. Switch on the option accordingly. (e.g., select the "Photos" and turn on "iCloud Photos" if you wish to transfer photos to PC)
Step 3. Launch the iCloud control panel on your computer.
Step 4. Log in to your iCloud account.
Step 5. Then you can access the files on your iPhone from your PC.
![Transfer files from iPhone to PC with iCloud for windows]()
From the above-stated method, you may have known that iCloud will require you to buy additional storage if you run out of space, which can be somewhat frustrating since not everyone is willing to spend that kind of money. Thus, it's smart to find an iCloud alternative to get this job done instead.
Part 3. Copy Files from iPhone to PC Without iTunes via Email
Applies to: Photos, Documents, and other small files
Apart from the above three methods, you can also use Email to transfer files between iPhone and computer. But this method is more suited to transfer small files. If you have a lot of files to transfer, go back to use the methods listed above.
Step 1. Open the Email app on your iPhone.
Step 2. Compose an email to attach files you want to transfer.
Step 3. Log in to your email account on your computer.
Step 4. Download attachment files to your computer.
- Tip
- "How to transfer photos from iPhone to computer? " is also a frequently asked question among iOS users. If you have many photos to transfer, we suggest you use Windows Explore and Photos App. Both of these applications make transferring iPhone photos to pc easy.
Part 4. Transfer Files from iPhone to PC without iTunes via Google Drive
Applies to: Photos, Contacts, and Calendar events
Apart from Apple's iCloud service and third-party transfer tools, some non-Apple cloud services like Google Drive are also an option for data transfer. Here's how to transfer data from iPhone to PC with Google Drive.
Step 1. Download and open Google Drive on your iPhone, then sign in with your Google account.
Step 2. Tap the Add icon on your Google Drive app > Find and select the iPhone files you'd like to upload
Step 3. Tap Upload.
Step 4. On your PC, visit Google Drive websites and then download your wanted data to your computer.
The Bottom Line
Actually, there are many more choices to transfer files from iPhone to the computer. For example, you can also achieve the same goal via cloud services like Dropbox, Onedrive, etc. But compared with cloud service, the methods mentioned above are relatively simpler to operate. Additionally, if you are puzzled by the question: "how do I transfer files from computer to iPhone," we also have ways to help you do it. That's all about our guide, I hope it can help you.
FAQs on How to Transfer Files from iPhone to PC
If you have any questions about today's topic, you may want to check the commonly asked questions below.
1. How do I erase all the data from my old iPhone?
You can perform a standard factory reset on your iPhone. Go to Settings > General > Reset, then select Erase all Contents and Settings to wipe all the data that is stored on the device.
2. Can I transfer data from one iPhone to another wirelessly?
If you get a new iPhone, you can use Apple's Quick Start to wirelessly transfer data from iPhone to iPhone. If you just want to send some photos or other content from one iPhone to another, AirDrop is a good option. Moreover, you can also use a third-party transfer tool (such as EaseUS MobiMover) to help you with that.
3. How to transfer photos from Mac to iPhone?
There are numerous methods for transferring photos from a Mac computer to an iPhone. If you have iTunes, you can easily figure out how to transfer files from iTunes to iPhone. You may access your data on your iPhone by uploading it to iTunes.