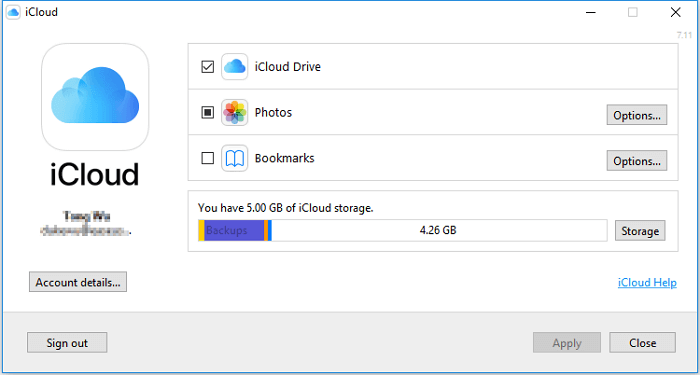Zusammenfassung:
Wenn Sie Dateien vom iPhone auf den PC ohne iTunes übertragen möchten, finden Sie hier eine Möglichkeit, dies zu tun. In dieser Anleitung möchten wir Ihnen drei einfache Methoden zeigen, mit denen Sie Fotos, Videos, Musik, Kontakte, Nachrichten und vieles mehr von Ihrem iPhone auf den PC importieren können, ohne Kosten oder Einschränkungen. Lesen Sie diesen Blogbeitrag, um die Details zu erfahren.
- Hauptinhalt:
-
Teil 1. Übertragen von Dateien vom iPhone auf den PC ohne iTunes mit EaseUS MobiMover
-
Teil 2. Übertragen von Dateien vom iPhone auf den PC ohne iTunes über iCloud
-
Teil 3. Kopieren von Dateien vom iPhone auf den PC ohne iTunes per E-Mail
-
Teil 4. Übertragen von Dateien vom iPhone auf den PC ohne iTunes über Google Drive
- Die Quintessenz
- FAQs zum Übertragen von Dateien vom iPhone auf den PC
- 1. Wie lösche ich alle Daten von meinem alten iPhone?
- 2. Kann ich Daten drahtlos von einem iPhone auf ein anderes übertragen?
- 3. Wie überträgt man Fotos vom Mac auf das iPhone?
Wie wir alle wissen, wird iTunes von iOS-Nutzern nach und nach aufgegeben. Aufgrund seiner schlechten Leistung wird es nun durch einige iTunes-Alternativen ersetzt. Diese Alternativen könnten ein Cloud-Dienst, ein Programm, ein USB-Laufwerk oder andere Dienste sein, die die Aufgaben von iTunes übernehmen können. Wenn Sie auf der Suche nach einer iTunes-Alternative sind, mit der Sie Dateien vom iPhone auf den PC übertragen können, ist dieser Leitfaden genau das Richtige für Sie. Im Folgenden stellen wir Ihnen einige praktikable iTunes-Alternativen für diesen Zweck vor.
| 🔍Fix |
💻Beschreibung |
🧿Wirksamkeit |
| 1️⃣EaseUS MobiMover |
✔︎ ein iOS-Datenübertragungsprogramm, um alles zwischen iPhone und PC zu übertragen. |
Einfach und hochwirksam |
| 2️⃣iCloud |
✔︎ ist der offizielle Cloud-Dienst von Apple, der 5 GB kostenlosen Speicherplatz bietet. |
Einfach und effektiv |
| 3️⃣Email |
✔︎ eine universelle Möglichkeit, Dateien per E-Mail zu übertragen. |
Mittel & weniger wirksam |
| 4️⃣Google Antrieb |
✔︎ Googles Cloud-Service, der 15 GB kostenlosen Speicherplatz bietet. |
Mittel & effektiv |
Teil 1. Übertragen von Dateien vom iPhone auf den PC ohne iTunes mit EaseUS MobiMover
Gilt für: Fotos, Videos, Audiodateien, Kontakte, Nachrichten, Podcasts, Bücher...
Wenn Sie auf der Suche nach einer perfekten iTunes-Alternative sind, um Dateien vom iPhone auf den PC zu übertragen, sollten Sie an dieses vielseitige iPhone-Datenübertragungsprogramm denken - EaseUS MobiMover. Wenn es auf Ihrem Computer installiert ist, können Sie verschiedene iPhone-Daten wie Fotos, Nachrichten, Videos, Kontakte, Notizen und mehr übertragen. Das Programm zeichnet sich durch eine hohe Geschwindigkeit und eine benutzerfreundliche Oberfläche aus. Selbst wenn Sie ein Anfänger am Computer sind, können Sie mit diesem Programm problemlos Daten übertragen. Nach der Übertragung werden alle diese Dateien auf Ihrem PC gespeichert und können jederzeit abgerufen und angezeigt werden.
Lassen Sie sich jetzt von EaseUS MobiMover dabei helfen, Dateien ohne iTunes vom iPhone auf den PC zu übertragen.
Schritt 1. Verbinden Sie Ihr iPhone über ein USB-Kabel mit Ihrem PC. Starten Sie dann EaseUS MobiMover und gehen Sie auf "Telefon zu PC" > "Weiter".
Schritt 2. Markieren Sie die Dateitypen, die Sie übertragen möchten, und klicken Sie auf "Übertragen". Sie können im Voraus einen Speicherort für die übertragenen Elemente angeben. Andernfalls werden sie standardmäßig auf dem Desktop abgelegt.
Schritt 3. Warten Sie, bis der Übertragungsprozess abgeschlossen ist. Gehen Sie danach zum ausgewählten Ordner, um die Elemente zu überprüfen.
Lesen Sie weiter: Wie man Dateien ohne Computer vom Handy auf USB überträgt
Teil 2. Übertragen von Dateien vom iPhone auf den PC ohne iTunes über iCloud
Gilt für: Fotos, Kontakte, Kalender, Erinnerungen, Notizen und mehr
Wenn Sie Ihre iPhone-Daten in iCloud gesichert haben, können Sie auf Ihrem PC entweder über die iCloud-Website oder das iCloud-Programm auf die iPhone-Dateien zugreifen. Nachfolgend finden Sie die Schritte:
Hinweis: Apple bietet nur 5 GB kostenlose Speicherkapazität an. Das bedeutet, dass Sie zusätzlichen Speicherplatz kaufen müssen, wenn Ihnen der Platz ausgeht.
Schritte zum Zugriff auf iPhone-Dateien über die iCloud-Website
Schritt 1. Gehen Sie auf Ihrem Computer (PC & Mac) zu iCloud.com.
Schritt 2. Melden Sie sich mit Ihrer Apple ID und Ihrem Passwort an.
Schritt 3. Dann wird Ihnen die Dateikategorie angezeigt.
Schritt 4. Wählen Sie die Dateien aus, die Sie auf Ihren Computer übertragen möchten.
![Übertragen von Dateien vom iPhone auf den PC]()
Schritte zum Zugriff auf iPhone-Dateien über die iCloud-Anwendung
Schritt 1. Öffnen Sie die Einstellungen auf Ihrem iPhone > [Ihr Name] > iCloud.
Schritt 2. Schalten Sie die Option entsprechend ein. (Wählen Sie z. B. "Fotos" und schalten Sie "iCloud-Fotos" ein, wenn Sie Fotos auf den PC übertragen möchten)
Schritt 3. Starten Sie das iCloud-Bedienfeld auf Ihrem Computer.
Schritt 4. Melden Sie sich bei Ihrem iCloud-Konto an.
Schritt 5. Dann können Sie von Ihrem PC aus auf die Dateien auf Ihrem iPhone zugreifen.
![Übertragen von Dateien vom iPhone auf den PC mit iCloud für Windows]()
Aus der oben beschriebenen Methode wissen Sie vielleicht, dass Sie bei iCloud zusätzlichen Speicherplatz kaufen müssen, wenn Ihnen der Platz ausgeht, was etwas frustrierend sein kann, da nicht jeder bereit ist, so viel Geld auszugeben. Daher ist es klug, stattdessen eine iCloud-Alternative zu finden, um diese Aufgabe zu erledigen.
Teil 3. Kopieren von Dateien vom iPhone auf den PC ohne iTunes per E-Mail
Gilt für: Fotos, Dokumente und andere kleine Dateien
Neben den drei oben genannten Methoden können Sie auch E-Mail verwenden, um Dateien zwischen iPhone und Computer zu übertragen. Diese Methode ist jedoch eher für die Übertragung kleiner Dateien geeignet. Wenn Sie viele Dateien zu übertragen haben, sollten Sie auf die oben genannten Methoden zurückgreifen.
Schritt 1. Öffnen Sie die E-Mail-App auf Ihrem iPhone.
Schritt 2. Verfassen Sie eine E-Mail, an die Sie die zu übertragenden Dateien anhängen.
Schritt 3. Melden Sie sich bei Ihrem E-Mail-Konto auf Ihrem Computer an.
Schritt 4. Laden Sie die angehängten Dateien auf Ihren Computer herunter.
-
Tipp
- "Wie überträgt man Fotos vom iPhone auf den Computer? "ist auch eine häufig gestellte Frage unter iOS-Nutzern. Wenn Sie viele Fotos zu übertragen haben, empfehlen wir Ihnen Windows Explore und die Fotos-App zu verwenden. Mit diesen beiden Programmen ist die Übertragung von iPhone-Fotos auf den PC ganz einfach.
Teil 4. Übertragen von Dateien vom iPhone auf den PC ohne iTunes über Google Drive
Gilt für: Fotos, Kontakte und Kalenderereignisse
Neben dem iCloud-Dienst von Apple und den Übertragungstools von Drittanbietern sind auch einige Cloud-Dienste anderer Anbieter wie Google Drive eine Option für die Datenübertragung. Hier erfahren Sie, wie Sie Daten mit Google Drive vom iPhone auf den PC übertragen.
Schritt 1. Laden Sie Google Drive herunter, öffnen Sie es auf Ihrem iPhone und melden Sie sich dann mit Ihrem Google-Konto an.
Schritt 2. Tippen Sie auf das Symbol "Hinzufügen" in der Google Drive-App > Suchen und wählen Sie die iPhone-Dateien aus, die Sie hochladen möchten.
Schritt 3. Tippen Sie auf Hochladen.
Schritt 4. Besuchen Sie auf Ihrem PC die Google Drive-Website und laden Sie die gewünschten Daten auf Ihren Computer herunter.
Die Quintessenz
Eigentlich gibt es viel mehr Möglichkeiten, Dateien vom iPhone auf den Computer zu übertragen. Zum Beispiel können Sie das gleiche Ziel auch über Cloud-Dienste wie Dropbox, Onedrive, etc. erreichen. Aber im Vergleich zu Cloud-Diensten sind die oben genannten Methoden relativ einfach zu bedienen. Wenn Sie sich außerdem die Frage stellen: "Wie übertrage ich Dateien vom Computer auf das iPhone?", haben wir auch Möglichkeiten, um Ihnen dabei zu helfen. Das ist alles über unseren Leitfaden, ich hoffe, es kann Ihnen helfen.
FAQs zum Übertragen von Dateien vom iPhone auf den PC
Wenn Sie Fragen zum heutigen Thema haben, können Sie sich die häufig gestellten Fragen unten ansehen.
1. Wie lösche ich alle Daten von meinem alten iPhone?
Sie können Ihr iPhone standardmäßig auf die Werkseinstellungen zurücksetzen. Gehen Sie zu "Einstellungen" > "Allgemein" > "Zurücksetzen" und wählen Sie dann "Alle Inhalte und Einstellungen löschen", um alle auf dem Gerät gespeicherten Daten zu löschen.
2. Kann ich Daten drahtlos von einem iPhone auf ein anderes übertragen?
Wenn Sie ein neues iPhone bekommen, können Sie mit Apples Quick Start Daten drahtlos von iPhone zu iPhone übertragen. Wenn Sie nur einige Fotos oder andere Inhalte von einem iPhone zum anderen senden möchten, ist AirDrop eine gute Option. Darüber hinaus können Sie auch ein Übertragungsprogramm eines Drittanbieters (z. B. EaseUS MobiMover) verwenden, um Ihnen dabei zu helfen.
3. Wie überträgt man Fotos vom Mac auf das iPhone?
Es gibt zahlreiche Methoden für die Übertragung von Fotos von einem Mac-Computer auf ein iPhone. Wenn Sie iTunes haben, können Sie leicht herausfinden, wie Sie Dateien von iTunes auf das iPhone übertragen können. Sie können auf Ihre Daten auf Ihrem iPhone zugreifen, indem Sie sie in iTunes hochladen.