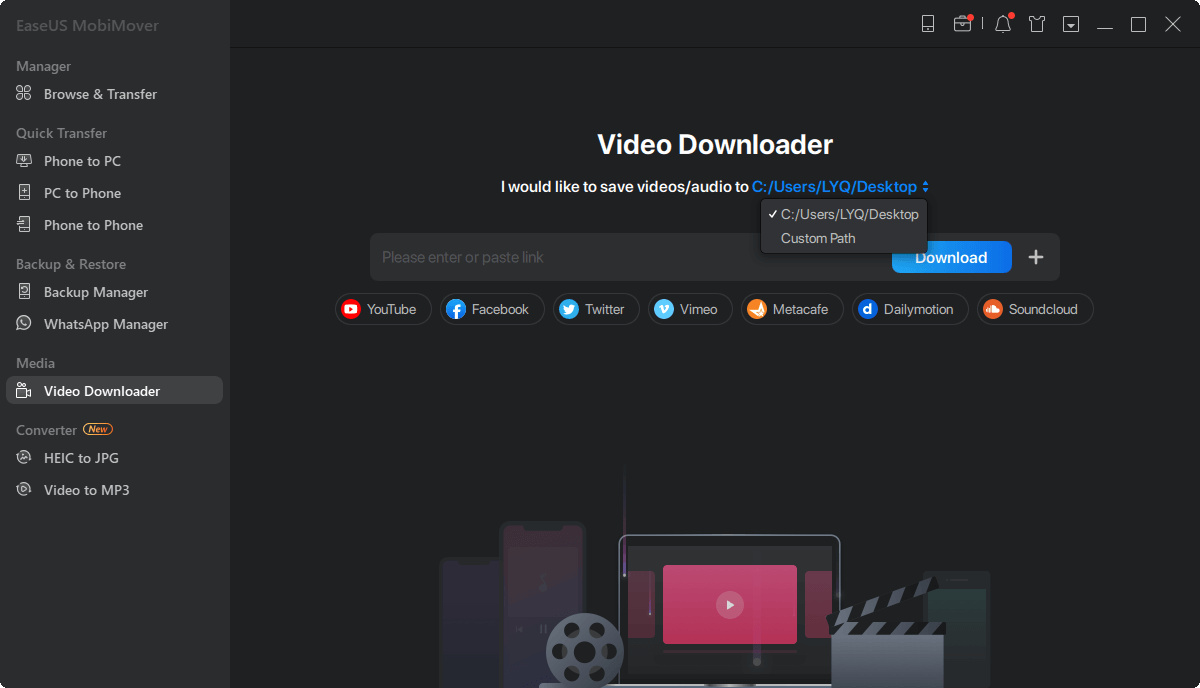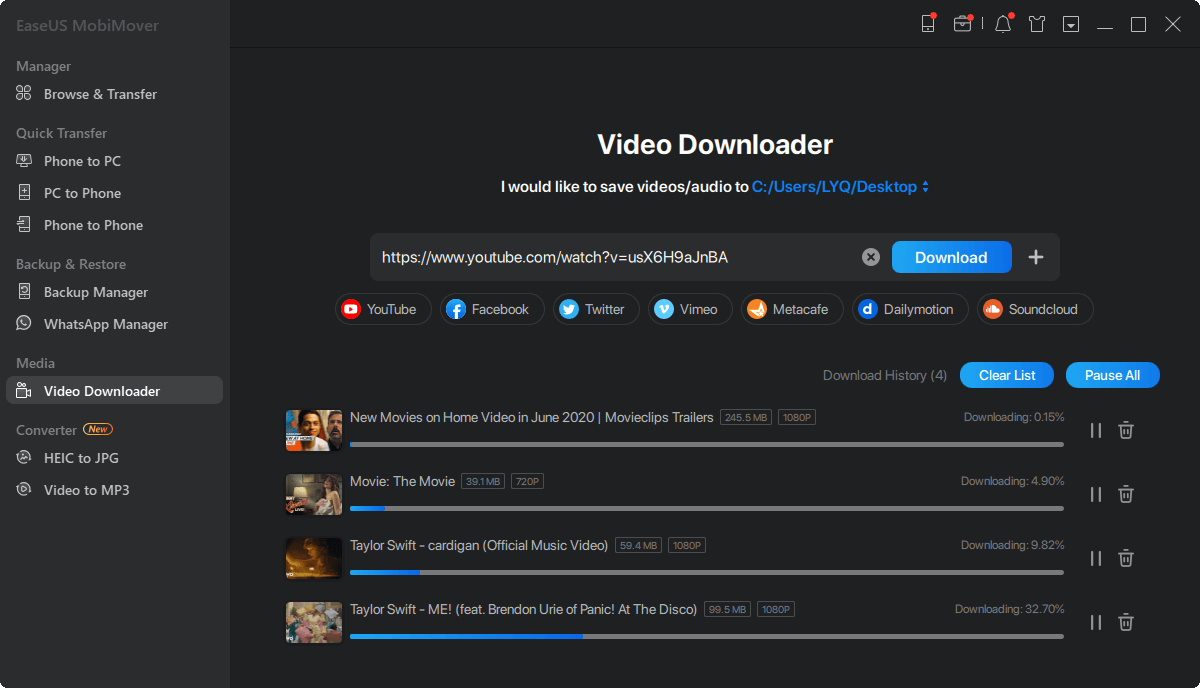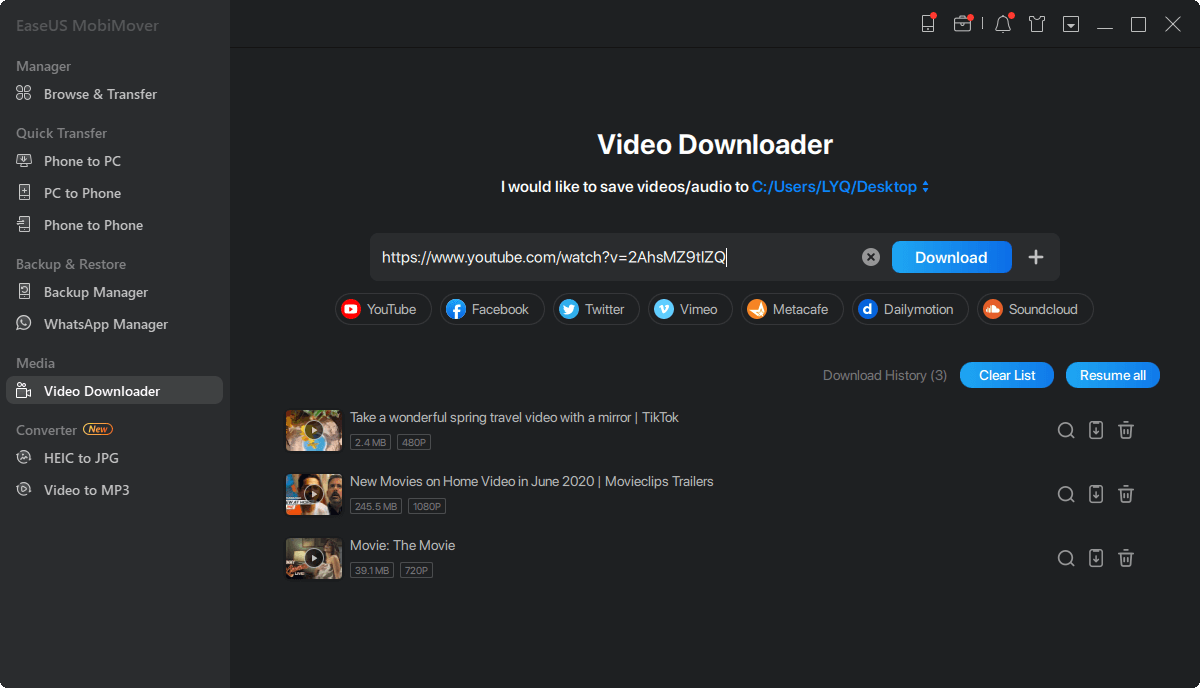Zusammenfassung:
Leiden Sie darunter, dass die YouTube-App auch bei schnellem Internet ständig puffert? Dies kann passieren, wenn Sie YouTube-Videos auf Ihrem Computer oder iPhone ansehen. Wie kann man dann YouTube-Videos beheben, die ständig puffern? Lesen Sie diesen Beitrag und finden Sie die Lösungen.
- Hauptinhalt:
-
Teil 1Warumwerden YouTube-Videos ständig gepuffert?
-
Teil 2Wieman YouTube-Videos auf Windows/Mac/iPhone puffert
YouTube-Videos werden ständig gepuffert und können nicht gestoppt werden. Dies ist ein häufig auftretendes Problem, unabhängig davon, ob Sie Chrome, Firefox und Safari auf einem Windows/Mac-Computer verwenden oder die YouTube-App auf einem iPhone/Android-Handy nutzen. Außerdem tritt dieses Problem oft unerwartet auf und macht die Videos praktisch unanschaubar. In diesem Artikel erklären wir Ihnen die Gründe für die Pufferung der YouTube-App und zeigen Ihnen mehrere bewährte Lösungsansätze.
Inhalt:
Teil 1Warumwerden YouTube-Videos ständig gepuffert?
Die Geschwindigkeit von YouTube-Videos kann von vielen Faktoren beeinflusst werden. Wenn dies der Fall ist, können Sie den Grund nicht in kurzer Zeit genau bestimmen. Die häufigsten Ursachen sind unten aufgeführt.
- Schlechtes Internet-Netzwerk oder Wi-Fi-Signal.
- Der Flash Player kann nicht richtig funktionieren.
- Die HD-Videos haben eine hohe Auflösung.
- Andere Software zum Blockieren von Werbung oder Add-ons von Drittanbietern sind mit YouTube nicht kompatibel.
- Zu viele Browser-Caches und Cookies lassen keinen ausreichenden Speicherplatz.
- YouTube-Videos mit schnellem Internet, aber mit langsamen Servern ansehen.
- Unbekannte YouTube-Fehler, wie Fehler 400, 401 oder 503.
Teil 2Wieman YouTube-Videos auf Windows/Mac/iPhone puffert
Sie können die folgenden Methoden ausprobieren, um das Problem der Pufferung von YouTube-Videos zu beheben, egal ob Sie es auf Ihrem Computer oder iPhone haben.
1. Vergewissern Sie sich, dass die Geschwindigkeit der Internetverbindung stabil ist (mindestens 1 Mbps)
Meistens ist das Netzwerkproblem für das Problem verantwortlich. Um YouTube-Videos reibungslos ansehen zu können, müssen Sie Ihren Computer mit einem zuverlässigen Internet-Netzwerk verbinden.
2. Starten Sie den Router/Computer/iPhone neu
Ein Neustart des Routers ist eine wirksame Methode zur Lösung von Netzwerkproblemen. Er kann alle Internetreste beseitigen, die sich angesammelt haben, und dann Ihr Internet beschleunigen. Schalten Sie einfach den Router aus und schalten Sie ihn nach mindestens 30 Sekunden wieder ein. Außerdem können Sie Ihren Computer oder Ihr iPhone neu starten, wenn das Problem mit Ihrem Gerät zusammenhängt.
3. Browser-Cache und Cookies löschen
Das Abspielen von Videos erfordert eine gewisse Menge an Speicherplatz. Wenn zu viele Browserdaten gespeichert sind, kann dies zu einer langsamen Pufferung von Videos führen. Um das Problem zu beheben, sollten Sie den Cache und die Cookies in Ihrem jeweiligen Browser löschen.
4. Überprüfen/Aktualisieren des Flash Players
Wenn der Flash-Player nicht richtig funktioniert, beeinträchtigt dies die normale Videowiedergabe. Beheben Sie das Problem, wenn der Flash-Player nicht richtig funktioniert. Oder aktualisieren Sie ihn, wenn nötig.
5. Verringern Sie die Videoauflösung
Wenn Sie Videos mit 720p HD- oder 1080p HD-Auflösung bei schlechtem Internet-Netzwerk ansehen, können Sie die Auflösung auf 144p, 240p, 360p oder 576p verringern.
6. YouTube-Videos herunterladen und offline ansehen
Angenommen, die oben genannten Lösungen führen nicht zum Ziel. In diesem Fall können Sie als Letztes versuchen, die gewünschten YouTube-Videos auf Ihren Windows-/Mac-Computer oder Ihr iPhone herunterzuladen, damit Sie sie offline ansehen können, ohne dass sie online gepuffert werden, was eine Menge Zeit beim Warten vergeudet.
Wenn es darum geht, wie man YouTube-Videos offline herunterladen kann, ist EaseUS MobiMover Free einen Versuch wert. Mit diesem Tool können Sie Online-Videos auf Ihrem Computer und iOS-Gerät von YouTube, DailyMotion, Vimeo, Facebook, Instagram und anderen mehr als 900 Websites kostenlos ohne Größen- und Mengenbeschränkungen speichern. Darüber hinaus können Sie MobiMover Video Downloader verwenden, um jedes Video von jeder Website durch einfaches Kopieren und Einfügen der URL zu speichern.
Klicken Sie auf den Download-Button unten und probieren Sie MobiMover gleich aus. MobiMover eignet sich gut zum Herunterladen von Online-Videos und funktioniert gut bei der Übertragung und Verwaltung von iOS-Daten. Vor allem ist es KOSTENLOS.
Schritt 1. Starten Sie EaseUS MobiMover, gehen Sie zu "Video Downloader" und wählen Sie den Pfad, in dem Sie die heruntergeladenen YouTube-Videos speichern möchten. Wenn Sie YouTube-Videos auf Ihr mobiles Gerät herunterladen möchten, schließen Sie es zuerst an Ihren PC an.
Schritt 2. Kopieren Sie die URL des YouTube-Videos, das Sie herunterladen möchten, fügen Sie sie in die Leiste in MobiMover ein und klicken Sie dann auf die Schaltfläche "Herunterladen".
Schritt 3. Nachdem Sie auf die Schaltfläche "Herunterladen" geklickt haben, wird MobiMover die URL schnell analysieren und das YouTube-Video auf Ihren Computer oder Ihr iPhone/iPad/iPod touch herunterladen.