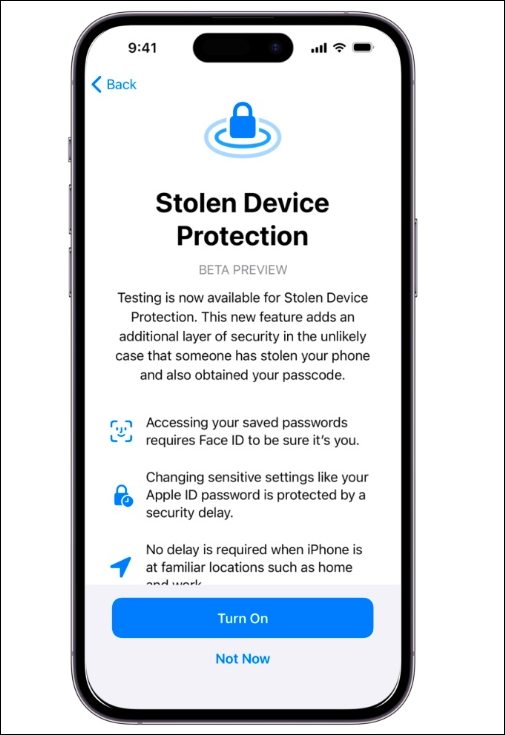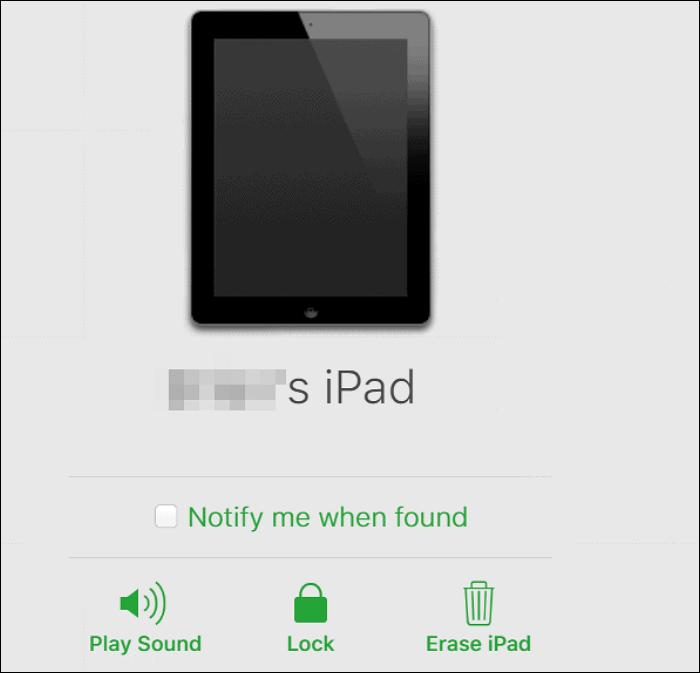Zusammenfassung:
Der Schutz vor gestohlenen Geräten ist eine neue Funktion von iOS 17.3, die auch als Schutz vor verlorenen Geräten bezeichnet wird. Dabei handelt es sich um einen Sicherheitsmechanismus, der Ihre Apple-Geräte effektiv vor unbefugtem Zugriff schützt. Wenn Sie mehr über den Schutz gestohlener Geräte auf dem iPad erfahren möchten, lesen Sie weiter.
- Hauptinhalt:
- Höhepunkte:
- Ist der Schutz vor gestohlenen Geräten auf dem iPad verfügbar?
- Alternativen zum Schutz gestohlener Geräte zum Schutz des iPad
- Aktion 1. iPad-Daten schützen
- Aktion 2. Sperrbildschirm festlegen
- Aktion 3. Apple-ID sichern
- Aktion 4. Markieren Sie das iPad als verloren
- Abschluss
- FAQs
Höhepunkte:
- Der Schutz vor gestohlenen Geräten ist auf dem iPad nicht verfügbar. Daher können Sie es auf Ihrem iPad-Gerät nicht aktivieren, selbst wenn darauf iPadOS 17.3 ausgeführt wird.
- Um Ihr iPad vor Diebstahl zu schützen, können Sie eine regelmäßige Sicherung Ihrer iPad-Daten durchführen, einen schwierigen Passcode festlegen, die Zwei-Faktor-Authentifizierung zum Schutz Ihrer Apple-ID aktivieren und Ihr Gerät als verloren markieren.
- Auch wenn die Funktion „Schutz vor gestohlenen Geräten“ derzeit nicht für iPads funktioniert, ist es sehr wahrscheinlich, dass Sie in späteren iPadOS-Updates auf diese Funktion zugreifen können. Freuen wir uns darauf.
Apple führt mit iOS 17.3 eine neue Funktion namens Stolen Device Protection ein, die, wie der Name schon sagt, darauf abzielt, Apple-Geräte vor Diebstählen zu schützen. Viele Benutzer fragen sich jedoch: „ Wie aktiviere ich den Schutz vor gestohlenen Geräten auf dem iPad ?“ „ Ist der Schutz vor gestohlenen Geräten auf dem iPad verfügbar ?“ Sie können die Antwort jetzt erhalten.
Ist der Schutz vor gestohlenen Geräten auf dem iPad verfügbar?
Tatsächlich ist der Schutz vor gestohlenen Geräten derzeit nicht auf dem iPad verfügbar. Dies gilt nur für iPhone-Modelle mit dem neuesten iOS 17.3. Laut den vom Apple Support veröffentlichten Informationen zu iPadOS-Updates enthielt das neueste iPadOS 17.3 nicht die Funktion zum Schutz gestohlener Geräte. Es ist jedoch sehr wahrscheinlich, dass Sie diesen Schutzmechanismus in naher Zukunft auf Ihrem iPad erhalten können. Auch wenn der Geräteschutz auf dem iPad nicht funktioniert, können Sie sich ein grundlegendes Verständnis davon verschaffen, wie er auf dem iPhone funktioniert:
Der Schutz vor gestohlenen Geräten erhöht die Sicherheit der Apple-ID, indem er die Bedeutung von Passwörtern verringert, die bei Diebstählen leicht über die Schulter gehen können. Wenn diese Funktion aktiviert ist und Sie sich nicht an vertrauten Orten wie dem Arbeitsplatz oder zu Hause befinden, erfordern einige Aktionen eine Authentifizierung mit Face ID oder Touch ID und keine Passcode-Alternative. Daher werden bestimmte Funktionen auf bestimmte Funktionen beschränkt, auf die nur Sie zugreifen können. Es enthält auch eine Funktion namens Sicherheitsverzögerung , die erfordert, dass Sie eine Stunde warten und eine zweite Face ID- oder Touch ID-Authentifizierung durchführen, wenn Sie Ihr Apple-ID-Passwort ändern.
![Schutz vor gestohlenen Geräten]()
Alternativen zum Schutz gestohlener Geräte zum Schutz des iPad
Sie können den Schutz vor gestohlenen Geräten derzeit nicht auf dem iPad verwenden. Wie können Sie dann Ihr Gerät oder Ihre iOS-Daten vor Diebstahl schützen? Mach dir keine Sorge! Es gibt einen integrierten Sicherheitsschutz für iPads, den Sie nutzen können, um zu verhindern, dass Ihr iPad gestohlen wird oder verloren geht.
Aktion 1. iPad-Daten schützen
Was ist das Wichtigste auf dem iPad? Natürlich die wesentlichen Daten auf dem iPad, wie Fotos, Videos, Kontakte, Notizen, E-Mails, Dokumente usw. Sobald das iPad gestohlen wird oder verloren geht, besteht die Gefahr, dass alle persönlichen Daten verloren gehen. Wie können Sie dann alle Daten schützen? iCloud ist eine gute Wahl, bietet aber nur 5 GB freien Speicherplatz, was zu klein ist, um alle Dateien zu speichern. EaseUS MobiMover wird empfohlen, um Ihr iPad auf Windows, Mac, Laptop oder der externen Festplatte zu sichern . Wenn Ihr iPad also verloren geht oder gestohlen wird, können Sie es löschen, ohne etwas zu verlieren. EaseUS MobiMover ist ein leistungsstarkes Datenübertragungstool, das sicherstellt, dass die Privatsphäre der Benutzer privat bleibt und der Übertragungsprozess reibungslos und schnell verläuft.
Hauptmerkmale von EaseUS MobiMover:
Schritt 1. Verbinden Sie Ihr iPhone/iPad über ein USB-Kabel mit Ihrem PC und klicken Sie auf Ihrem Gerät auf „Vertrauen“. Starten Sie dann EaseUS MobiMover und klicken Sie auf „Backup-Manager“ > „Sichern“.
Schritt 2. Überprüfen Sie die Dateitypen, die Sie sichern müssen. Klicken Sie anschließend auf die Schaltfläche „Sichern“, um mit der Sicherung Ihres iPhones oder iPads zu beginnen.
Schritt 3. Abhängig von der Größe des Inhalts variiert die Dauer der Sicherung. Warten Sie geduldig, bis die Sicherung abgeschlossen ist.
Aktion 2. Sperrbildschirm festlegen
1️⃣Es ist wichtig, einen Passcode zu haben, um Ihren Bildschirm zu sperren; Andernfalls kann jeder andere ohne Ihre Erlaubnis auf Ihr iPad zugreifen. Gehen Sie zu Einstellungen > Face ID & Passcode/Touch ID & Passcode > Passcode aktivieren oder Passcode ändern, wenn Sie ein einfaches Passwort haben.
![Passcode auf dem iPad ändern]()
2️⃣Wenn jemand ein verlorenes iPad mit Standardeinstellungen abholt, können die Benachrichtigungen auf dem Sperrbildschirm persönliche Daten des iPad-Besitzers preisgeben. E-Mail-Ausschnitte, Nachrichten von Social-Media-Konten, Kalendererinnerungen und mehr sind für Unbefugte sichtbar, selbst wenn das iPad über einen Passcode verfügt. Daher ist es wichtig, vertrauliche Benachrichtigungen auszublenden. Gehen Sie zu Einstellungen > Benachrichtigungen und wählen Sie die Apps aus, die auf dem Sperrbildschirm angezeigt werden können. Die Benachrichtigungseinstellungen variieren je nach Anwendung, die meisten bieten jedoch die Möglichkeit, sie auf dem Sperrbildschirm auszublenden.
![Benachrichtigung auf dem iPad]()
Aktion 3. Apple-ID sichern
Die Apple ID ist mit so vielen Diensten verknüpft, wie dem App Store, Apple Music, iMessage, iCloud, FaceTime und mehr. Wenn das Gerät verloren geht oder gestohlen wird, ist es wichtig, Ihre Apple-ID zu schützen. Um die Sicherheit Ihrer Apple-ID zu maximieren, lassen Sie nicht zu, dass andere Ihre Apple-ID und Ihr Passwort verwenden oder kennen, auch nicht Ihre Familienmitglieder (Sie können Ihre Einkäufe oder Kalender freigeben, indem Sie eine Familienfreigabe einrichten). Auch wenn Sie Ihre Apple-ID nicht gemeinsam mit anderen verwenden, können Sie auch:
1️⃣ Aktivieren Sie die Zwei-Faktor-Authentifizierung.
Die Zwei-Faktor-Authentifizierung ist unter iOS 9/iPadOS 13 und höher verfügbar. Sie können zu „Einstellungen“ > „Benutzername“ > „Anmeldung und Sicherheit“ > „Zwei-Faktor-Authentifizierung aktivieren“ gehen. Wenn Sie eine Apple-ID auf einem Gerät mit iPadOS 13.4/iOS 13.4 und höher erstellen, ist die Authentifizierung automatisch aktiviert. Nach der Aktivierung können nur Sie mit einem vertrauenswürdigen Gerät auf Ihr Konto zugreifen, auch wenn jemand, der das Apple-ID-Passwort kennt, das Konto nicht auf einem neuen iPad oder iPhone verwenden kann. Denn wenn Sie sich auf einem anderen Gerät bei dem Konto anmelden, benötigt dieses neben dem Passwort weitere Informationen – den 6-stelligen Bestätigungscode, der auf Ihren vertrauenswürdigen Geräten angezeigt wird.
![Zwei-Faktor-Authentifizierung]()
2️⃣ Kontakte zur Kontowiederherstellung hinzufügen.
Eine weitere Möglichkeit, Ihre Apple-ID oder Ihr iCloud-Konto vor unbefugter Nutzung zu schützen, besteht darin, Kontakte zur Kontowiederherstellung hinzuzufügen. Ein Kontakt zur Kontowiederherstellung ist Ihr vertrauenswürdiger Ansprechpartner, der Ihre Identität überprüfen und Ihnen beim Zurücksetzen Ihres Apple-ID-Passworts helfen kann, wenn Sie den Zugriff auf Ihr Konto verlieren. Gehen Sie zu Einstellungen > Benutzername > Anmeldung und Sicherheit > Kontowiederherstellung > Wiederherstellungskontakt hinzufügen. Befolgen Sie dann die Anweisungen auf dem Bildschirm, um alle wichtigen Angaben auszufüllen.
![Kontakt zur Kontowiederherstellung hinzufügen]()
Lesen Sie auch:
Aktion 4. Markieren Sie das iPad als verloren
Wenn Ihr iPad bereits verloren gegangen oder gestohlen wurde, können Sie Ihr verlorenes Gerät mit Find My finden. Wenn Sie glauben, dass Sie das gestohlene Gerät nicht zurückerhalten können, können Sie diese Funktion auch nutzen, um Ihr Gerät zu sperren und Ihre Daten zu schützen. Find My wird automatisch aktiviert, wenn Sie iCloud auf Ihrem iPad oder iPhone einrichten. Find My ist aktiviert, und dann ist auch die Aktivierungssperre aktiviert. Ersteres dient dazu, Ihr verlorenes Gerät zu lokalisieren und zu schützen, und letzteres soll verhindern, dass jemand, insbesondere der Dieb, Ihr Gerät erneut aktiviert (es funktioniert auch, wenn Sie Ihr iDevice gelöscht haben).
1️⃣ So aktivieren Sie Find My.
Obwohl es automatisch eingeschaltet ist, können Sie für den Fall, dass Sie es versehentlich ausschalten, den Anweisungen folgen, um den Optionsstatus noch einmal zu überprüfen. Gehen Sie auf Ihrem iPad zu „Einstellungen“ > „Benutzername“ > „Mein suchen“. Tippen Sie auf „Mein iPad suchen“, „Mein Netzwerk suchen“ und „Gesendeter verlorener Standort“, um sie zu aktivieren.
2️⃣ So finden Sie ein verlorenes iPad.
Auf Ihren anderen Apple-Geräten mit angemeldeter Apple-ID:
- Öffnen Sie „Meine Geräte suchen“ > „Geräte“. Wählen Sie das verlorene iPad aus und Sie können es auf der Karte finden.
- Wenn Sie in der Nähe sind, können Sie auf die Option „Ton abspielen“ tippen.
![verlorenes iPad finden]()
3️⃣So markieren Sie das iPad als verloren.
Sie können Ihr iPhone oder Ihren Mac verwenden, auf dem Ihre Apple-ID angemeldet ist, oder Sie können sich im Internet von iCloud.com anmelden.
- Wählen Sie auf der Website Ihr verlorenes Gerät aus und Sie finden drei Optionen: Ton abspielen, Als verloren markieren/Verloren-Modus und Dieses Gerät löschen.
- Klicken Sie auf Als verloren markieren > Aktivieren. Anschließend können Sie eine Liste der Ereignisse sehen, die passieren, wenn Sie dieses Gerät als verloren markieren.
- Sie können die Option „Nachricht hinterlassen“ wählen, wodurch Sie eine Telefonnummer hinterlassen können, die jedem angezeigt wird, der das iPad findet.
![iPad als verloren markieren]()
- Tipps:
Wenn Sie Ihr verlorenes oder gestohlenes iPad nicht zurückerhalten können, wird empfohlen, Ihr iPad per Fernzugriff über iCloud Find My zu löschen. Auf diese Weise gehen alle auf Ihrem Gerät gespeicherten Fotos, Videos, Schlüsselwörter und mehr verloren und der Dieb hat keinen Zugriff auf persönliche Daten. Wenn Sie ein Backup Ihres iPads haben, geht Ihnen nichts verloren. Falls Sie nicht wissen, wie Sie Ihr iPad sichern, können Sie zu Aktion 1 zurückkehren.
Lesen Sie auch:
Abschluss
Jetzt wissen Sie, dass die Apple- Funktion zum Schutz gestohlener Geräte auf dem iPad nicht verfügbar ist , aber Sie haben mehrere andere Möglichkeiten kennengelernt, wie Sie Ihre iPad-Daten schützen, Ihre Apple-ID sichern und wie Sie Ihr verlorenes iPad finden können. Beachten Sie Folgendes: Wenn Sie die iPad-Daten für viel wichtiger halten als das Gerät selbst, sollten Sie Ihr iPad besser sichern und die Sicherungsdatei an einem anderen Ort speichern, z. B. auf Ihrem USB-Stick, einer externen Festplatte oder einem Computer. Ein nützliches Tool für die Sicherung und Datenübertragung auf dem iPad ist EaseUS MobiMover .
FAQs
1. Sollte ich den Schutz vor gestohlenen Geräten aktivieren?
Ja, iPhone-Benutzer sollten den Schutz vor gestohlenen/verlorenen Geräten aktivieren, um zu verhindern, dass Diebe auf die Einstellungen und Hauptfunktionen des verlorenen Geräts zugreifen. Diese Funktion schützt bis zu einem gewissen Grad die persönlichen Daten des Eigentümers. Für Menschen, die gerne reisen oder mit öffentlichen Verkehrsmitteln wie der U-Bahn zur Arbeit fahren, ist es besser, diese Funktion zu aktivieren.
2. Wie erhalte ich den Schutz vor gestohlenen Apple-Geräten?
Gehen Sie auf Ihrem iPhone mit iOS 17.3 und höher zu Einstellungen > Face ID & Passcode. Geben Sie den Passcode für Ihren Sperrbildschirm ein und scrollen Sie nach unten, um „Schutz vor gestohlenen Geräten“ zu finden. Sie können es ein- oder ausschalten.