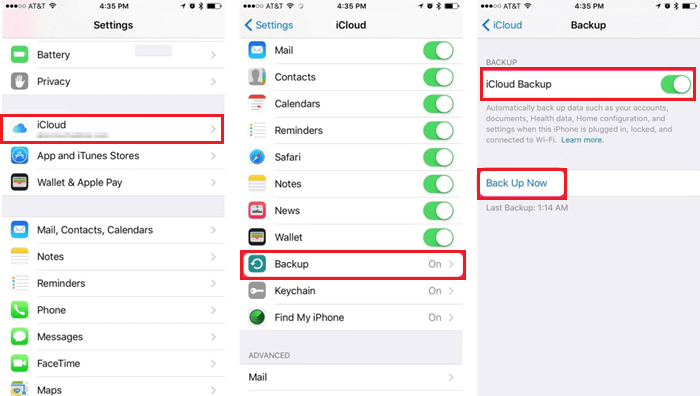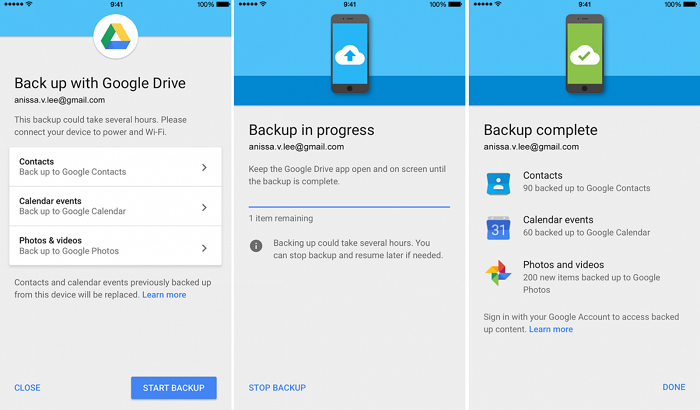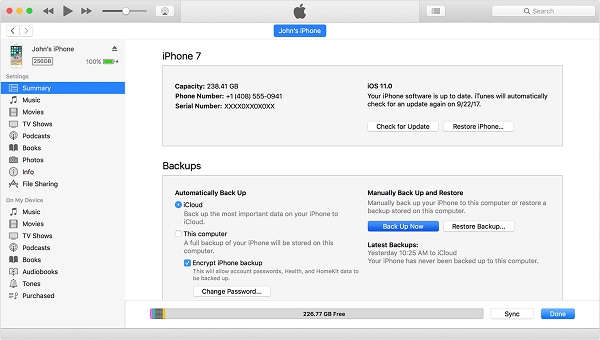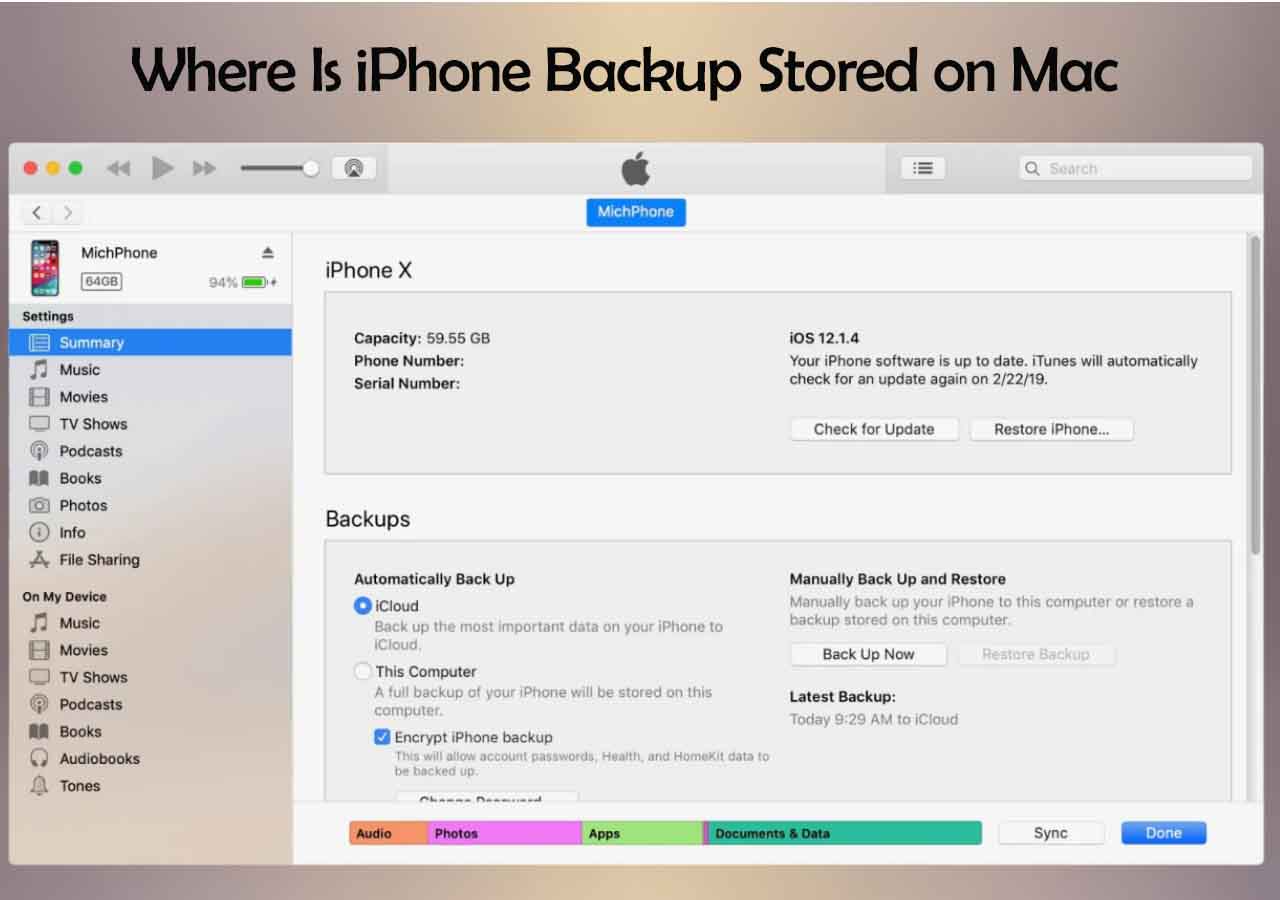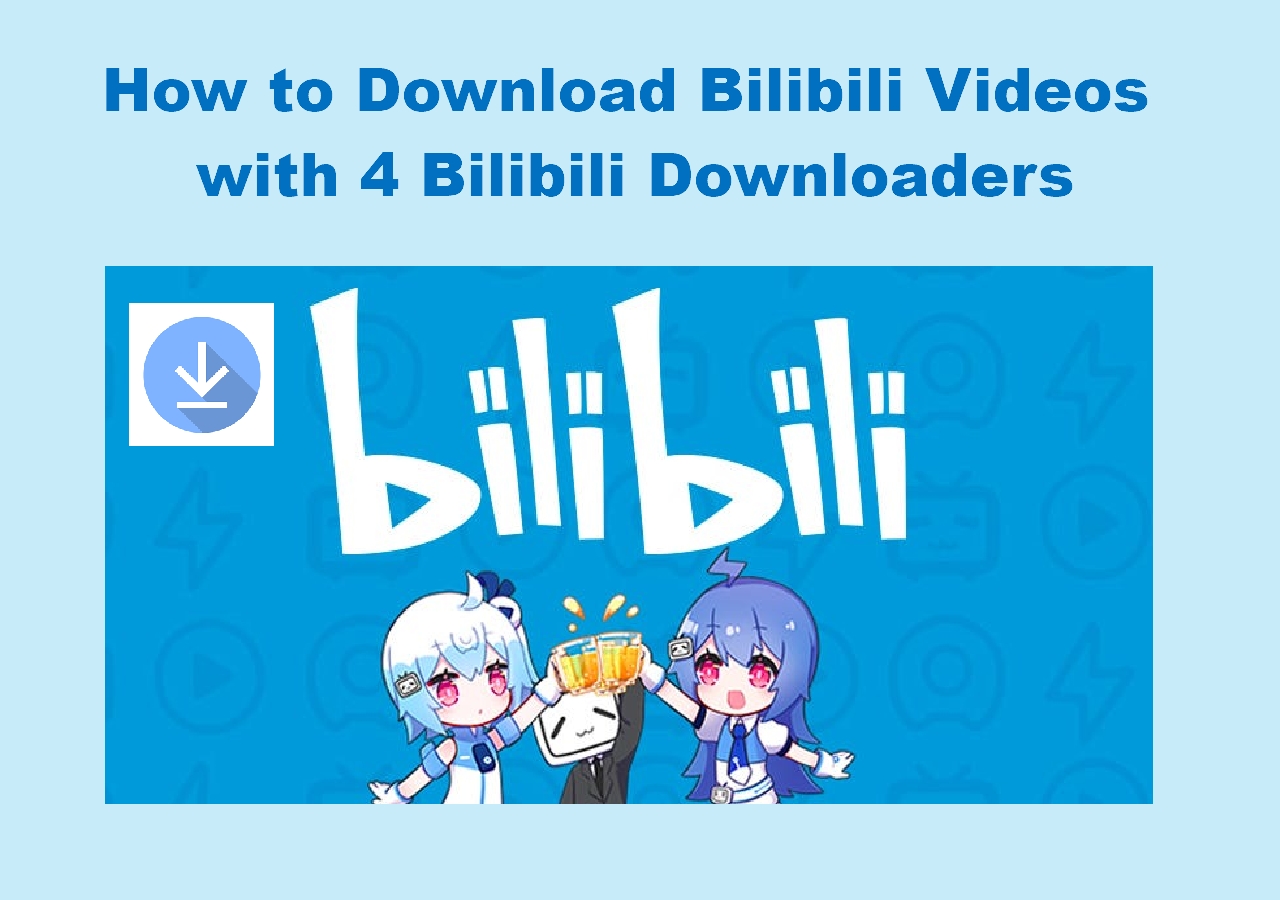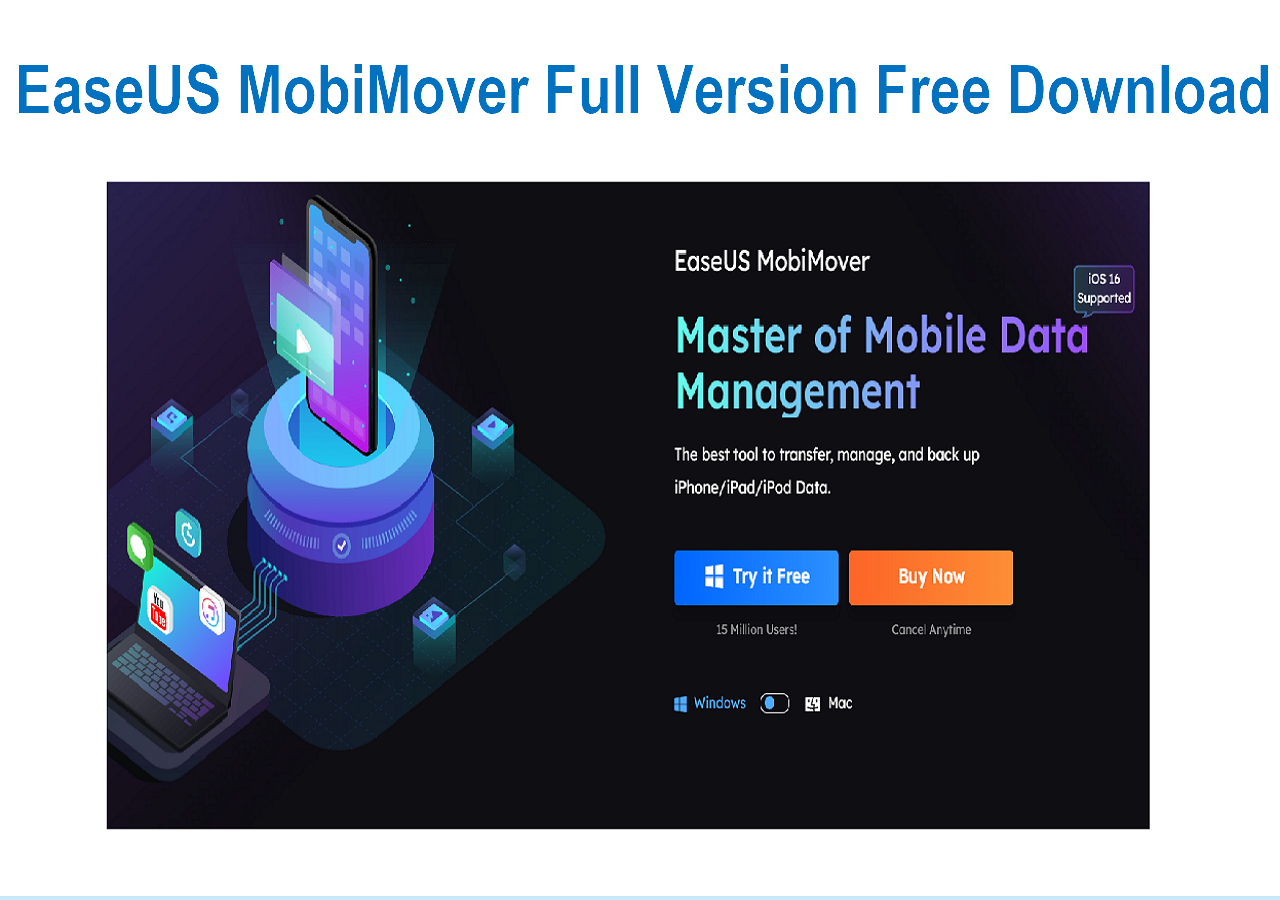To protect your important files from being lost forever, it's necessary to back up your iPad to a computer regularly. By doing so, you can still retrieve your files even if data loss happens unexpectedly.
When it comes to backing up an iPad to a computer, iTunes may be considered the default solution. Indeed, iTunes is an official tool for you to back up an iPhone, iPad, or iPod touch. However, it has limits. For example, you can't view the iTunes backup or move the backup somewhere else. That's the reason why some of you prefer to back up iPad to computer without iTunes. If you want to back up iPad to computer, here are the tips for you:
| Methods |
Effectiveness |
Difficulty |
| 1️⃣EaseUS MobiMover |
High - It is a reliable backup tool to back up all the iPad data or selectively make a copy of your iPad files. |
Super easy |
| 2️⃣iCloud |
High - It enables you to back up all iPad stuff automatically or manually. |
Super easy |
| 3️⃣Google Drive |
Moderate - It is a cloud service to update your iPad data to the cloud. |
Easy |
| 4️⃣iTunes |
Moderate - It helps back up iPad to computer. |
Easy |
How to Back Up iPad to Computer Without iTunes
iTunes is neither the only nor the best way to back up an iPad to a computer. Thus, when you prefer to back up iPad without iTunes, there are still other alternative ways to get things done.
Tip 1. Back Up iPad to Computer with iPhone Backup Software
The easiest and quickest way to back up iPad to computer is to use a reliable backup tool like EaseUS MobiMover, which is an iPhone data transfer tool, an iPhone backup tool, a WhatsApp manager, and a HEIC converter. With it installed on your PC or Mac, you can back up all your iPad content to the computer at once or selectively make a copy of your iPad files.
Most importantly, unlike using iTunes, you can choose any backup location you prefer. Even if you want to back up your iPad to an external hard drive, you can do it with EaseUS MobiMover. Besides, after you back up your iPad to a PC with this tool, you can view the backup, which is disallowed with iTunes.
Moreover, there are many other things you can do with EaseUS MobiMover:
- Transfer files between an iPhone/iPad/iPod touch and a computer
- Transfer files from one iPhone/iPad/iPod touch to another
- Transfer WhatsApp messages
- Convert HEIC to JPG on a Mac or PC
Step 1. Connect your iPhone/iPad to your PC with a USB cable and click "Trust" on your device. Then launch EaseUS MobiMover and click "Backup Manager" > "Back up".
Step 2. Check the types of files you need to backup. Afterward, click the backup button to start backing up your iPhone or iPad.
Step 3. Depending on the size of the content, the time the backup will spend varies. Wait patiently for the backup to complete.
Tip 2. Back Up iPad Without iTunes via iCloud
With iCloud, you can back up all iPad stuff automatically or manually. But note that iCloud only offers 5GB of storage for free, so you have to buy more space if you have over 5GB of storage data to back up.
One more thing: iCloud backups are available for 180 days after you stop using the iCloud backup.
Here is how to back up iPad to computer without iTunes via iCloud.
Step 1. On your iPad, open the Settings app.
Step 2. Tap [your name].
Step 3. Tap iCloud > Backup.
Step 4. Turn on iCloud Backup. Or you can also tap "Back Up Now" to back up your iPad manually.
![Enable iCloud Backup on iPad]()
If you can't back up your iPad to iCloud, check the fixes for iPad not backing up to iCloud to solve the problem with proven tips. After the backup is made, you can learn how to access iCloud backup files to check the backup.
Tip 3. Back Up iPad Without iTunes or iCloud
If you want to back up iPad data, like photos, contacts, and calendars, Google Drive is a nice option. Before you start, some things should be noted below.
- If you want to back up photos and videos, don't forget to put your device in a Wi-Fi environment.
- If you back up multiple times, only new photos and videos will be backed up. And it will overwrite your previous backups.
- The albums won't be backed up to Google Photos.
- Facebook or Exchange contacts won't be backed up with Google Drive.
If everything is ready, you can now follow the instructions to back up iPad to computer without iTunes.
Step 1. On your iPad, install and open the Google Drive app.
Step 2. Tap Menu in the top left of your screen.
Step 3. At the top, tap Settings and then tap Backup.
Step 4. Tap Start backup.
![Backup iPad via Google]()
How to Backup iPad to Computer with iTunes
To back up iPad to computer using iTunes smoothly, you'd better update your iTunes to the latest version, which helps avoid problems like "iPhone not connecting to iTunes." After that, follow the steps below to back up iPad to computer with iTunes.
Step 1. Connect your iPad to your computer and launch iTunes if it doesn't open automatically.
Step 2. Tap on Trust on your iPad screen or enter your device passcode if asked.
Step 3. Click the Device button and choose Summary.
Step 4. Select This computer to store your iPad back up and click Back Up Now to start.
![How to backup iPad to computer using iTunes]()
Try to Back Up iPad to Computer Now!
This article introduces four ways to back up iPad to computer. With the above-introduced method, we hope you have backed up your iPad to your PC with ease. As you can see, with EaseUS MobiMover installed on your computer, you can do many things in terms of data management. Moreover, it works perfectly with all iOS devices, including iPhone, iPad, and iPod touch. So, this guide also applies to backing up the iPhone on the PC.
FAQs on How to Backup iPad to Computer Without iTunes
1. How do I backup everything from my iPad to my computer?
The easiest way to back up everything from your iPad to your computer is to apply EaseUS MobiMover. This professional backup tool makes the backup process safe and quick. You can back up your whole iPad in one click.
2. How long will iCloud backup last?
When a device's iCloud Backup is turned off, any backups stored there are retained for 180 days before being removed. You may backup your smartphone using your PC as well.
Share this post with your friends if you find it helpful!