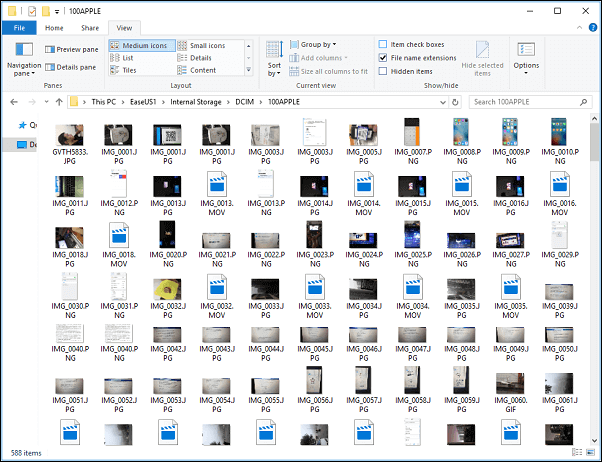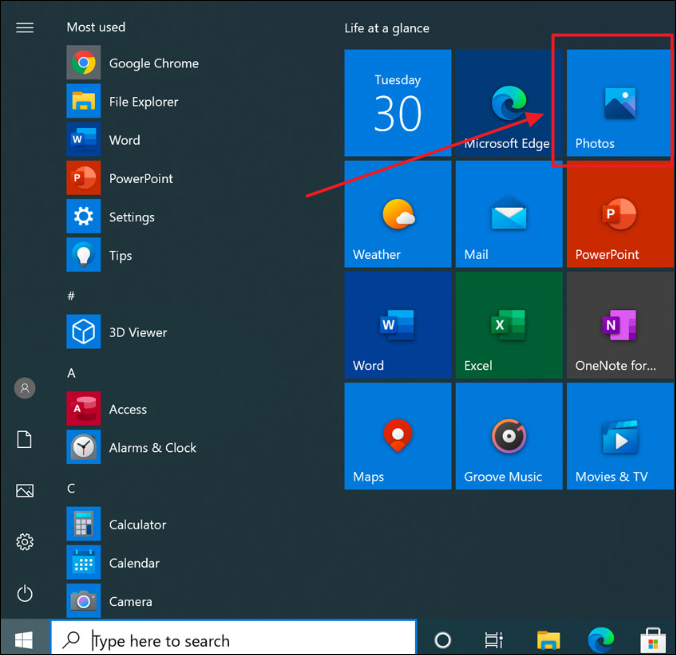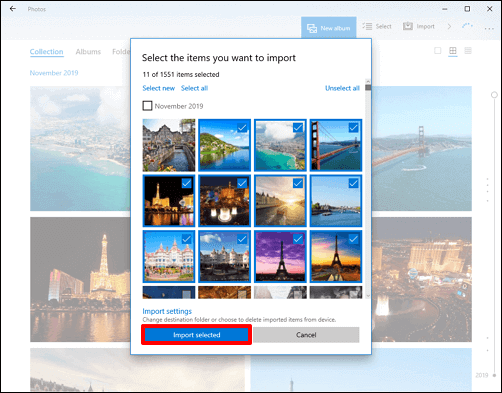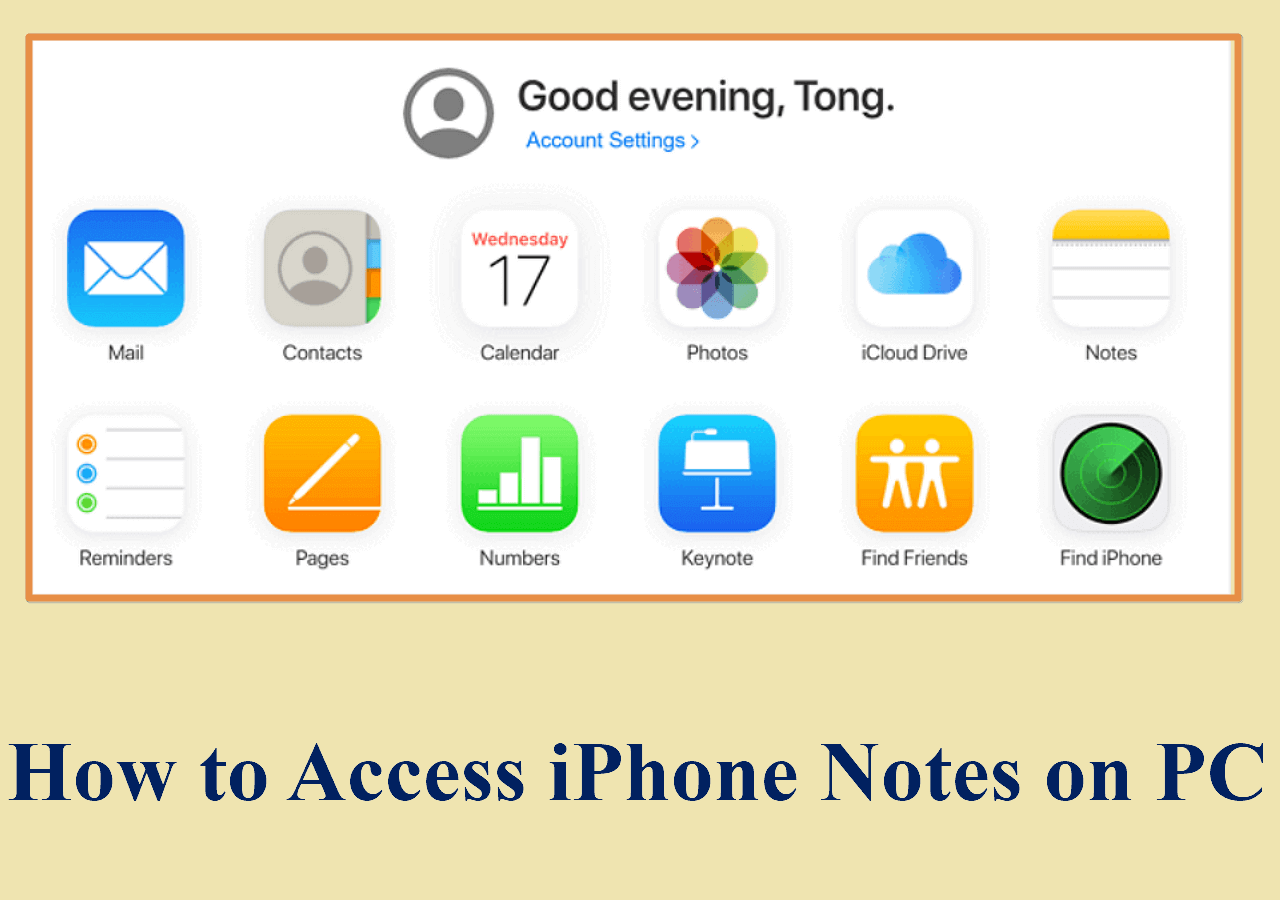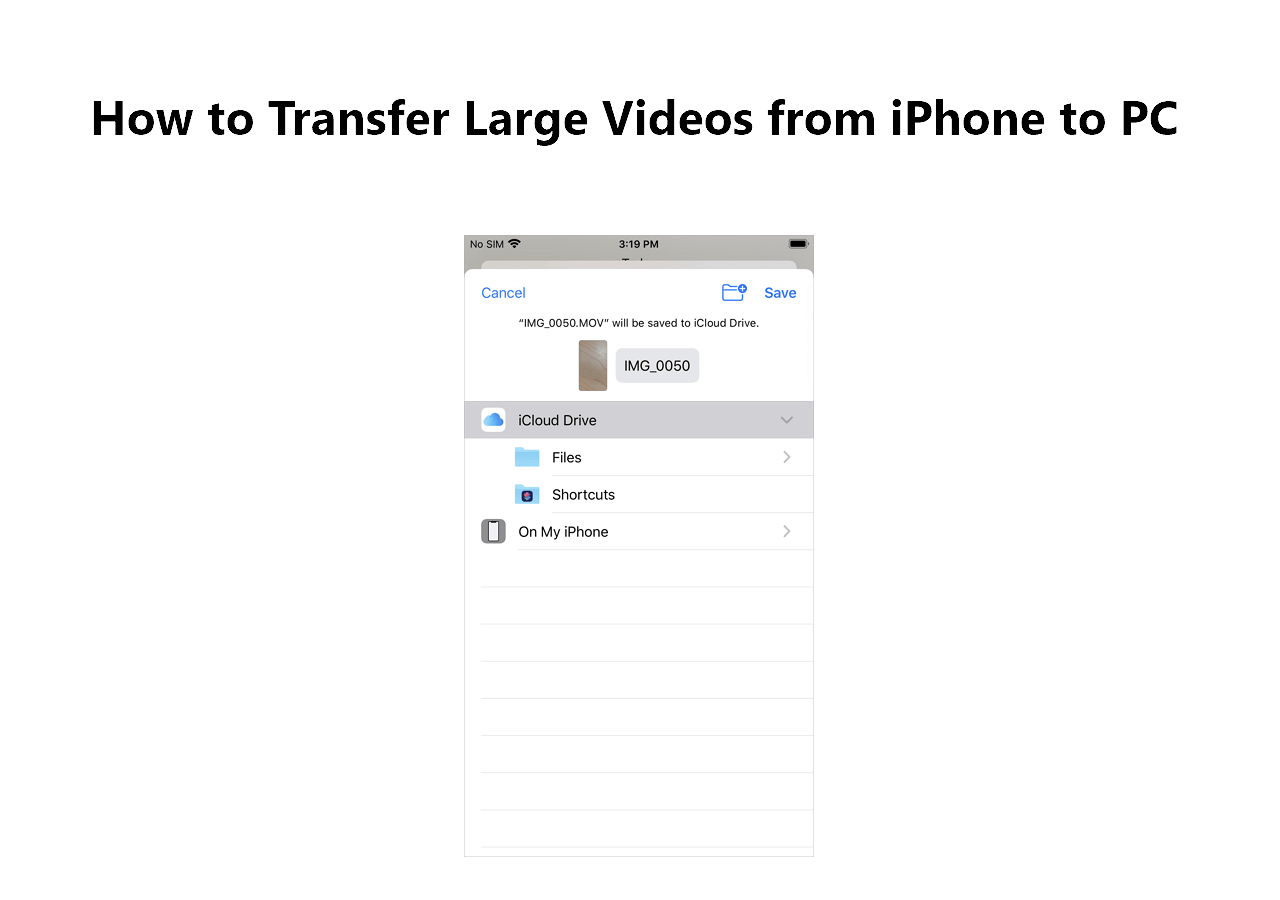Photos, videos, and other multimedia files may take up a lot of space on your iPhone, making you unable to store essential files further. Therefore, transferring videos from iPhone to an external hard drive or a laptop is a great idea to keep your precious content while making more storage on your iPhone. If you happen to be an HP laptop user, this is the perfect passage for you since you can find several workable solutions for how to transfer videos from iPhone to HP laptop.
| Method |
Tool |
Effectiveness |
| Wired |
iPhone Data Transfer Tool |
Transfer recorded videos, music videos, movies, etc. |
| File Explorer |
Transfer recorded videos in Camera Roll. |
| Photos |
Transfer recorded videos in Camera Roll. |
| Wireless |
SHAREit |
Send videos from iPhone to HP selectively. |
Option 1. Transfer Videos from iPhone to HP Laptop [One-Click Solution]
Want a quick and easy solution to transfer all your videos from iPhone to HP laptop? Then, choose EaseUS MobiMover. It is a professional iOS data transfer tool that can move kinds of data, including videos, between iPhone and Windows/Mac/laptop/external hard drive, iPhone and Android, and iPhone and iPhone. With MobiMover, you can do the following:
- Transfer files from iPhone to PC. Photos, music, contacts, messages, calendars, etc, are all supported by EaseUS MobiMover. Thus, it makes things easier to transfer photos from iPhone to HP laptop.
- It supports recorded videos in the Camera Roll, music videos, movies, and TV series. Also, it can transfer videos from iPhone to HP laptop without losing quality.
- Save videos on iPhone from the Internet and convert videos to MP3. It allows you to download videos from 1,000 websites with a URL.
- Transfer large videos. If you have loads of videos to move, EaseUS MobiMover can transfer large videos from iPhone to PC/Mac/Android.
Now, start the video transition to HP laptop from iPhone:
Step 1. Connect iPhone to the HP laptop with a compatible USB cable. Launch EaseUS MobiMover and choose Phone to PC mode.
Step 2. Choose the data you want to transfer. From the list of data categories, select Videos. You can click the letters in blue to customize your file location. Thus, you can choose where to store your transferred videos or video clips.
Step 3. Click Transfer to initiate the data transfer process. When finished, disconnect your iPhone and go to the folder to check the video files.
![iphone to pc transfer]()
Option 2. Transfer Videos from iPhone to HP Laptop with Windows Tools
If you don't want to download any software to transfer the videos, you can use the pre-installed Windows software, such as Windows File Explorer and the Photos app on Windows.
Windows Explorer - Recorded Videos
When you connect your iPhone to the HP laptop, you can see a DCIM folder. That's where the photos and videos are stored. You can easily copy the recorded videos from your iPhone and paste them to the destination on your HP laptop.
Step 1. Keep your iPhone and the HP laptop connected with a workable cable. On your iPhone, enter the screen passcode and trust this laptop to recognize your iOS device.
Step 2. On your HP, go to This PC > your iPhone > double-click your iPhone's name > Internal storage.
Step 3. Then, the DCIM folder will appear. Click to open it and go to 100APPLE, where you can see the pictures and videos.
![dcim folder]()
Step 4. Copy and paste the videos from iPhone to HP laptop.
Windows Photos App - Recorded Videos
Another tool you can use is the Photos app on the Windows computer. It is a helpful tool to import videos and photos from the Camela Roll to the HP laptop.
Step 1. On your HP laptop, click Start > Photos and connect your iPhone to the laptop. On your iPhone, trust this computer or laptop when asked.
![windoes photos app]()
Step 2. Click Import > From A USB Device > Import Settings. Choose the destination where to save the imported videos and other preferences.
Step 3. When you decide on the location, click Done to continue. Check the photos and videos you want to transfer.
Step 4. Click Import Selected, and then all the selected videos will be transferred from iPhone to HP laptop.
![import videos]()
Option 3. Transfer Videos from iPhone to HP Laptop Wirelessly
Since the iPhone runs iOS while HP runs Windows, it is impossible to AirDrop from PC to iPhone or vice versa. However, there are methods for you to transfer files from iPhone to PC wirelessly. SHAREit is a tool that you can use to perform cross-platform file sharing, which uses wireless hotspot technology. Remember to turn on the Wi-Fi.
Step 1. Install the SHAREit application on your iOS device and your HP laptop, then open it.
Step 2. On your iPhone 15/14/13, tap Connect PC/Mac, and select Scan to Connect.
Step 3. On your HP laptop, click Show QR Code and use your iPhone to scan this code.
Step 4. When your devices are connected, choose the video files you desire to transfer and tap Send. Then, the videos will be sent to your HP laptop from your iPhone.
Conclusion: Transfer Videos from iPhone to HP Laptop Now!
From above, you've learned four solutions for how to transfer videos from iPhone to HP computer. With Windows File Explorer, the Photos app on Windows, and the SHAREit application, you can easily transfer videos from iPhone and Windows selectively. However, if you want to transfer videos from iPhone to HP at once without compromising the video quality, EaseUS MobiMover should be your ideal choice.
How to Transfer Videos from iPhone to HP Laptop FAQs
1. Why can't I transfer videos from my iPhone to my laptop?
The very possible reason is that your laptop cannot detect your iPhone. To fix this, you can:
- Check if your iPhone runs the latest iOS.
- Use another cable to connect your devices.
- Restart your iPhone and laptop.
- Connect your USB cable to another USB port on your laptop.
2. How can I transfer files from my iPhone to my HP laptop wirelessly?
You can use iCloud to transfer files wirelessly from iPhone to HP:
- On your iPhone, go to Settings > Your Name > iCloud.
- Toggle on Photos, Mail, Contacts, Calendars, Reminders, Notes, etc.
- On your HP laptop, visit iCloud.com, log in with your Apple ID, and choose Photos or other categories.
- Then, you can view and download the files from iCloud to your laptop without a USB cable.