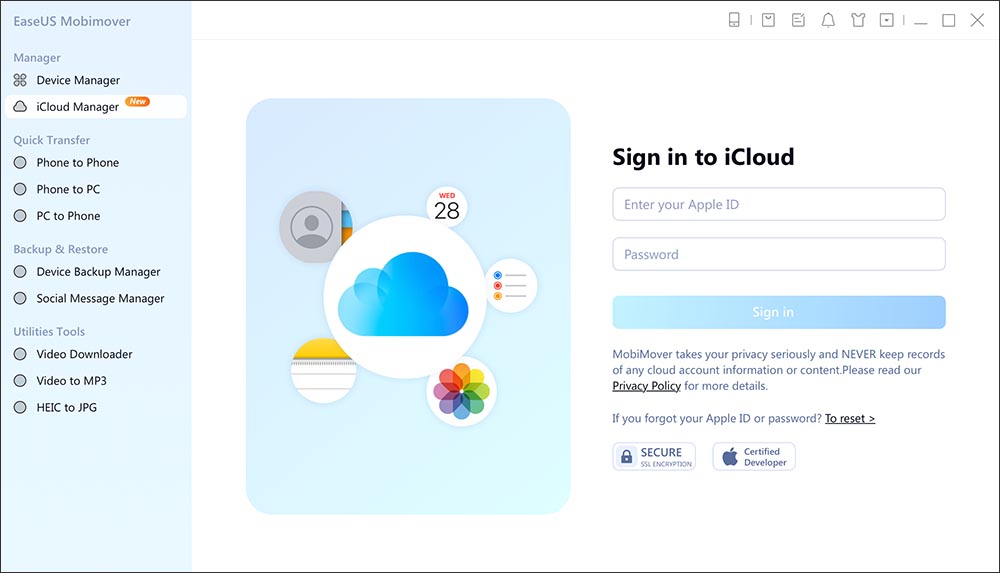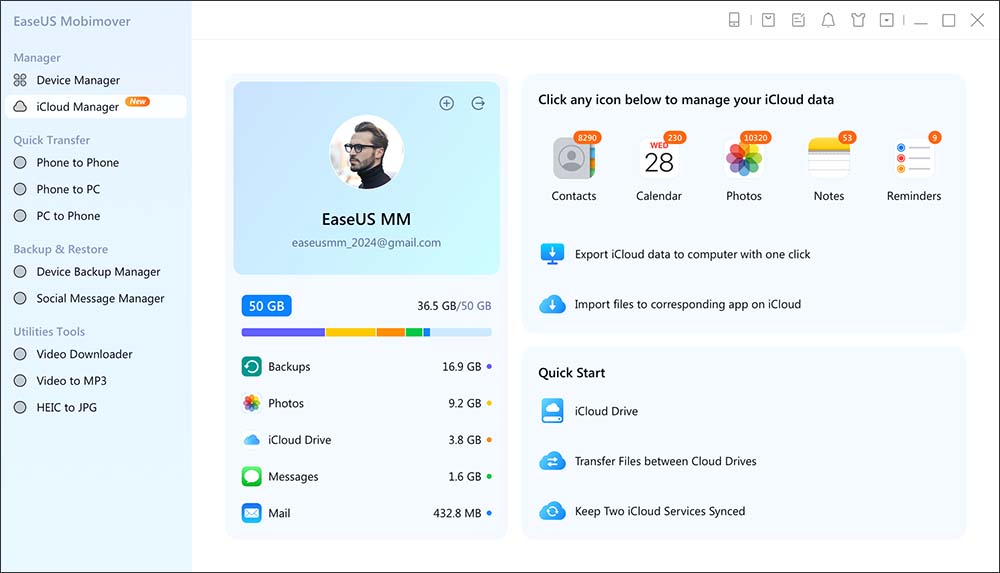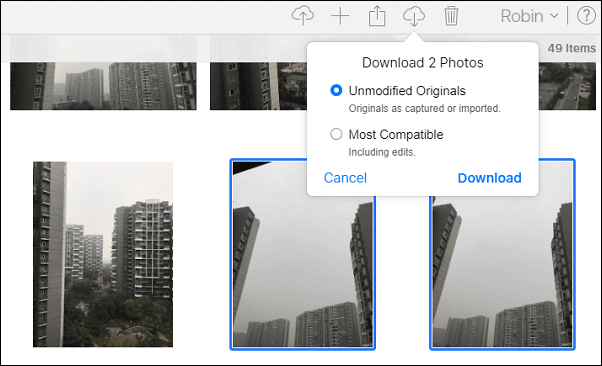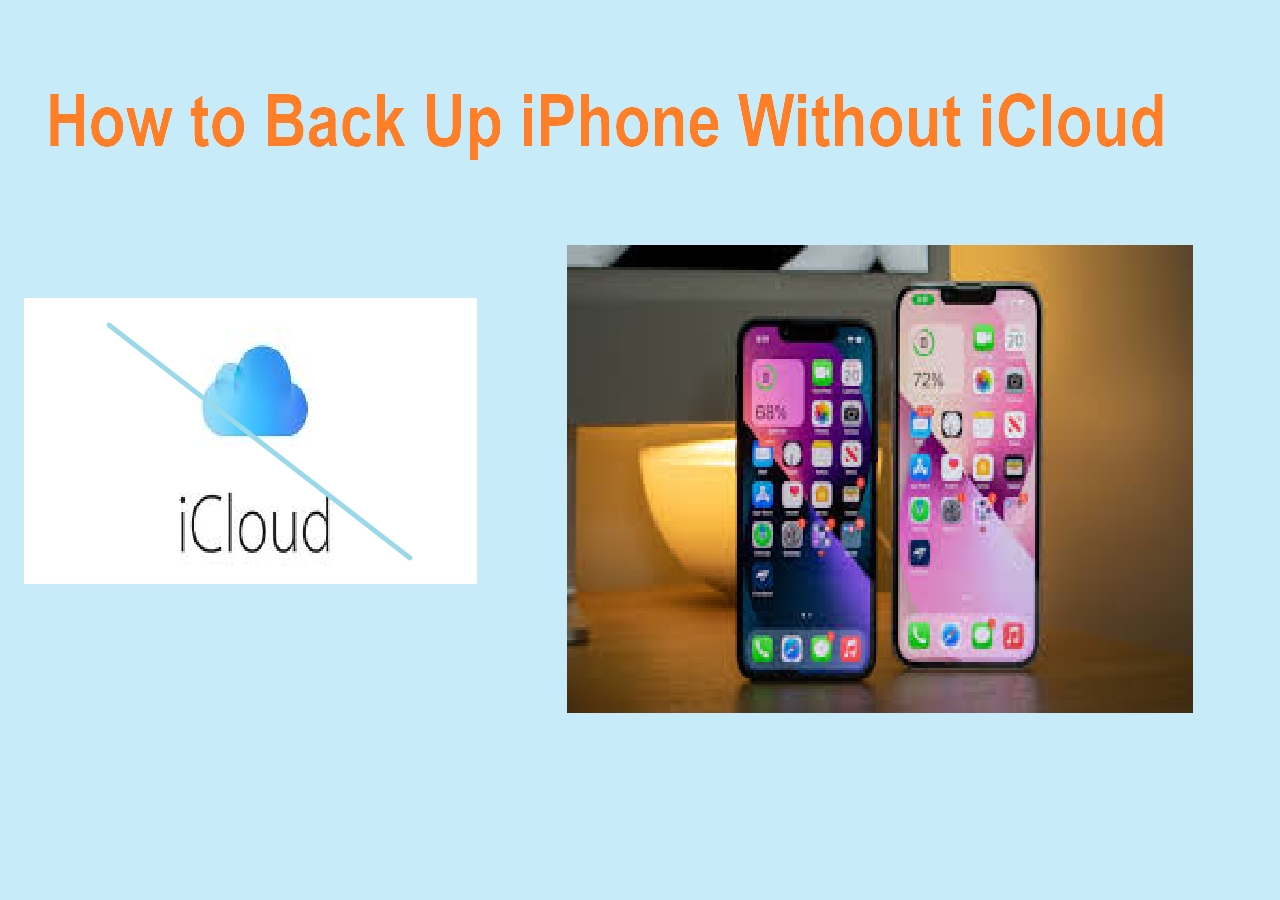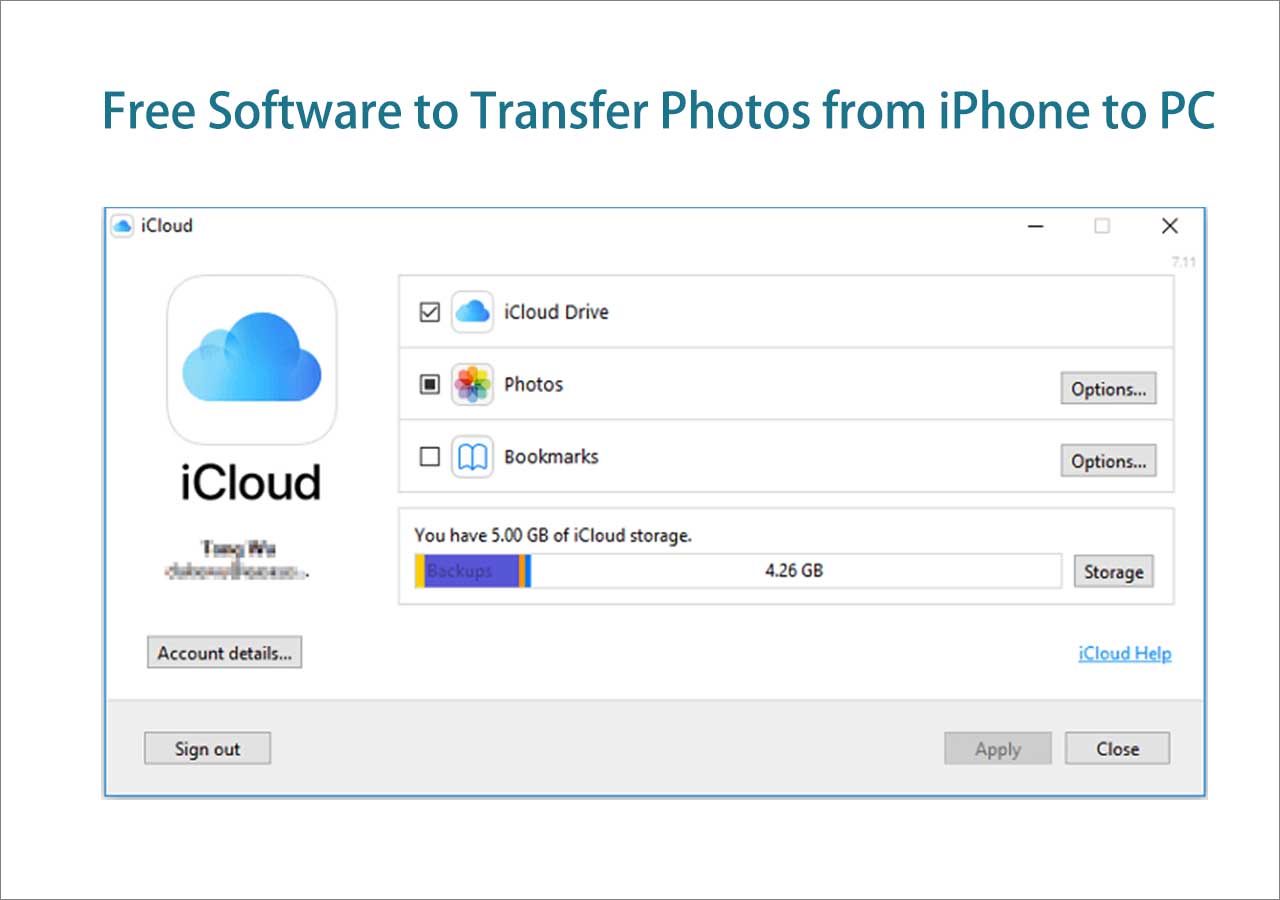Photos capture special moments in life, and most iOS users tend to store them on iCloud. Once the iCloud storage runs out, how can you get the best quality photos while saving them to your iPhone or computer? It is important to have full-resolution pictures when transferring pictures to another place. In this article, you will find the answer and possible methods to download full-resolution pictures from iCloud.
To download full-resolution photos from iCloud, you can follow different methods depending on whether you're using an iPhone, iPad, Mac, or PC. Here's a concise guide for each device.
Considerations Before Download High-Resolutions from iCloud
Right before we dive into the step guide, there are some tips you need to take into consideration:
- Tip 1. Ensure you have sufficient storage space on your device before downloading full-resolution photos, as they can occupy significant space.
- Tip 2. If you want to keep originals while using iCloud, consider disabling optimization settings that compress images.
One-click to Download Full-Resolution Photos from iCloud At Once
EaseUS MobiMover is a professional iPhone data management tool that can also take control of your iCloud data. With it, you can upload and download iCloud photos to an external hard drive, your computer, or other place in one click. You can also sync iCloud photos to another iCloud account or Google account.
Benefits of EaseUS MobiMover
- Download all iCloud photos or download specific images from iCloud selectively.
- Upload photos to iCloud from your PC or Mac without losing quality.
- Delete multiple or all photos or videos from iCloud on your computer.
- Export all iCloud data in one click to your computer for backup.
Step 1. Launch EaseUS MobiMover on your Windows/macOS computer and click "iCloud Manager" to continue. Enter your Apple ID and password in the right panel to log in.
![click iCloud Manager to sign into your iCloud account]()
Step 2. Once you sign in, you can see everything that stored in iCloud or iCloud Drive. From the right panel, click "Export iCloud data to computer with one click" to start.
![view everything in iCloud]()
Step 3. Now select the categories that you want to export from iCloud to your computer. Here you can transfer contacts, photos, notes, calendar, reminders, and iCloud Drive files to your computer from iCloud. You can customize the exporting path. The path of Extranl Hard Drive or USB Flash Drive are both suported. When you're done, click "Next" to continue.
![select data that you want to transfer]()
Step 4. Wait a few minutes, and the process will be completed successfuly. You can view these files now on your computer or continue saving more files from iCloud to your PC or Mac.
![the transfer process is completed]()
(*Note that it's 100% safe to log into your iCloud here cause this software won't store or remember your Apple ID credentials or information on your iCloud.*)
How to Download High-Quality Photos from iCloud to Mac
If you want to download original photos or videos from iCloud to your Mac computer, follow the steps below.
Step 1. Open the Photos app.
Step 2. Go to Photos > Preferences > iCloud.
![how-long-does-it-take-to-sync-photos-to-icloud-system-preferences.png]()
Step 3. Check the box for Download Originals to this Mac, which will download the original photos. Instead, if you choose Optimize Mac Storage, it will compress your pictures.
![download-originals-to-this-mac.png]()
If you want to download several photos from iCloud selectively, here are the steps.
Step 1. Open the Photos app and select the photos you want in the Photos app.
Step 2. Go to File > Export > Export Unmodified Original for xxx Photos.
![export-unmodified-originals-to-this-mac.png]()
Step 3. Choose a destination folder and click Export.
How to Download Full-Resolution Photos from iCloud to PC
If you want to download photos or videos from iCloud to your Windows computer with full resolution, you need to download and install iCloud for Windows.
Step 1. Launch the iCloud app for Windows.
Step 2. Sign in with your Apple ID and enable Photos.
![how-to-backup-photos-to-icloud-windows-icloud-photos.png]()
Step 3. Open File Explorer, go to iCloud Photos, and select the pictures & videos you want to download.
![manually-download-videos-icloud-for-windows.png]()
Without the iCloud Photos for PC software, you can download pictures from iCloud.com directly.
Step 1. Go to [iCloud.com](https://www.icloud.com) and sign in.
Step 2. Click on Photos, select the images, and click the download button (cloud icon) to save them in full resolution.
![download-photos-from-icloud-to-pc.png]()
After downloading these images from iCloud in full resolution to your computer, you can copy and paste or drag and drop them to external storage devices, such as an external hard drive and USB stick.
How to Download Full-Resolution Photos from iCloud to iPhone/iPad
If you want to download iCloud photos to your iPhone or iPad, follow the instructions below.
Step 1. Open the Settings app.
Step 2. Tap on your Apple ID at the top.
Step 3. Select iCloud, then tap Photos.
Step 4. Choose Download and Keep Originals to ensure full-resolution photos are stored on your device.
![keep-originals-in-iphone.png]()
To Download Specific Photos from iCloud to iPhone:
Step 1. Open the Photos app and select the photos you want.
Step 2. Tap the Share button (square with an arrow).
Step 3. Choose Export Unmodified Original to download the full-resolution version.
![export-unmodified-original-to-this-iphone.PNG]()
Alternatively, you can tap Options after you select all the pictures you want to download.
![share-iphone-photos-options.PNG]()
Then, enable All Photo Data to save the original image files with edit history and metadata.
![export-unmodified-original-to-this-iphone.PNG]()
Bonus: More Tips to Manage iCloud Photos
As a frequently iCloud Photos user, the following are some tips that aim to help you manage photos better.
Organize Your Photos
- Create Albums: Use albums to categorize your photos. On iCloud.com, hover over "My Albums" and click the "More" button to create new albums. This helps in keeping similar photos together for easy access.
- Use Folders: Group related albums into folders for better organization. This can be particularly useful for events or trips.
Regular Maintenance
- Delete Unwanted Photos: Periodically review your library and delete unnecessary or duplicate photos. This not only frees up storage space but also makes it easier to find cherished memories.
- Manage Recently Deleted Items: Remember that deleted photos go to the "Recently Deleted" album, where they remain for 30 days before permanent deletion. You can manage this folder to quickly remove unwanted items
Backup and Recovery
- Backup Photos Externally: For added security, consider backing up your full-resolution photos to an external hard drive. This provides an extra layer of protection against data loss.
- Recover Deleted Photos: If you accidentally delete important photos, you can recover them from the "Recently Deleted" album within 30 days. Access this album via iCloud.com or through the Photos app on your device.
Conclusion
To download full-resolution photos from iCloud, you have a few options depending on your device:
- On iPhone/iPad: Go to Settings > Apple ID > iCloud > Photos and select "Download and Keep Originals". Then open the Photos app, select the photo(s), tap Share > Save Photo.
- On Mac: Open Photos > Preferences > iCloud and check "Download Originals to this Mac". Or select photos, go to File > Export > Export Unmodified Original.
- On PC: Use iCloud for Windows to sync photos. Or go to iCloud.com, select photos, and click the download button.
By following these simple steps, you can easily download your precious memories from iCloud in their original quality across various devices. Just remember to ensure you have enough storage space before downloading large, full-resolution photo libraries.