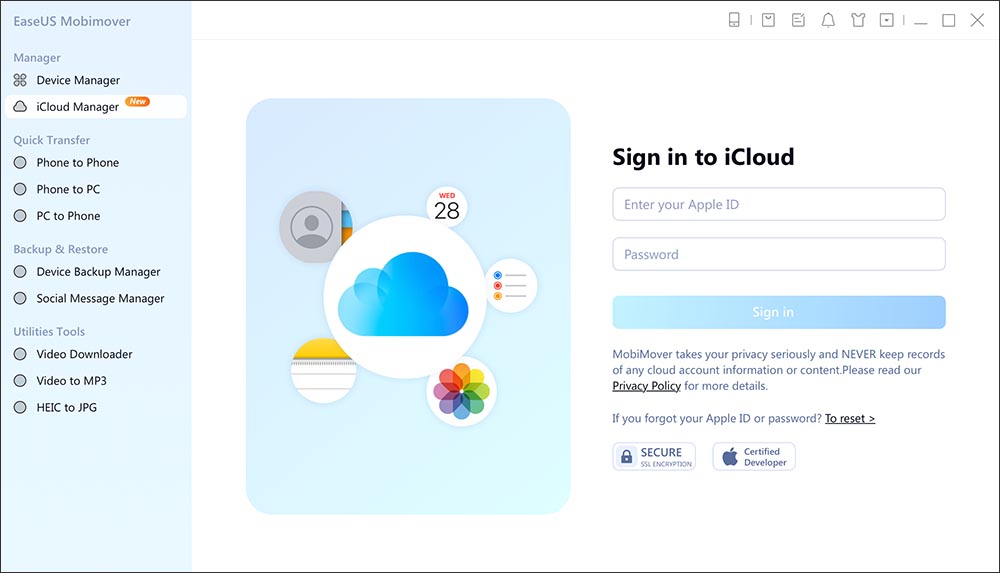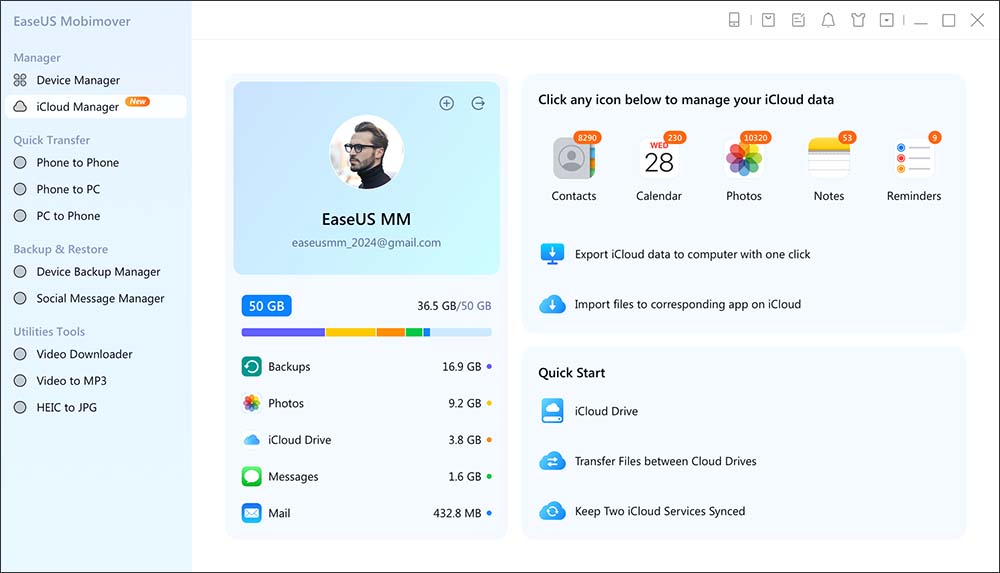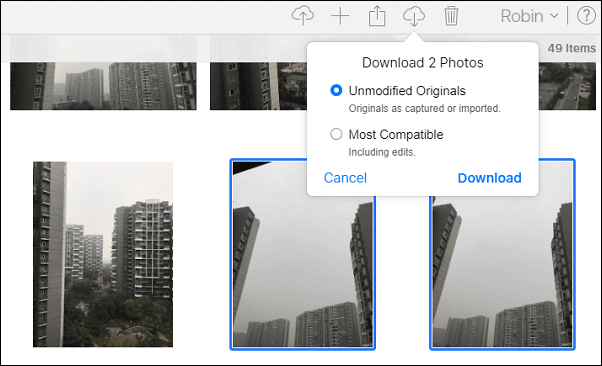Como baixar fotos em resolução máxima do iCloud
As fotos capturam momentos especiais da vida, e a maioria dos usuários do iOS tende a armazená-los no iCloud. Quando o armazenamento do iCloud acaba, como você pode obter fotos da melhor qualidade enquanto as salva no seu iPhone ou computador? É importante ter fotos em resolução máxima ao transferir fotos para outro lugar. Neste artigo, você encontrará a resposta e os métodos possíveis para baixar fotos em resolução máxima do iCloud .
Para baixar fotos em resolução máxima do iCloud, você pode seguir métodos diferentes dependendo se estiver usando um iPhone, iPad, Mac ou PC. Aqui está um guia conciso para cada dispositivo.
Considerações antes de baixar altas resoluções do iCloud
Antes de mergulharmos no guia passo a passo, há algumas dicas que você precisa levar em consideração:
- Dica 1. Certifique-se de ter espaço de armazenamento suficiente no seu dispositivo antes de baixar fotos em resolução máxima, pois elas podem ocupar um espaço significativo.
- Dica 2. Se você quiser manter os originais enquanto usa o iCloud, considere desabilitar as configurações de otimização que compactam imagens.
Um clique para baixar fotos em resolução máxima do iCloud de uma só vez
O EaseUS MobiMover é uma ferramenta profissional de gerenciamento de dados do iPhone que também pode assumir o controle dos seus dados do iCloud. Com ele, você pode carregar e baixar fotos do iCloud para um disco rígido externo , seu computador ou outro lugar com um clique. Você também pode sincronizar fotos do iCloud para outra conta do iCloud ou conta do Google.
Benefícios do EaseUS MobiMover
- Baixe todas as fotos do iCloud ou baixe imagens específicas do iCloud seletivamente.
- Envie fotos para o iCloud do seu PC ou Mac sem perder qualidade.
- Exclua várias ou todas as fotos ou vídeos do iCloud no seu computador.
- Exporte todos os dados do iCloud em um clique para seu computador para backup.
Etapa 1. Inicie o EaseUS MobiMover no seu computador Windows/macOS e clique em "iCloud Manager" para continuar. Insira seu Apple ID e senha no painel direito para fazer login.
![clique em iCloud Manager para entrar na sua conta iCloud]()
Etapa 2. Depois de fazer login, você pode ver tudo o que está armazenado no iCloud ou iCloud Drive. No painel direito, clique em "Exportar dados do iCloud para o computador com um clique" para começar.
![ver tudo no iCloud]()
Etapa 3. Agora selecione as categorias que você deseja exportar do iCloud para o seu computador. Aqui você pode transferir contatos, fotos, notas, calendário, lembretes e arquivos do iCloud Drive para o seu computador a partir do iCloud. Você pode personalizar o caminho de exportação. O caminho do Extranl Hard Drive ou USB Flash Drive são ambos suportados. Quando terminar, clique em "Next" para continuar.
![selecione os dados que você deseja transferir]()
Etapa 4. Aguarde alguns minutos, e o processo será concluído com sucesso. Você pode visualizar esses arquivos agora no seu computador ou continuar salvando mais arquivos do iCloud para seu PC ou Mac.
![o processo de transferência está concluído]()
(*Observe que é 100% seguro fazer login no seu iCloud aqui, pois este software não armazena nem lembra suas credenciais ou informações do ID Apple no seu iCloud.*)
Como baixar fotos de alta qualidade do iCloud para Mac
Se você quiser baixar fotos ou vídeos originais do iCloud para o seu computador Mac, siga os passos abaixo.
Etapa 1. Abra o aplicativo Fotos.
Etapa 2. Vá para Fotos > Preferências > iCloud.
![quanto-tempo-leva-para-sincronizar-fotos-com-icloud-system-preferences.png]()
Etapa 3. Marque a caixa para Baixar Originais para este Mac, que baixará as fotos originais. Em vez disso, se você escolher Otimizar Armazenamento do Mac, ele compactará suas fotos.
![baixar-originais-para-este-mac.png]()
Se você quiser baixar várias fotos do iCloud seletivamente, aqui estão os passos.
Etapa 1. Abra o aplicativo Fotos e selecione as fotos que deseja no aplicativo Fotos.
Etapa 2. Vá para Arquivo > Exportar > Exportar fotos originais não modificadas para xxx.
![exportar-originais-não-modificados-para-este-mac.png]()
Etapa 3. Escolha uma pasta de destino e clique em Exportar.
Como baixar fotos em resolução máxima do iCloud para o PC
Se você quiser baixar fotos ou vídeos do iCloud para seu computador Windows com resolução máxima, você precisa baixar e instalar o iCloud para Windows.
Etapa 1. Inicie o aplicativo iCloud para Windows.
Etapa 2. Entre com seu ID Apple e ative o Fotos.
![como-fazer-backup-de-fotos-para-icloud-windows-icloud-photos.png]()
Etapa 3. Abra o Explorador de Arquivos, vá para Fotos do iCloud e selecione as fotos e vídeos que deseja baixar.
![baixar-manualmente-videos-icloud-para-windows.png]()
Sem o software iCloud Photos para PC, você pode baixar fotos diretamente do iCloud.com.
Etapa 1. Acesse [iCloud.com](https://www.icloud.com) e faça login.
Passo 2. Clique em Fotos, selecione as imagens e clique no botão de download (ícone de nuvem) para salvá-las em resolução máxima.
![baixar-fotos-do-icloud-para-pc.png]()
Depois de baixar essas imagens do iCloud em resolução máxima para o seu computador, você pode copiá-las e colá-las ou arrastá-las e soltá-las em dispositivos de armazenamento externos, como um disco rígido externo e um pendrive.
Como baixar fotos em resolução máxima do iCloud para iPhone/iPad
Se você quiser baixar fotos do iCloud para seu iPhone ou iPad, siga as instruções abaixo.
Etapa 1. Abra o aplicativo Configurações.
Passo 2. Toque no seu ID Apple na parte superior.
Etapa 3. Selecione iCloud e toque em Fotos.
Etapa 4. Escolha Baixar e manter originais para garantir que fotos em resolução máxima sejam armazenadas no seu dispositivo.
![manter-originais-no-iphone.png]()
Para baixar fotos específicas do iCloud para o iPhone:
Passo 1. Abra o aplicativo Fotos e selecione as fotos desejadas.
Passo 2. Toque no botão Compartilhar (quadrado com uma seta).
Etapa 3. Escolha Exportar original não modificado para baixar a versão em resolução máxima.
![exportar-original-não-modificado-para-este-iphone.PNG]()
Como alternativa, você pode tocar em Opções depois de selecionar todas as imagens que deseja baixar.
![compartilhar-iphone-fotos-opções.PNG]()
Em seguida, ative Todos os dados da foto para salvar os arquivos de imagem originais com histórico de edição e metadados.
![exportar-original-não-modificado-para-este-iphone.PNG]()
Bônus: Mais dicas para gerenciar fotos do iCloud
Como usuário frequente do Fotos do iCloud, aqui estão algumas dicas que visam ajudar você a gerenciar melhor suas fotos.
Organize suas fotos
- Criar álbuns : use álbuns para categorizar suas fotos. No iCloud.com, passe o mouse sobre "Meus álbuns" e clique no botão "Mais" para criar novos álbuns. Isso ajuda a manter fotos semelhantes juntas para fácil acesso.
- Use Pastas : Agrupe álbuns relacionados em pastas para melhor organização. Isso pode ser particularmente útil para eventos ou viagens.
Manutenção regular
- Delete Fotos Indesejadas : Revise sua biblioteca periodicamente e delete fotos desnecessárias ou duplicadas. Isso não só libera espaço de armazenamento, mas também facilita encontrar memórias queridas.
- Gerenciar Itens Excluídos Recentemente : Lembre-se de que as fotos excluídas vão para o álbum "Excluídos Recentemente", onde permanecem por 30 dias antes da exclusão permanente. Você pode gerenciar esta pasta para remover rapidamente itens indesejados
Backup e Recuperação
- Faça backup de fotos externamente : para maior segurança, considere fazer backup de suas fotos em resolução máxima em um disco rígido externo. Isso fornece uma camada extra de proteção contra perda de dados.
- Recuperar fotos excluídas : se você excluir fotos importantes acidentalmente, poderá recuperá-las do álbum "Recentemente excluídas" em até 30 dias. Acesse este álbum via iCloud.com ou pelo aplicativo Fotos no seu dispositivo.
Conclusão
Para baixar fotos em resolução máxima do iCloud, você tem algumas opções dependendo do seu dispositivo:
- No iPhone/iPad : Vá em Ajustes > Apple ID > iCloud > Fotos e selecione "Baixar e Manter Originais". Depois, abra o aplicativo Fotos, selecione a(s) foto(s), toque em Compartilhar > Salvar Foto.
- No Mac : Abra Fotos > Preferências > iCloud e marque "Baixar Originais para este Mac". Ou selecione fotos, vá em Arquivo > Exportar > Exportar Original Não Modificado.
- No PC : Use o iCloud para Windows para sincronizar fotos. Ou vá para iCloud.com, selecione fotos e clique no botão de download.
Seguindo esses passos simples, você pode facilmente baixar suas preciosas memórias do iCloud em sua qualidade original em vários dispositivos. Apenas lembre-se de garantir que você tenha espaço de armazenamento suficiente antes de baixar bibliotecas de fotos grandes e em resolução máxima.