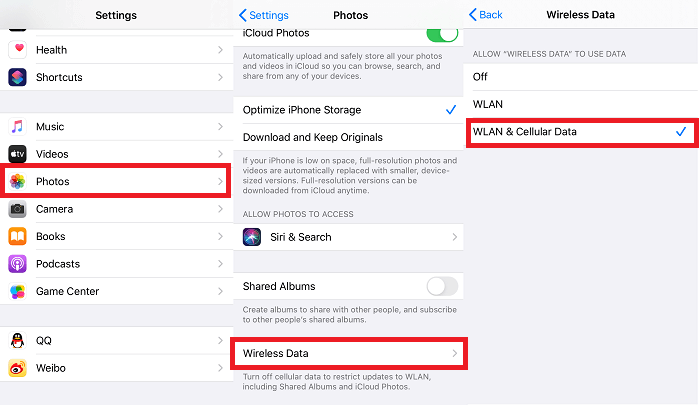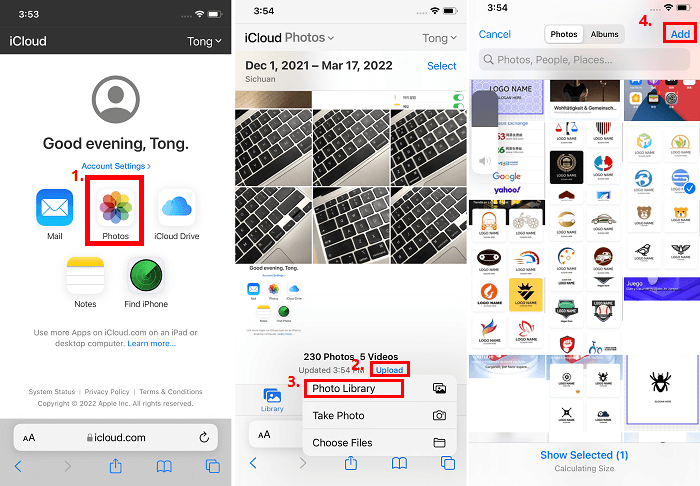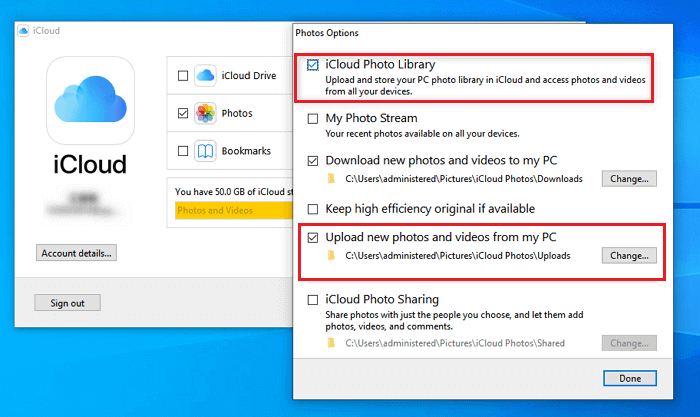[2025 Novo] Como fazer upload de fotos para o iCloud de três maneiras
iCloud é um serviço que permite fazer upload de contatos, fotos, mensagens e mais dados para a nuvem e sincronizar entre diferentes dispositivos. É uma boa opção para compartilhar dados entre seus dispositivos ou fazer backup de dados importantes, como fotos. Anteriormente, falamos sobre como fazer backup do seu dispositivo com o iCloud. No guia de hoje, apresentaremos principalmente métodos para mover fotos do iPhone e do computador para o iCloud.
| Método |
Eficácia |
Dificuldade |
| No iPhone |
Alto - Você pode usar as configurações da Apple para fazer upload de todas as fotos para o iCloud ou acessar icloud.com para transferir seletivamente. |
Fácil
●○○
|
| Em um computador |
Moderado - Você pode fazer upload de fotos diretamente para o seu iCloud nas configurações abertas do iCloud do seu PC ou nas Preferências do Sistema do Mac. |
Moderado
●●○
|
|
Alternativa:
EaseUS MobiMover
|
Alto - Pode fazer backup de suas fotos offline e agiliza a transferência de muitas fotos para um computador de uma só vez. |
Fácil
●○○
|
Parte 1. Como fazer upload de fotos para o iCloud no iPhone
Existem duas maneiras diferentes de fazer upload de fotos para o iCloud em um iPhone. A forma de escolher depende se você deseja fazer upload de todas as fotos. Antes de prosseguir, certifique-se de atender a esses requisitos. (Quando precisar transferir fotos do iCloud para o iPhone no futuro, você também pode seguir as etapas abaixo.)
- 💡Você fez login na conta iCloud correta
- 💡Você tem uma conexão de internet estável
- 💡Você tem armazenamento iCloud suficiente
Se você deseja enviar todas as fotos para o iCloud :
Passo 1. Vá em “Configurações” > [seu nome] > “iCloud”.
Passo 2. Toque na opção “Fotos” e ative “Fotos do iCloud”. (Ative a "Biblioteca de fotos do iCloud" em versões anteriores do iOS.)
Passo 3. Dependendo da sua necessidade, selecione “Otimizar armazenamento do iPhone” ou “Baixar e manter originais”.
![Habilite fotos do iCloud nas configurações]()
Se você deseja enviar apenas as fotos selecionadas para o iCloud:
Passo 1 . Abra o Safari e acesse icloud.com.
Passo 2 . Faça login na sua conta iCloud com suas credenciais Apple ID ou FaceID.
Etapa 3 . Selecione “Fotos” nas opções, toque em “Upload” e depois em “Biblioteca de Fotos”.
Passo 4 . Escolha a foto que deseja transferir e clique em “Adicionar”.
![Carregar fotos para o iCloud]()
Observação : se você excluir fotos ou vídeos do seu dispositivo móvel, os itens também desaparecerão na nuvem. Porque o iCloud funciona por sincronização. Portanto, se você enviar fotos para o iCloud para liberar armazenamento do iPhone, isso não ajudará.
Parte 2. Como mover fotos para o iCloud em um computador
Se suas fotos estiverem armazenadas no seu computador, você pode carregá-las diretamente para o iCloud no seu PC ou Mac. Dependendo do computador que você está usando, selecione a opção certa para mover as fotos para o iCloud.
Se você estiver usando um PC :
Passo 1 . Certifique-se de ter o iCloud para Windows instalado em seu computador.
Passo 2 . Clique com o botão direito no ícone do iCloud na barra de tarefas e escolha “Abrir configurações do iCloud”.
Etapa 3 . Clique em “Opções” ao lado de “Fotos” e habilite “Biblioteca de Fotos do iCloud”. Certifique-se de que a opção "Carregar novas fotos e vídeos do meu PC" esteja marcada e copie as fotos que deseja enviar para a pasta mostrada na opção.
![Faça upload de fotos para o iCloud em um PC]()
Se você estiver usando um Mac :
Passo 1 . No seu Mac, vá para “Preferências do Sistema”.
Passo 2 . Toque em "ID Apple", clique em "iCloud" na barra lateral e selecione "Fotos".
![Como fazer upload de fotos para o iCloud do PC]()
Dicas : Se não houver painel de controle do iCloud no seu computador, você pode fazer upload de fotos para o iCloud através do iCloud.com. Veja como fazer: Visite iCloud.com no seu computador, faça login e escolha “Fotos”. Clique no botão “Upload”, selecione os itens que deseja mover e escolha “Abrir” para começar a enviar fotos para o iCloud.
Parte 3. Como fazer upload de fotos para a alternativa do iCloud e limpar o armazenamento do iPhone
Embora o iCloud seja a solução de backup mais recomendada para dados do iPhone, nem todos os usuários gostam dele devido ao seu armazenamento gratuito limitado e aos requisitos de conexão WiFi. Além disso, algumas pessoas gostariam de fazer backup de seus dados importantes localmente, em vez de na nuvem.
Considerando esses fatores, recomendamos que você faça backup de suas fotos em seu computador com este software de transferência para iPhone – EaseUS MobiMover. Ele pode fazer backup de suas fotos offline, o que agiliza a transferência de muitas fotos para um computador de uma só vez. EaseUS Mobimover tem a capacidade de fazer backup do iPhone sem iCloud . Após o backup, você poderá acessar ou imprimir suas fotos sempre que desejar.
Além disso, se você não gosta do formato de imagem padrão do iPhone, basta converter as imagens HEIC para JPG com este programa. Também é capaz de converter HEIC em lote em JPG .
Passo 1 . Conecte seu iPhone ao computador com Windows 7 e posterior ou Mac OS X 10.7 e posterior. Inicie o EaseUS MobiMover, escolha “Telefone para PC” na tela principal e clique no botão “Avançar” para prosseguir.
Passo 2 . Selecione a categoria "Imagens" que deseja copiar do iPhone para o computador. É a escolha certa para você transferir outros tipos de arquivos suportados junto com fotos do seu iPhone para o computador para fazer um backup.
Etapa 3 . Clique no botão “Transferir” para começar a transferir fotos do seu iPhone para o computador. Dependendo do tamanho dos arquivos, pode levar alguns segundos ou um pouco para importar as fotos do iPhone para o computador. Aguarde pacientemente que o processo termine e verifique os itens da pasta selecionada depois disso.
Depois de transferir fotos do iPhone para o computador, agora você pode excluir fotos do iPhone para obter mais armazenamento.
Parte 4. Dica bônus para baixar fotos do iCloud para PC
Depois de mover as fotos do iPhone para o iCloud, pode ser necessário baixar as fotos do iCloud para o PC. Assim você pode gerenciar suas fotos no seu computador. Este também é um aspecto muito importante que você pode precisar observar.
Se precisar fazer isso, leia o guia sobre como transferir fotos do iCloud para o PC para referência.
O resultado final
O iCloud permite transferir fotos e vídeos através de uma conexão com a Internet. Agora você não apenas sabe como mover fotos de vários dispositivos para o iCloud, mas também aprende as etapas para acessar e baixar fotos do iCloud. Comande essas habilidades e faça do iCloud seu bom ajudante.
Perguntas frequentes
1. Quantas fotos você pode enviar para o iCloud de uma vez?
Estes são os limites de upload do My Photo Stream: Uploads para o My Photo Stream por hora: 1.000 fotos. Uploads para My Photo Stream por dia: 10.000 fotos. Uploads para My Photo Stream por mês: 25.000 fotos.
2. Quando eu excluo fotos do iPhone, elas são excluídas do iCloud?
Como o iPhone e o iCloud estão conectados, excluir uma imagem do iPhone a exclui automaticamente do iCloud.
3. Todas as fotos são enviadas para o iCloud?
Cada foto e vídeo capturado são armazenados automaticamente no iCloud pelo iCloud Photos, permitindo que você visualize sua biblioteca de qualquer dispositivo a qualquer momento. Quaisquer modificações feitas em sua coleção em um dispositivo também afetarão os demais dispositivos.