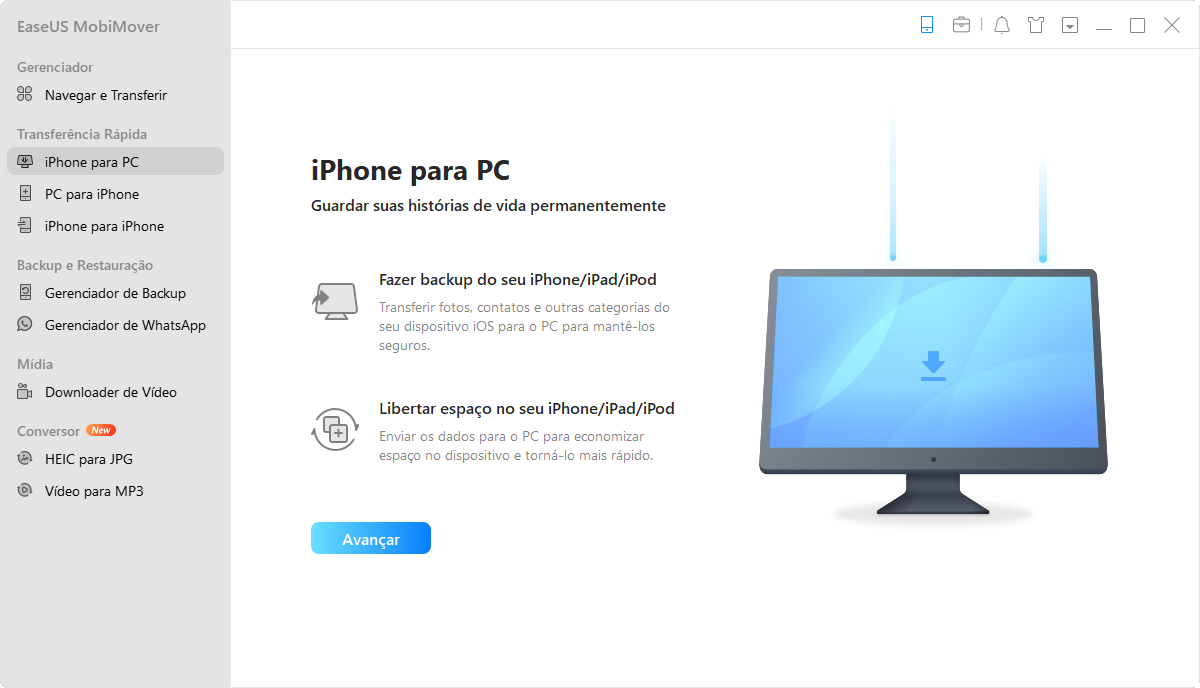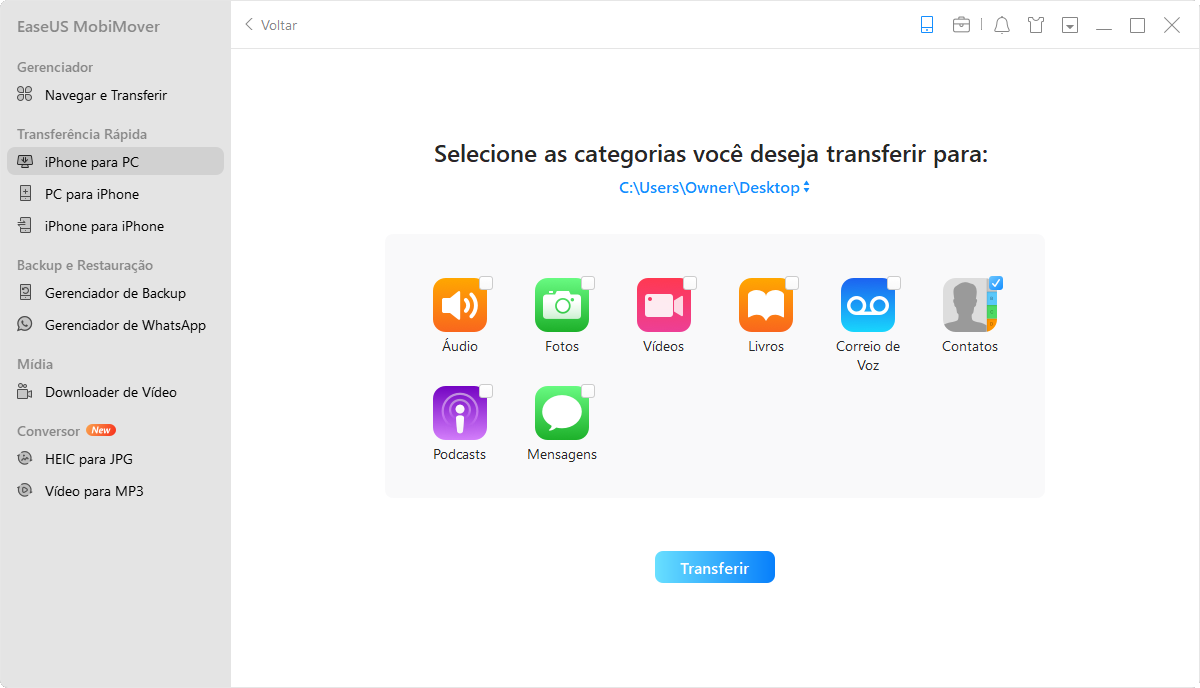Como Transferir Fotos do iCloud para o PC
Com o iCloud, você pode sincronizar sem fio fotos, vídeos, contatos e muito mais em seus dispositivos, incluindo iPhone, iPad, iPod Touch, Mac e PC. Mas e se você quiser mover fotos do iCloud para o seu PC, como baixar fotos do iCloud para o PC? Aqui, gostaria de mostrar como baixar fotos do iCloud para o PC, o que permite visualizar fotos do iCloud facilmente no PC e liberar espaço no iCloud.
Nota : Todas as dicas abaixo também se aplicam ao acesso e visualização de fotos do iCloud no PC.
Método 1. Como baixar fotos do iCloud para o PC seletivamente
Se você ativou os aplicativos Fotos em "Configurações" > "[Apple ID]" > "iCloud" > "APLICATIVOS USANDO O ICLOUD" em seu iPhone, iPad ou iPod, todas as fotos e vídeos em seu iPhone/iPad/iPod serão ser sincronizado com o iCloud, desde que você tenha armazenamento suficiente disponível no iCloud. Se você quiser baixar algumas fotos do iCloud para o seu PC, você pode fazer isso em iCloud.com.
Em iCloud.com, você pode acessar e visualizar todas as suas fotos do iCloud. Além disso, você também pode baixar fotos do iCloud para o PC, fazer upload de fotos para o iCloud do PC ou compartilhar fotos do iCloud.
Para mover fotos do iCloud para o PC:
Etapa 1. No seu PC, abra um navegador e visite iCloud.com .
Etapa 2. Faça login com o ID Apple que você usa no dispositivo do qual você sincroniza as fotos com o iCloud. Se você ativou a autenticação de dois fatores, permita o login e insira o código que você obtém no seu iPhone.
Etapa 3. Após o login, você verá uma lista de opções. Clique em "Fotos" para carregar fotos que você sincronizou de seus iDevices para o iCloud, até mesmo fotos na pasta "Recentemente excluídas".
Etapa 4. Selecione as fotos que deseja baixar ou mova do iCloud para o PC e clique no ícone "Baixar itens selecionados" para baixar fotos do iCloud para o seu PC. Você pode usar as teclas de atalho "Ctrl+A" para selecionar todas as fotos em uma pasta.
![Como transferir fotos do iCloud para o PC]()
Se você tiver um armazenamento limitado e pequeno do iCloud disponível, poderá excluir essas fotos depois de baixá-las do iCloud para o PC, para sincronizar novas fotos e vídeos no seu iPhone.
Método 2. Como baixar fotos do iCloud para o PC de uma só vez
Se você tiver um grande número de fotos em diferentes álbuns ou pastas, embora possa selecionar todas as fotos em uma pasta, levará muito tempo e várias operações para baixar todas as fotos do iCloud para o seu computador. Sob tal condição, você pode usar o painel de controle do iCloud (aplicativo iCloud no Windows) para mover todas as fotos do iCloud para o PC de uma só vez.
Para baixar todas as fotos do iCloud para o PC automaticamente:
Etapa 1. Baixe e instale o iCloud para Windows em seu computador.
Etapa 2. Abra o painel de controle do iCloud e faça login.
Etapa 3. Clique em "Opções" ao lado de Fotos e marque "Biblioteca de fotos do iCloud" e "Baixar novas fotos e vídeos para o meu PC". Você pode personalizar o local para onde as fotos do iCloud são baixadas. Em seguida, clique em "Concluído" e "Aplicar".
Etapa 4. . Depois, clique com o botão direito do mouse no ícone do iCloud na barra de status e escolha "Baixar fotos" e clique para escolher todas as fotos e iniciar o download. Todas as novas fotos e vídeos serão baixados para o seu PC automaticamente, em um local como \Pictures\iCloud Photos\Downloads.
![Como baixar fotos do iCloud para o PC através do painel de controle do iCloud]()
Dica de bônus: Como transferir fotos do iPhone/iPad para o PC diretamente
Uma conexão de rede estável e rápida em seu dispositivo e armazenamento iCloud suficiente são necessários para sincronizar e baixar fotos do iCloud para o PC com sucesso. Talvez fosse mais fácil transferir fotos para o PC diretamente do iPhone/iPad/iPod.
Com a ferramenta de software de transferência do iPhone - EaseUS MobiMover, você pode baixar fotos e vídeos do seu iDevice para o seu computador ou vice-versa. Não importa se você deseja transferir determinadas fotos ou todas as fotos do iPhone para o PC, o EaseUS MobiMover faz o trabalho de forma rápida e estável. Depois de instalá-lo em seu PC, todas as operações podem ser realizadas sem uma rede.
Para transferir fotos do iPhone, iPad ou iPod diretamente para o PC:
Etapa 1 . Conecte seu iPhone ao seu computador com Windows 7 e posterior ou Mac OS X 10.7 e posterior. Inicie o EaseUS MobiMover, escolha "Telefone para PC" na tela principal e clique no botão "Avançar" para seguir em frente.
![Como transferir fotos do iPhone para o computador - Passo 1]()
Etapa 2 . Selecione a categoria "Fotos" que você deseja copiar do seu iPhone para o seu computador. É a escolha certa para você transferir outros tipos de arquivos suportados junto com fotos do seu iPhone para o computador para fazer um backup.
![Como transferir fotos do iPhone para o computador - Passo 2]()
Etapa 3 . Clique no botão "Transferir" para começar a transferir fotos do seu iPhone para o computador. Dependendo do tamanho dos arquivos, pode levar alguns segundos ou algum tempo para importar fotos do iPhone para o computador. Aguarde pacientemente o processo terminar e verifique os itens na pasta selecionada depois disso.
![]()
Como o EaseUS MobiMover transfere fotos de dispositivos iOS para o PC através de um cabo USB, a velocidade de transferência é muito mais rápida que a sincronização sem fio e mais estável. Além disso, você não precisa se preocupar com o problema de armazenamento insuficiente do iCloud ao enviar fotos para um PC do iPhone. Se como transferir fotos para o PC tem sido uma dor de cabeça para você há muito tempo, por que não experimentar o EaseUS MobiMover.
A linha inferior
É conveniente para nós sincronizar automaticamente as fotos do iPhone com o iCloud. No entanto, é difícil verificá-los e visualizá-los no iCloud. Portanto, baixar fotos do iCloud para o PC é um bom método para nós. Com as duas maneiras apresentadas acima, você pode facilmente baixar fotos do iCloud para o PC. Mas se você preferir uma maneira direta e eficiente de transferir fotos do iPhone para o PC, experimente a ferramenta de transferência de dados do iPhone EaseUS MObiMover.