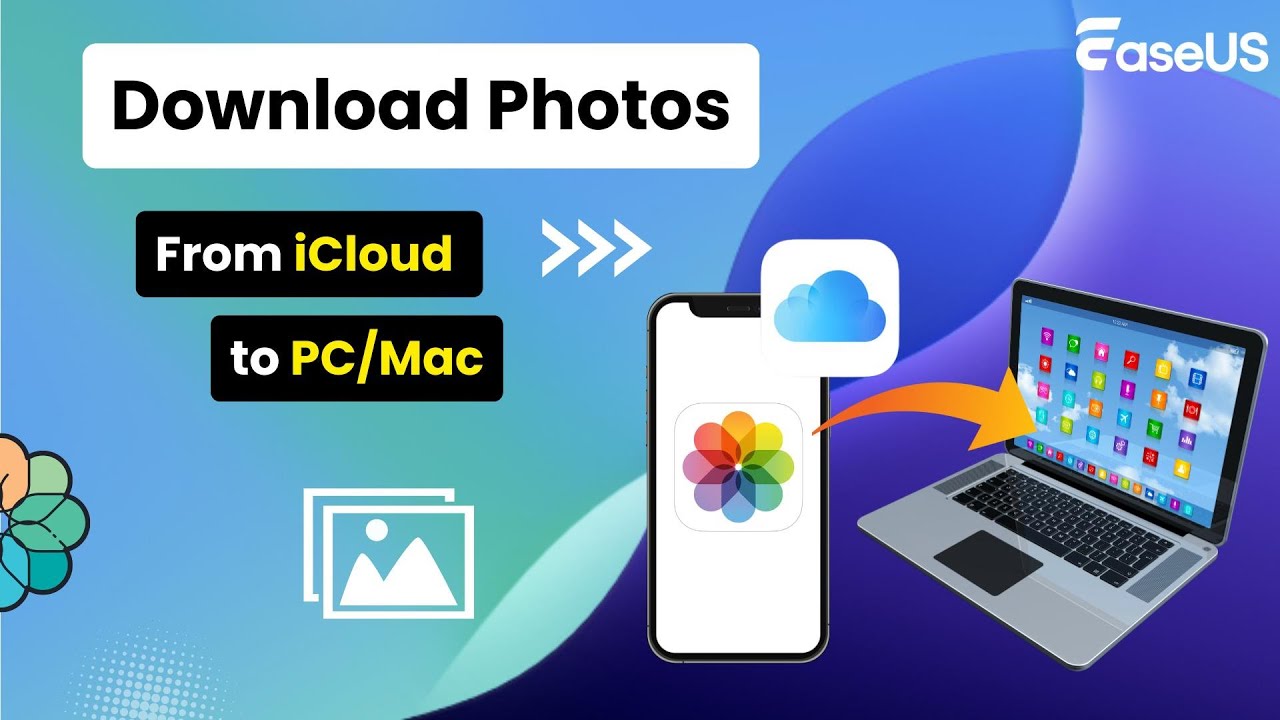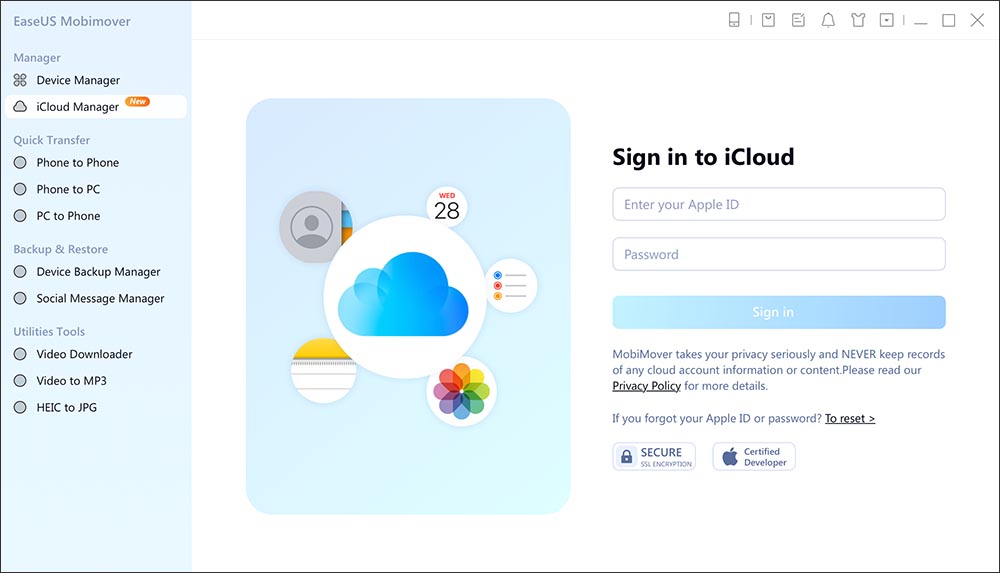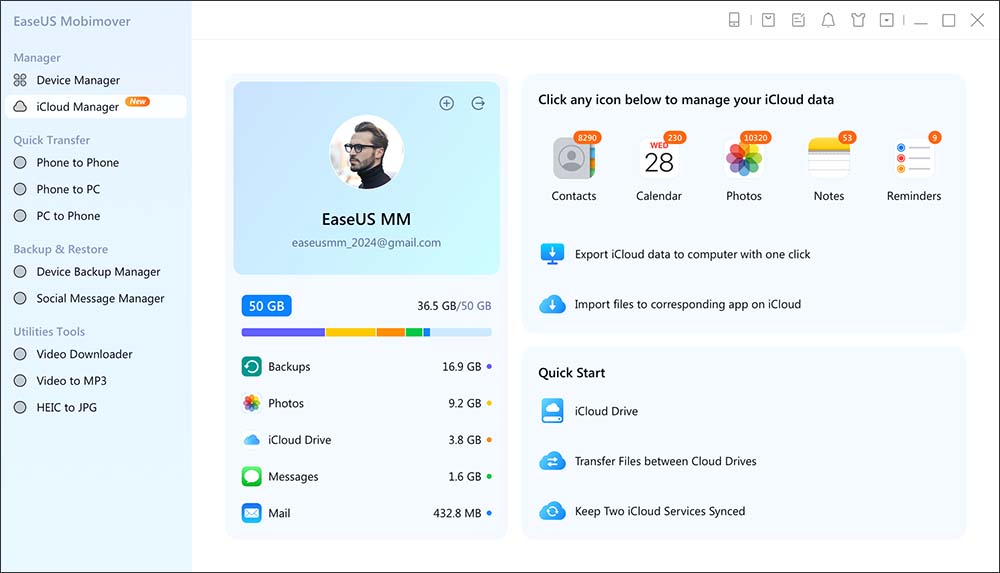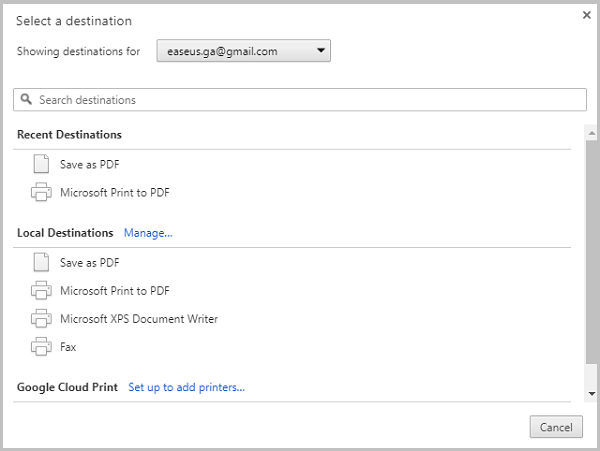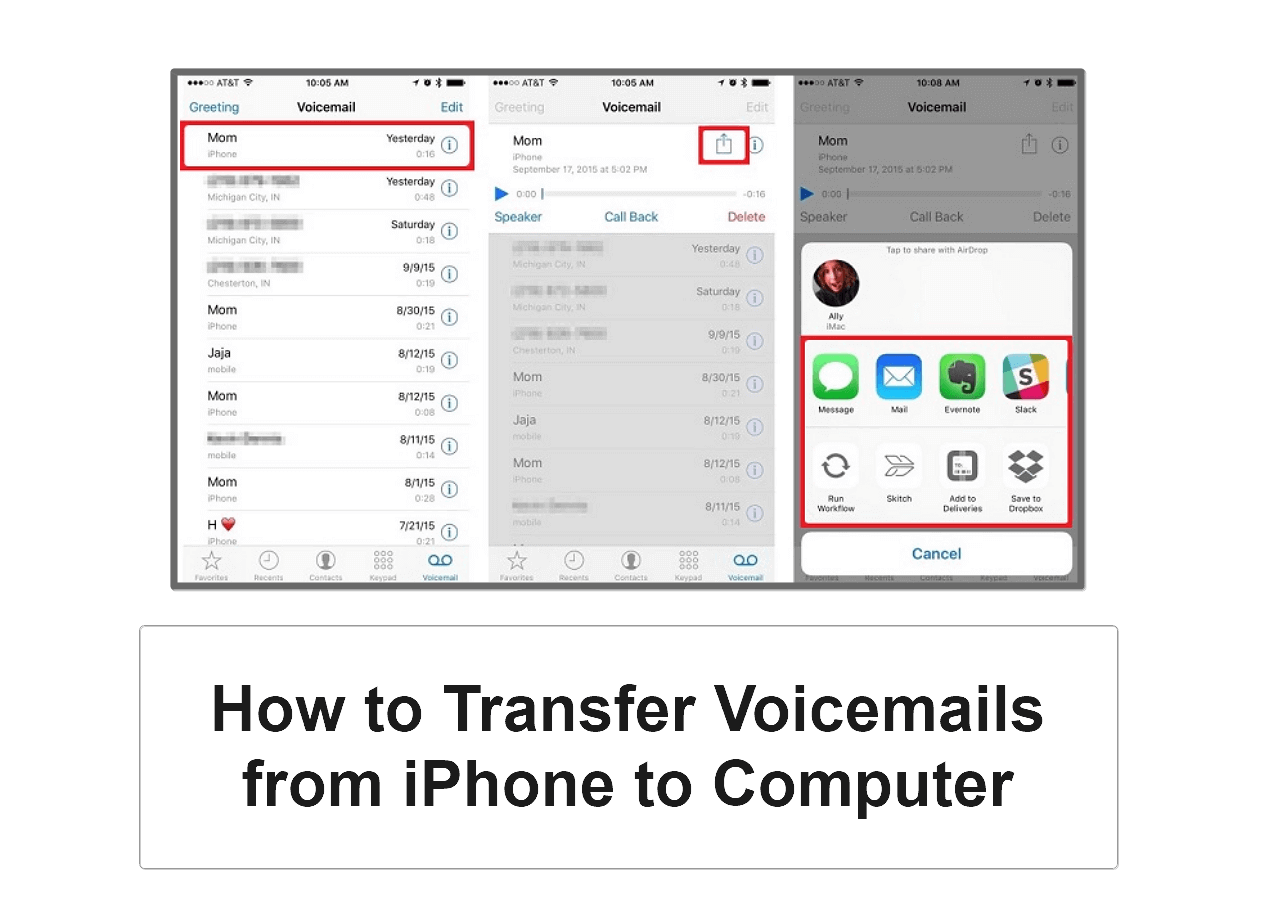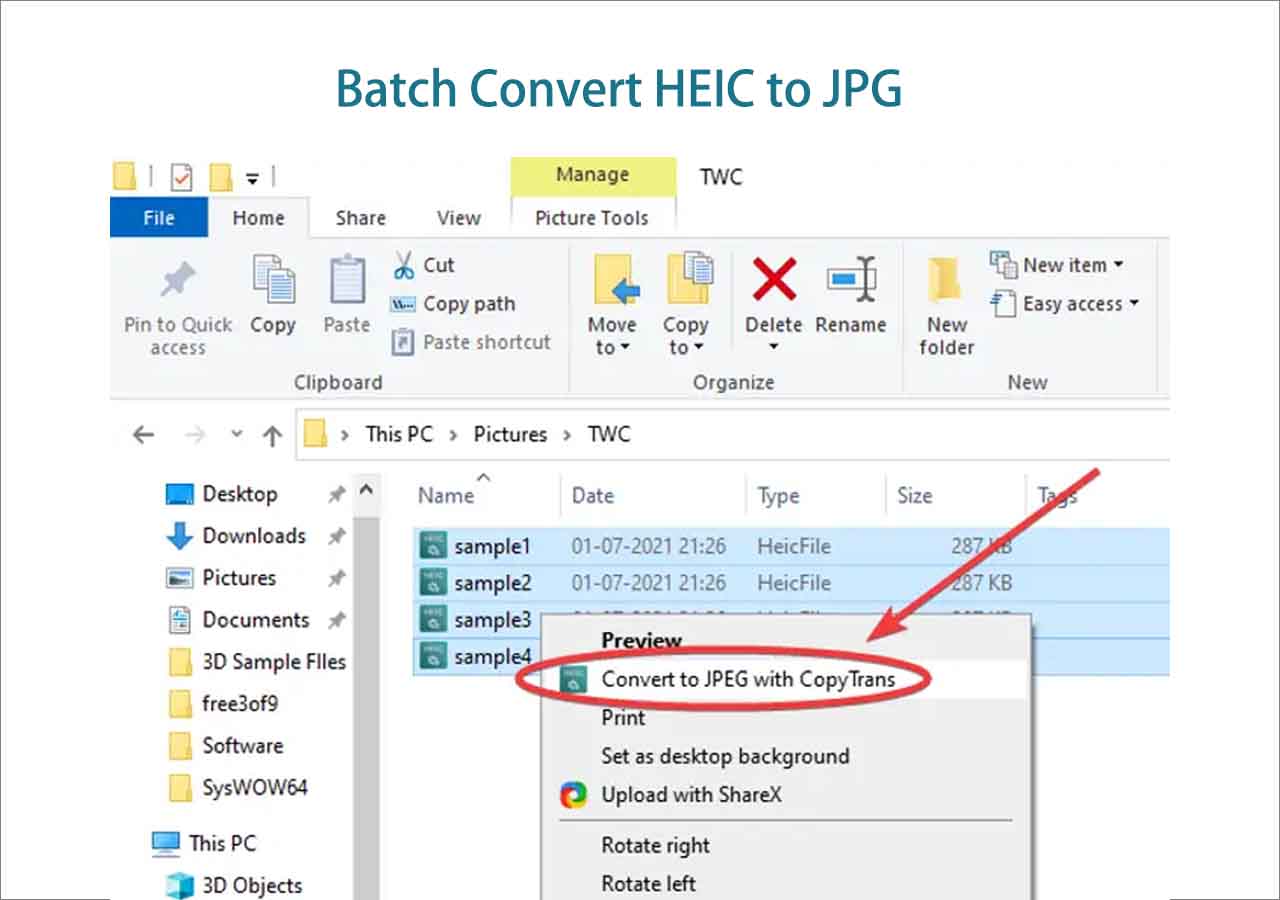Quick Answer:
- To transfer photos from iCloud to PC, go to icloud.com > sign in with your Apple ID > click "Photos" > select the photos you want to transfer to your computer.
- If you want to download more than 1000 photos from iCloud, use a reliable iCloud manager to transfer all photos from iCloud to PC.
With iCloud, you can wirelessly sync photos, videos, contacts, and more across your devices, including iPhone, iPad, iPod Touch, Mac, and PC. But what if you want to move iCloud photos to your PC, how can you download photos from iCloud to PC? Here I'd like to show you how to transfer photos from iCloud to PC, which allows you to view iCloud photos easily on PC and free up your iCloud space.
Note: All the tips below are also applicable to accessing and viewing iCloud photos on PC.
Method 1. How to Download Photos from iCloud to PC Selectively
If you have enabled Photos apps in the "Settings" > "[Apple ID]" > "iCloud" > "APPS USING ICLOUD" on your iPhone, iPad, or iPod, all the photos and video on your iPhone/iPad/iPod will be synced to iCloud, as long as you have enough available iCloud storage. If you want to download some photos from iCloud to your PC, you can get this done on iCloud.com.
On iCloud.com, you can access and view all your iCloud photos. Besides, you are also able to download iCloud photos to PC, upload photos to iCloud from PC or share iCloud photos.
Here is how to transfer photos from iCloud to PC.
Step 1. On your PC, open a browser and visit iCloud.com.
Step 2. Sign in with the Apple ID that you use on the device from which you sync photos to iCloud. If you have enabled two-factor authentication, allow the sign-in and enter the code you get on your iPhone.
Step 3. After logging in, you will see a list of options. Click "Photos" to load photos you've synced from your iDevices to iCloud, even photos in the "Recently Deleted" folder.
Step 4. Select the photos you want to download or move from iCloud to PC and click the "Download selected items" icon to download photos from iCloud to your PC. You can use the shortcut keys "Ctrl+A" to select all photos in one folder.
![How to transfer photos from iCloud to PC]()
If you have limited and small iCloud storage available, you can delete these photos after you've downloaded them from iCloud to PC, so as to sync new photos and videos on your iPhone.
🚩Here is a detailed video guide on how to download photos from iCloud to PC.
00:35 Method 1. iCloud Website
01:31 Method 2. EaseUS MobiMover
Method 2. How to Download iCloud Photos to PC All at Once
If you have a large number of photos in different albums or folders, though you can select all photos in one folder, it will take you a long time and multiple operations to download all photos from iCloud to your computer. Under such a condition, you can use the iCloud control panel (iCloud application on Windows) to move all photos from iCloud to PC at one time.
To download all photos from iCloud to PC automatically:
Step 1. Download and install iCloud for Windows on your computer.
Step 2. Open the iCloud control panel and sign in.
Step 3. Click "Options" next to Photos and check "iCloud Photo Library" and "Download new photos and videos to my PC." You can customize the location where the iCloud photos are downloaded to. Then click "Done" and "Apply."
Step 4.. Afterward, right click on the iCloud icon in the status bar and choose "Download Photos," then click to choose all photos and start downloading. All the new photos and videos will be downloaded to your PC automatically, in a location like \Pictures\iCloud Photos\Downloads.
![How to download iCloud photos to PC via iCloud control panel]()
If you encounter the issue "iCloud photos not syncing," go to the related guide for workable fixes or follow the method below to transfer photos from your iPhone, iPad, or iPod directly without iCloud. By enabling iCloud Photos on your iOS device, you can also transfer photos from iCloud to iPhone easily.
Method 3. How to Transfer Photos from iCloud/iPhone/iPad to PC Directly
A stable and fast network connection on your device and enough iCloud storage are required to successfully sync and download photos from iCloud to your PC. Maybe it would be easier for you to transfer photos to a PC from iCloud/iPhone/iPad/iPod directly.
With the iPhone transfer software tool - EaseUS MobiMover, you can download photos and videos from iCloud or your iDevice to your computer or vice versa. No matter if you want to transfer certain photos or all photos to PC, EaseUS MobiMover gets the work done fast and stable. Once you install it on your PC, all operations can be taken without a network.
Here is how to transfer photos from iCloud to PC directly:
Step 1. Launch EaseUS MobiMover on your Windows/macOS computer and click "iCloud Manager" to continue. Enter your Apple ID and password in the right panel to log in.
![click iCloud Manager to sign into your iCloud account]()
Step 2. Once you sign in, you can see everything that stored in iCloud or iCloud Drive. From the right panel, click "Export iCloud data to computer with one click" to start.
![view everything in iCloud]()
Step 3. Now select the categories that you want to export from iCloud to your computer. Here you can transfer contacts, photos, notes, calendar, reminders, and iCloud Drive files to your computer from iCloud. You can customize the exporting path. The path of Extranl Hard Drive or USB Flash Drive are both suported. When you're done, click "Next" to continue.
![select data that you want to transfer]()
Step 4. Wait a few minutes, and the process will be completed successfuly. You can view these files now on your computer or continue saving more files from iCloud to your PC or Mac.
![the transfer process is completed]()
(*Note that it's 100% safe to log into your iCloud here cause this software won't store or remember your Apple ID credentials or information on your iCloud.*)
EaseUS MobiMover transfers photos from iCloud to PC, and the transfer speed is much faster than that of wireless sync and is more stable. Furthermore, you don't need to worry about the insufficiency of iCloud storage when sending photos to a PC from an iPhone. It can help you manage iCloud data. If how to transfer photos to a PC has been a headache for you for a long time, why not try EaseUS MobiMover?
The Bottom Line
We have discussed three ways on how to transfer photos from iCloud to PC. It is convenient for us to automatically sync photos on iPhone to iCloud. However, it is hard for us to check and view them on iCloud. So downloading iCloud photos to PC is a good method for us. With the two ways introduced above, you can easily download photos from iCloud to PC. But if you prefer a direct and efficient way to transfer photos from iPhone to PC, you can try the iPhone data transfer tool EaseUS MObiMover.
FAQs on How to Transfer Photos from iCloud to PC
1. How long does it take to transfer photos from iCloud to PC?
It depends on the number of photos you want to download and the Internet speed. Generally, if you just transfer several iCloud photos to PC, it only takes seconds.
2. Why can't I transfer photos from iCloud to PC?
There can be several reasons why you can't transfer photos from iCloud to your PC, such as Internet connection, iCloud settings, storage space or file format compatibility.
Share this post with your friends if you find it helpful!