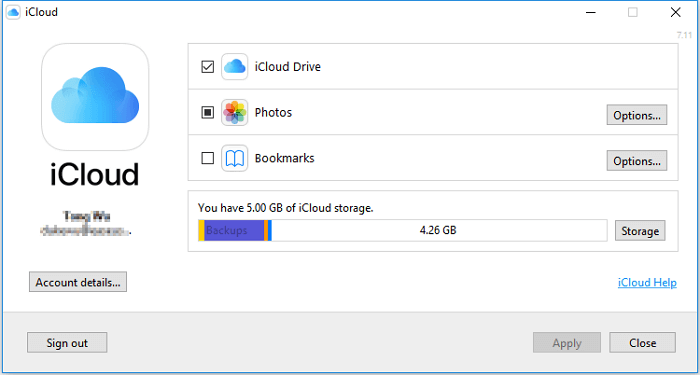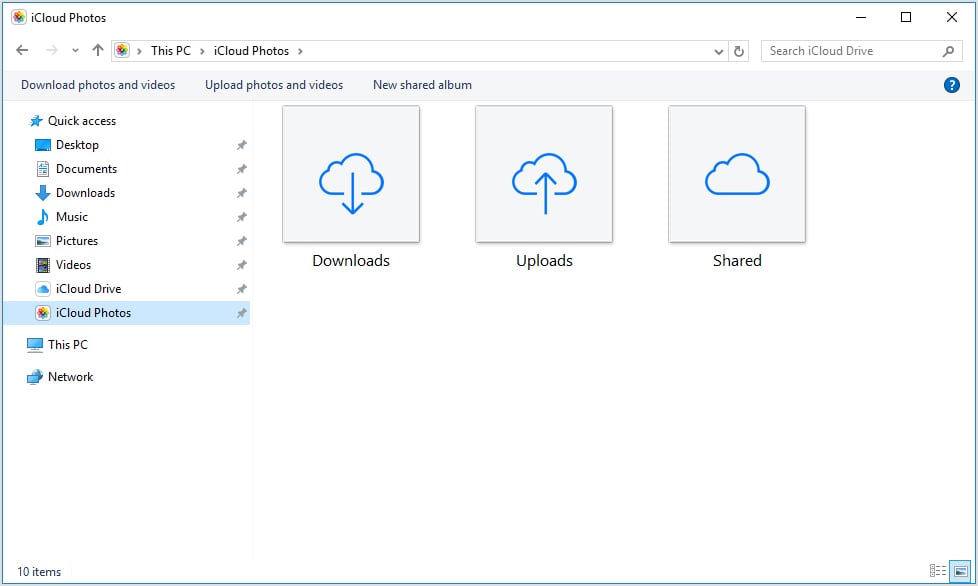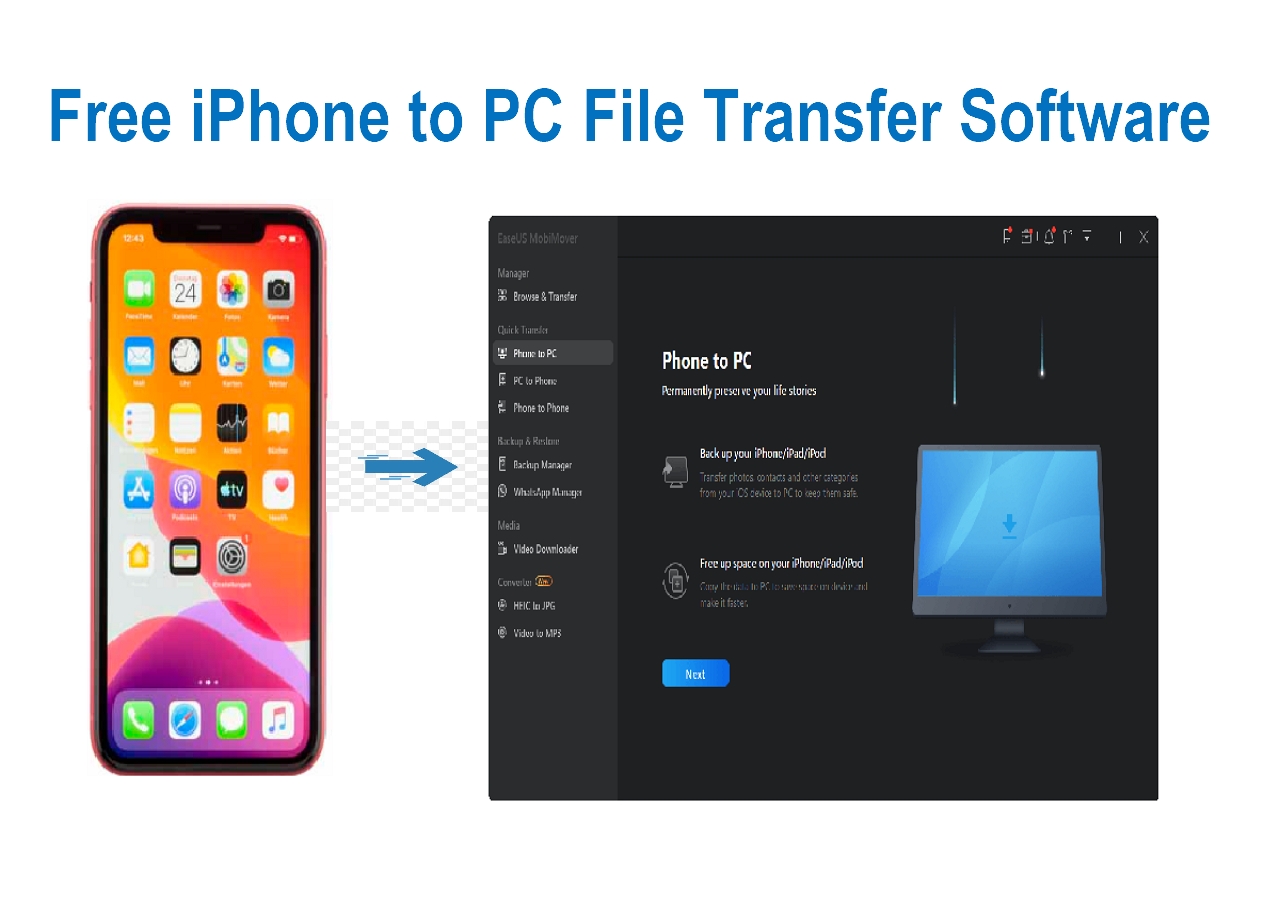File transfer between an iPhone and a computer is often needed in our daily lives. We may find ourselves needing to transfer files from iPhone to PC or transfer files from PC to iPhone at one time or another due to reasons like making a backup of precious data, enriching device content, or purely file sharing. We may want to export iPhone contacts to Excel and transfer photos, videos, contacts, messages, PDFs, Excel files, Word documents, or other items.
Six proven ways to help you transfer files from iPhone to PC. Whether you want to transfer files from iPhone, such as photos, videos, music, PDFs, or documents, you can get things done using one of the tips below. The ways to transfer files from PC to iPhone are also provided.
To help you learn all the methods quickly, we made this comparison table. Have a look at them before diving into the detailed information.
| Methods |
Effectiveness |
Difficulty |
| EaseUS MobiMover |
High - Selectively transfer files from iPhone to PC. |
Super easy |
| iCloud |
Medium - Feasible, but only 5GB of free storage is offered. |
Easy |
| iCloud Drive |
Medium - Works for Word, Excel, and PowerPoint files. |
Moderate |
| Dropbox |
Medium - Efficient, but only 2GB of free storage is offered. |
Easy |
| iTunes File Sharing |
Medium - Only transfer files that are associated with an app to your PC. |
Moderate |
| File Explorer |
Medium - Mainly import photos and videos |
Easy |
📖Also Read: How to Transfer Files Between iPhone and Mac
1. Easiest Way to Transfer Data from iPhone to PC
Applies To: Photos, Videos, Audio Files, Contacts, Messages, Podcasts, Books...
The easiest way to transfer data from iPhone to Windows laptop or Mac is probably a third-party tool called EaseUS MobiMover Pro. With it, you can not only transfer files from your iPhone to a PC but also add content to your iPhone from a computer. For example, it can be your best software to transfer iPhone photos to PC. Moreover, for data safety, you can backup files from iPhone to PC or external storage device with this tool. Surely, you are also able to transfer data from one iOS device to another using this tool.
Unlike the inbuilt tools, this iPhone data transfer to PC software allows users to selectively send files between an iPhone and a computer, be it a Windows PC or a Mac. For example, instead of transferring the iPhone, it helps with how to access iPhone photos to PC and transfer photos selectively. But to use it, you will need to download and install it first. If you are OK with that, you may have a try.
- 📝What to prepare
- A USB cable to connect your iPhone and PC
- Stable Internet connection and enough power on both devices
- MobiMover app from EaseUS
To instantly transfer files from iPhone to PC:
Step 1. Connect your iPhone to your PC with a USB cable. Then launch EaseUS MobiMover and go to "Phone to PC" > "Next".
Step 2. Check the types of files you want to transfer and click "Transfer". You can specify a location to keep the transferred items in advance. Otherwise, they will be placed on Desktop by default.
Step 3. Wait for the transfer process to finish. When it has done, go to the selected folder to check the items.
If transferring files from iPhone to PC without iTunes is what you want, don't hesitate to try EaseUS MobiMover. It's a versatile tool that supports Apple devices like iPhone, iPad, and iPod and has extra amazing features like video download and iPhone unlock.
🍎Check a video tutorial for file transfer:
- 00:00 - introduction
- 00:21 - transfer files with EaseUS MobiMover
- 01:40 - transfer files via File Sharing
- 02:36 - transfer files Using File Explorer
LEARN MORE
If you're interested in how to transfer voice memos from iPhone to PC, you can click here for more information.
Second Choices of Transferring Files From iPhone to Windows PC
1. iCloud
Applies To: Photos, Contacts, Calendars, Reminders, Notes, and more
The best thing about iCloud is that you can transfer files wirelessly from iPhone to computer. The requirements for using iCloud include the same Apple ID on the devices, a stable network connection, and enough iCloud storage space.
However, iCloud only offers 5GB of free storage space, so you need to buy more if your files are larger than that. Anyway, make sure the requirements are met, and then follow the steps below to wirelessly transfer files from your photo library, contact list, and more to the computer using iCloud.
- 📝What to prepare
- Stable Internet connection and enough power on both devices
- Connect to the same Wi-Fi network connection
- Enough storage space in iCloud to ensure a successful transfer process
- An iCloud account logged in on both devices
To download files from iPhone to PC:
If you have installed iCloud for Windows, it is easy to download files from iCloud to PC:
Step 1. Open "Settings" on your iPhone and go to [your name] > "iCloud".
Step 2. Toggle on the option accordingly. For example, if you want to transfer photos from iPhone to PC, select the "Photos" option and turn on "iCloud Photos".
Step 3. Open iCloud for Windows on your computer and turn on the corresponding option. Then, you can access the files on your iPhone from PC.
![How to transfer file from iPhone to PC using iCloud]()
If you didn't install iCloud for Windows, you can perform the file transfer from iPhone to PC without downloading iCloud:
Step 1. Open "Settings" on your iPhone, go to [your name] > "iCloud" and turn on the option according to the file you want to transfer.
Step 2. On your PC, go to iCloud.com and sign in with the Apple ID you use on the iPhone.
Step 3. Select the category you intend to copy.
Step 4. Choose the items you want to transfer and then download them to your PC.
![How to transfer files from iPhone to PC via iCloud.com]()
2. iCloud Drive
Applies To: Excel, Word, PowerPoint Files
As you may know, iCloud Drive is an option in iCloud and is helpful for syncing documents across your devices on which iCloud Drive is enabled. To wirelessly transfer files from iPhone to PC using iCloud Drive, you first need to add the items to iCloud Drive on your iPhone before you send files to your PC and then access or download them on the computer. Here are the details:
- 📝What to prepare
- Download iCloud on Windows PC
- Stable Internet connection and connect to the same Wi-Fi network on both devices
- Open iCloud Drive on File Explore
To copy files from iPhone to PC with iCloud Drive:
Step 1. On the iOS device, go to the "Settings" app and select [your name] > "iCloud".
Step 2. Scroll down to enable "iCloud Drive".
Step 3. Open the "Files" app and select "Browse" > "iCloud Drive". Search for the files you attempt to copy to your PC and upload them to iCloud Drive.
Step 4. If you have downloaded and set up iCloud for Windows, go to the iCloud Drive folder in File Explorer to access the files from your iPhone. If not, go to iCloud.com, sign in with your Apple ID, choose "iCloud Drive" among the options and then select and download the files to your PC.
![How to copy files from iPhone to PC using iCloud Drive]()
While using iCloud services, you may encounter issues like "iCloud Drive not syncing". If you do, stay calm and follow the troubleshooting guide to solve the problem.
3. Dropbox
Applies To: Photos, Videos, Audios, Documents...
Dropbox, like iCloud, is a cloud service that helps you instantly transfer files from iPhone without using a USB cable. Instead, you need to download and install the Dropbox app on both your source device and target device to upload and download the files you want to share.
- 📝What to prepare
- A Dropbox account
- Stable WiFi connection and connect to the same Wi-Fi network on both your devices
- Sign in the same Dropbox account on both iPhone and PC
To move files from iPhone to PC with Dropbox:
Step 1. Download and install Dropbox on your devices and sign in with the same account.
Step 2. To transfer files from iPhone to PC, upload the items to Dropbox on your iOS device first. If you transfer a file from PC to iPhone, upload the file to Dropbox from your PC.
Step 3. Go to Dropbox on your PC, and then you can see the files you just uploaded. Select the items and download them to your computer.
![How to transfer files from iPhone to computer using Dropbox]()
LEARN MORE
Both iCloud Drive and Dropbox enable a wireless data transfer from iPhone to PC. If you want to know more information about it, click here to learn How to Transfer Photos from iPhone to Computer Without USB.
4. iTunes File Sharing
Another way is to use iTunes to transfer iPhone data to a PC. It is mainly designed to share files between your computer and a supported app on your iPhone/iPad. If you are sure the files you want to transfer are created by an app that is compatible with File Sharing, you can transfer files from iPhone to PC or laptop using this feature.
With iTunes, you can freely choose to transfer files iPhone files to PC via a USB cable or Wi-Fi connection. If you prefer to send files over Wi-Fi, you need to set up Wi-Fi syncing first according to the guide provided by Apple.
- 📝What to prepare
- A USB cable
- A PC running Windows 7 or later version
- Sufficient storage space on your PC to ensure a successful transfer process
- Download iTunes and ensure it is the latest version
Steps to transfer data from iPhone to PC via iTunes:
Step 1. Connect your iPhone your computer and launch iTunes if it doesn't run automatically.
Step 2. In the iTunes window, click the "Device" tab and select the "File Sharing" option.
Step 3. Select the app shown in the list from which you want to transfer files to PC.
Step 4. Select the files you want to move to the computer and click "Save to".
Step 5. Select a location to save the items and click "Save to" to start transferring files from your iPhone to the computer.
![How to transfer files from iPhone to PC with iTunes File Sharing]()
5. File Explorer
If the content you are looking to copy is photos and videos in your iPhone camera roll, the easiest way to transfer data from iPhone to PC is to use Windows File Explorer to access your iPhone's internal storage. It allows you to import photos and videos from iPhone to PC using USB directly. No third-party software is needed.
- 📝What to prepare
- An iPhone
- A USB cable
- A PC with a USB port running Windows 7 or later, including Windows 10
Here is how to transfer iPhone data to Windows PC:
Step 1. Connect the iOS device to the PC with a USB cable.
Step 2. Unlock the iPhone and trust the computer.
Step 3. Go to "This PC" > "[your iPhone name]" > "Internal Storage" > "DCIM" > "100APPLE".
Step 4. Manually copy the photos and videos you want to transfer from your iPhone to PC.
![How to transfer photos from iPhone to PC]()
Troubleshooting: Issues You May Encounter While Transferring Files
#1. Why is my iPhone not showing up on Windows Explore?
🙋♂️I can no longer access the photos on my iPhone via Windows Explorer. I did all the usual BS: restarting the iPhone, checking to make sure that the device was in Device Manager properly, etc.
If you pull up iTunes, it works fine, and I just can't see it in Windows Explorer anymore. I plugged my iPhone into my computer... the same deal. Did anyone get any ideas? - Reddit
There are several potential reasons why you cannot access the iPhone through Windows Explorer:
- Outdated or faulty Apple Mobile Device USB driver: If the Apple Mobile Device USB driver on the computer is outdated or faulty, it can cause issues with accessing files on the iPhone.
- Settings issues on the iPhone: If the location and privacy settings on the iPhone are not set correctly, it can prevent access to files or file transfer.
- Cable or connection issues: If the cable connecting the iPhone to the computer is faulty or the USB port is not working properly, it can cause issues with accessing files and file transfer from iPhone to PC.
- Compatibility issues: If there are compatibility issues between the version of Windows on the computer and the version of iOS on the iPhone, it can cause problems with accessing files.
- Software bugs or glitches: Occasionally, software bugs or glitches can cause issues with accessing files and the file transfer from iPhone to PC to fail through Windows Explorer.
#2. Why can't I transfer photos from iPhone to PC?
🙋♂️After connecting my phone to the computer, I immediately get a "something went wrong" error message where it reminds me to make sure that my device actually has files on it and stuff. Usually after trying again, it realises that I do have photos and gives me options to import. I create a file on my desktop for them, click to import all and opt to delete photos after importing.
I tried importing the rest (using the "since last import" option) and a few hundred made it onto my computer before failing with another error message saying that "my files may not have been imported" and all other attempts since then have just failed immediately without importing anything. I uninstalled then reinstalled iTunes which this time came with Apple Mobile Device Service, still no luck.
TL,DR: I want to import all of my iPhone photos to my Windows PC and delete the originals but it fails every time. - Reddit
The reasons why you can't transfer photos from iPhone to PC can be caused by several factors, such as outdated software, insufficient storage space, or a corrupted file. Here are some specific reasons and solutions to help the user resolve this issue:
- Outdated Software: The user should check if their iPhone and Windows PC have the latest software updates. If not, they should update their devices and try importing the photos again.
- Insufficient Storage Space: The user should ensure that their Windows PC has enough storage space to accommodate the photo files. They can check the available storage space and delete unnecessary files to create more space.
- Corrupted File: If the import process terminates abruptly, it could be due to a corrupted file. The user should try importing the photos in batches instead of importing all at once. This will help identify the corrupted file and allow the user to skip it during the import process.
- Try Different Methods: The user can try using different methods to import their photos, such as iCloud or Google Photos. Alternatively, they can use third-party software such as iExplorer or AnyTrans.
- Restart Devices: The user should restart their iPhone and Windows PC before proceeding with the import process. This will help refresh the devices and may resolve any connection issues causing the import process to fail.
By following these solutions, the user can troubleshoot and resolve any issues preventing them from importing all their iPhone photos to their Windows PC and deleting the original files.
#3. Can you AirDrop from iPhone to PC?
🙋♂️I always use AirDrop to transfer my files, like photos, to other iPhones and Macs. For some reason, now, I still want to Airdrop from iPhone to my PC, but I failed. Why? - from Quora.
Sadly no. AirDrop is a feature available on Apple devices that allows for seamless file sharing between compatible devices using Wi-Fi and Bluetooth. However, it is specifically designed for sharing files between Apple devices and does not have native support for transferring files directly from an iPhone to a PC.
While AirDrop is not available for PC, there are alternative methods to transfer files between an iPhone and a PC, such as using cloud storage services like iCloud or Dropbox, or using a USB cable and software like iTunes or File Explorer.
#4. Why does it take so long to transfer data from iPhone to PC?
🙋♂️I am transferring files from my iPhone to PC. It's been 30 minutes, but I haven't finished the task. Why does it take so long? - Reddit
Actually, there are many factors that will lead to the slow transfer of data from an iPhone to PC, including the file size and quantity, USB port and cable, background process and apps, file encryption, storage space, etc.
To speed up your transfer, you can check out the below tips:
- Use a USB 3.0 Port instead of 2.0 port
- Close the background apps and process before starting your transferring
- Transfer files in batches
- Find a professional iPhone transfer software
The Bottom Line
I believe you are so clear about the answers now. If you are an iPhone user, learning these tips will do great help whenever iOS data transfer is needed. Whether you want to transfer data from iPhone to PC or vice versa, these solutions are applicable.
For the simplest and most efficient method, we recommend using EaseUS MobiMover - the easiest way to transfer data from iPhone to PC. It is also worth noting that these tips can be applied for transferring files from iPhone to Mac or from iPad to computer. Choose the solution that best fits your needs and make data transfer a breeze.
FAQs on Transfer Files from iPhone to PC
For more information about how to transfer files from iPhone to PC, check the frequently asked questions below.
1. Why can't I see my iPhone files on my computer with a USB cable?
The problem could be with your computer, its USB port, or the USB cord that connects it to your device. Try a different computer, USB port, or USB cord if possible. Check the charging port on the bottom of your iPhone or iPad for any trash.
2. Can you sync iPhone to computer wirelessly?
To start to configure Wi-Fi syncing, connect your device to your Mac via a USB or USB-C cable. Then you enable Wi-Fi syncing and customize the settings. When your device connects to your Mac through Wi-Fi, you can sync it from the sidebar.
3. Can I transfer photos from my iPhone directly to my PC?
You may transfer photographs and movies to your computer using the Photos app and a USB cord. You may also use iCloud Photographs to make your photos available on all of your devices.