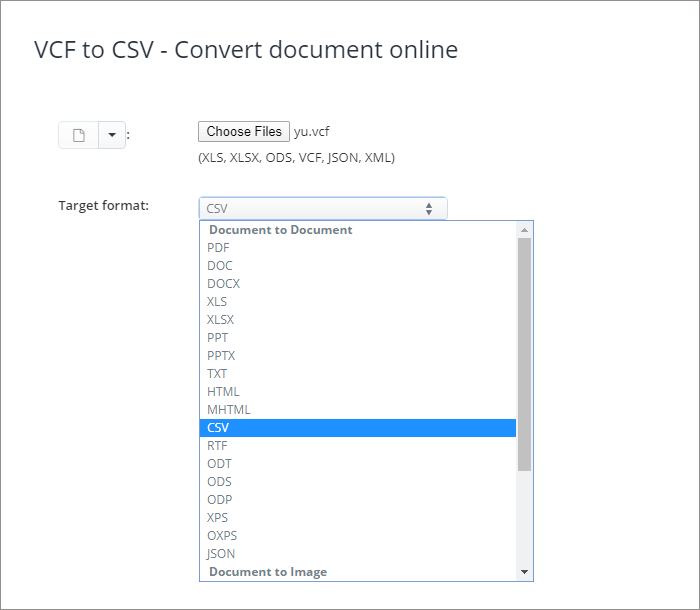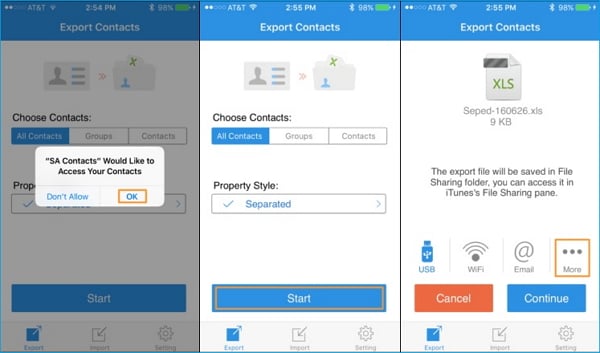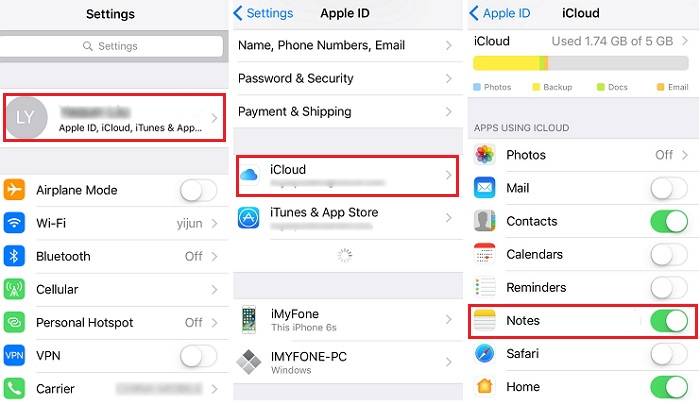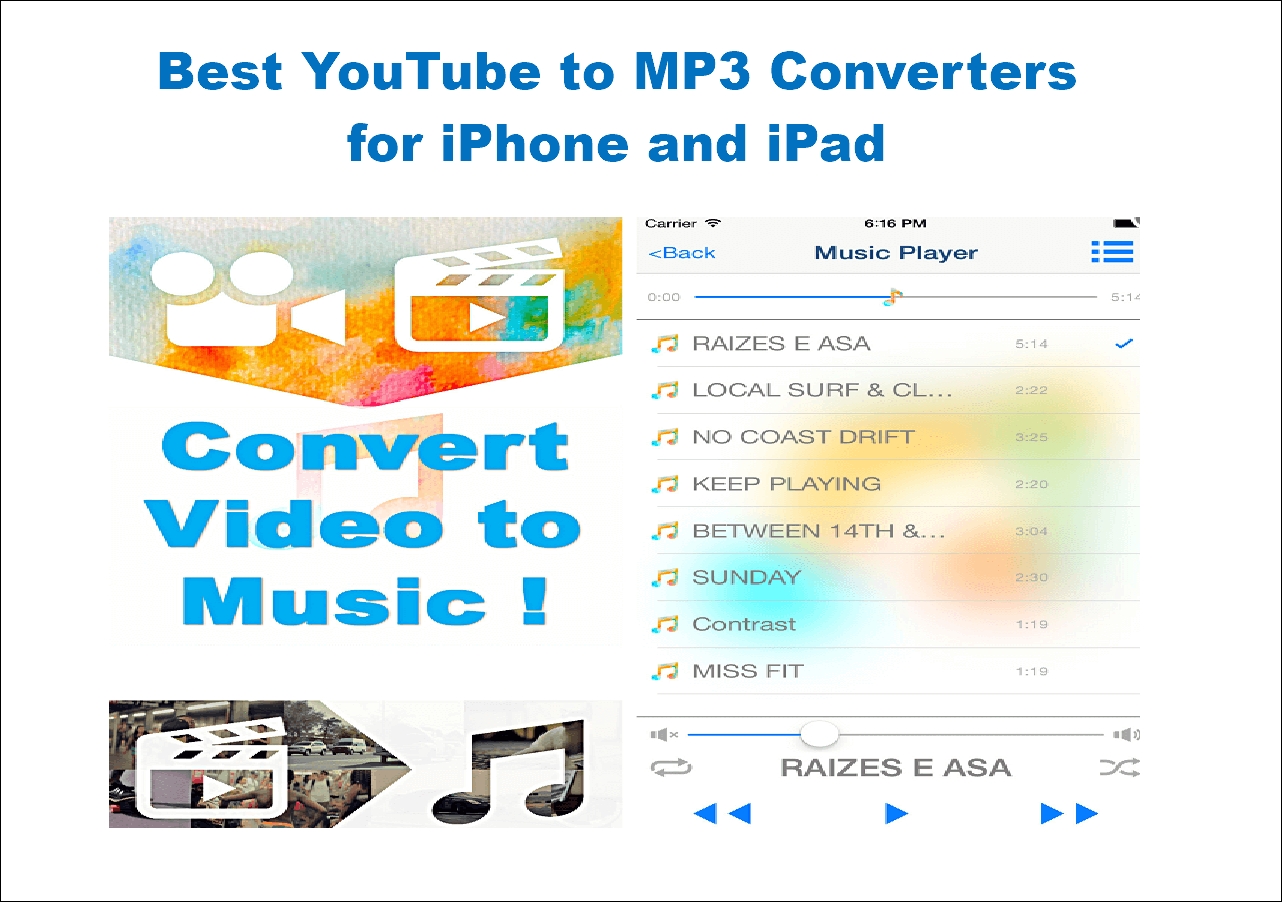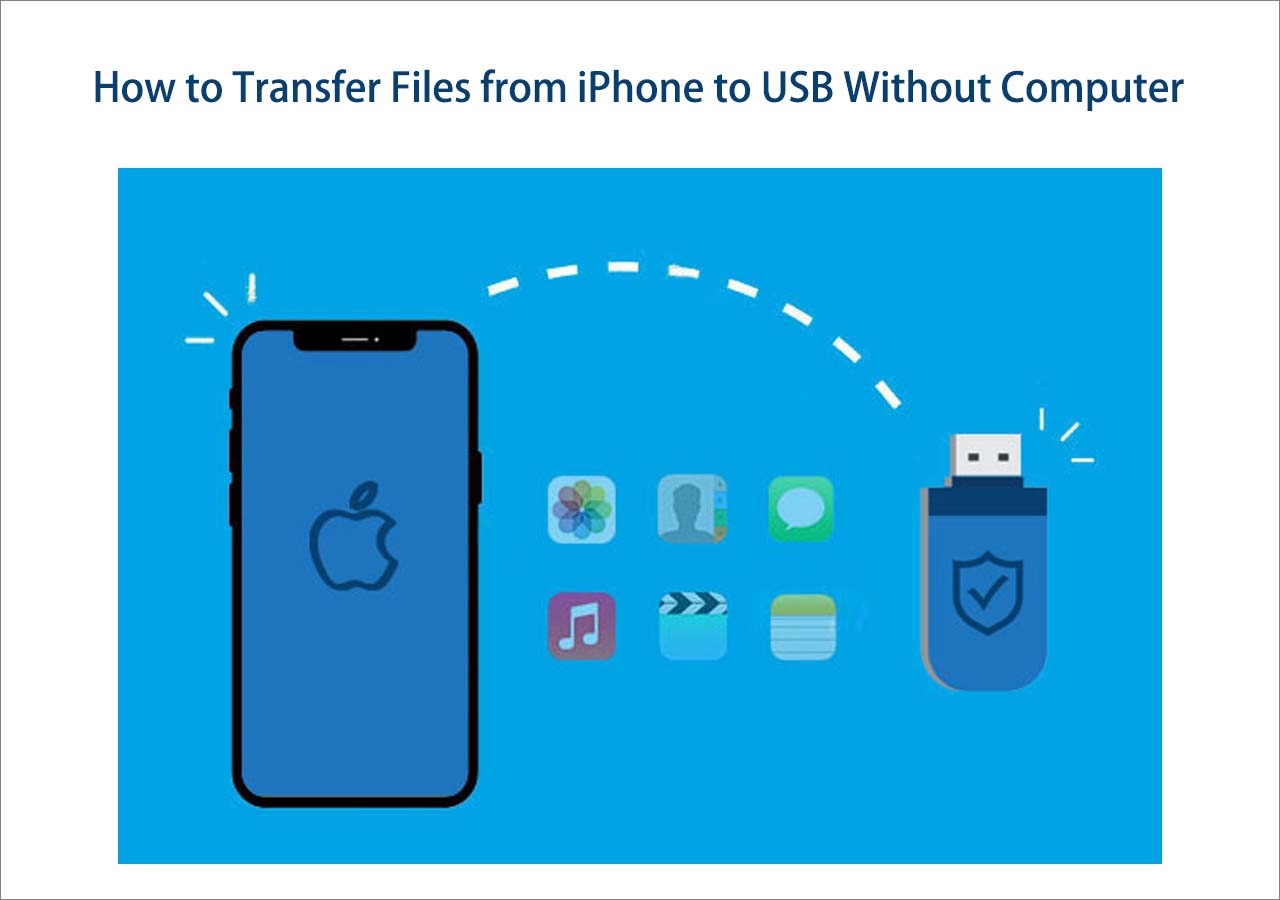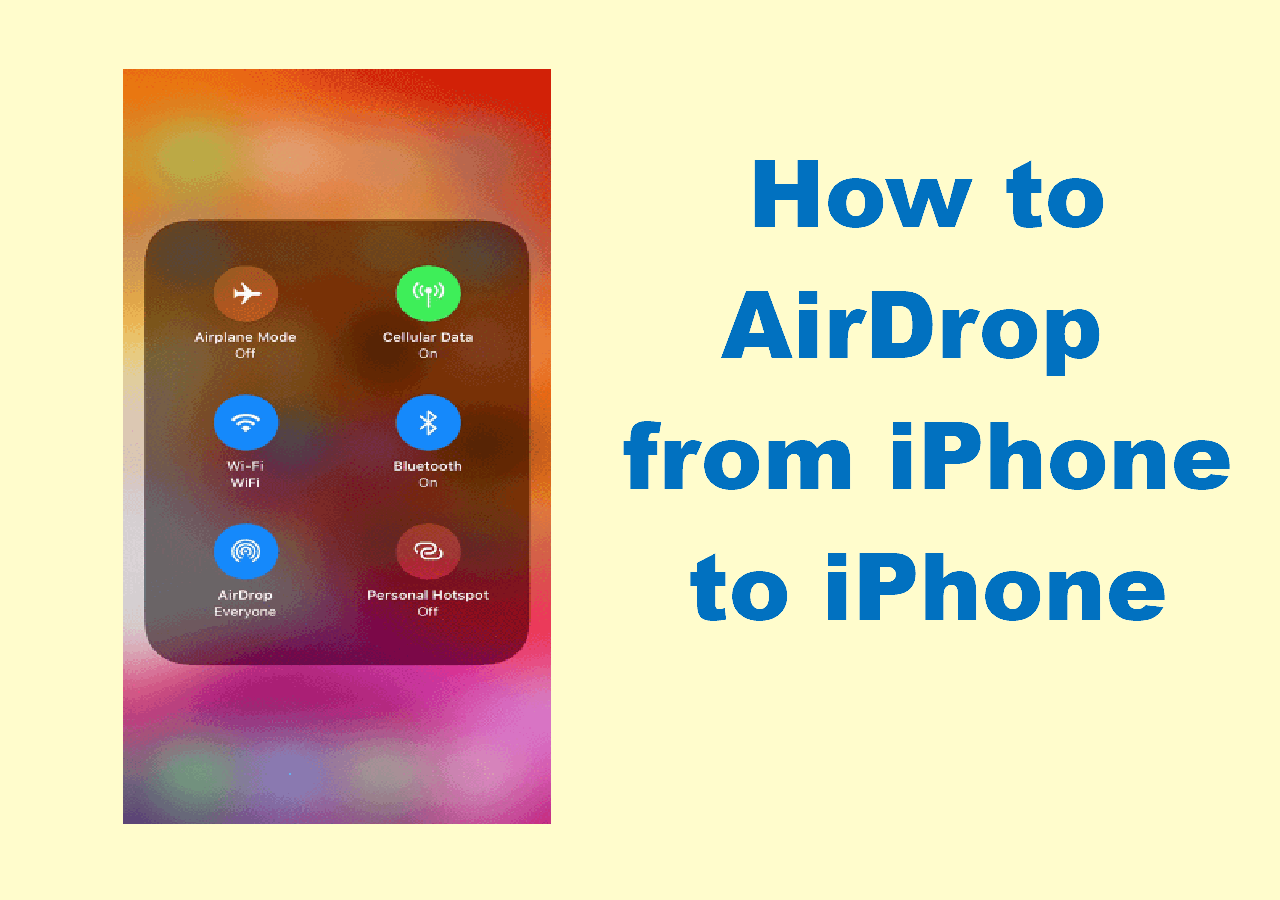Three easy methods for you to export iPhone contacts to Excel or CSV.
A CSV (Comma-Separated Values) file is a plain text file that has excellent compatibility with spreadsheet programs like Microsoft Excel, Google Sheets, Apple Numbers, etc. Thus, when you want to export iPhone contacts to Excel, many of you choose to export iPhone contacts to CSV since CSV is an Excel-friendly format. While others may want to export contacts from iPhone to Excel by saving the contacts as a .xls file.
Apple makes it easy to export iPhone contacts to VCF, which can be done with the help of iCloud. However, when you are looking to export contacts from iPhone to Excel or CSV files, there isn't any official way that helps you to do it directly. Thus, you will need third-party tools or services to export iPhone contacts to Excel or CSV as you expect to.
| Method |
Effectiveness |
Difficulty |
| EaseUS MobiMover |
High - It exports Apple contacts to CSV but also allows you to set the target file format, including CSV, HTML, and VCF.
|
Easy
●○○
|
| iCloud |
Moderate - By syncing your iPhone contacts to iCloud, you are able to export iCloud contacts to the vCard format. |
Moderate
●●○
|
| SA Contacts Lite |
High - It allows you to export iPhone contacts to CSV files or Excel without iTunes or even a computer. |
Easy
●○○
|
How to Export iPhone Contacts to CSV Directly
Notes: If you want to export your iPhone contacts as an Excel file, you just need to take one more step, which is to save the CSV file as an XLS or XLSX file via MicroSoft Windows or other similar apps.
"How do I export my iPhone contacts to a CSV file?"
To export iPhone contacts to CSV, you will need an iPhone transfer software tool like EaseUS MobiMover. It not only supports contact transfer but also allows you to set the target format, including CSV, HTML, and VCF. Once you save your iPhone contacts as a CSV file on your computer, you can also easily save it as an Excel file since these two file types are highly compatible. It would be easy to export iPhone contact data to Google Sheets or export Apple contacts to Excel.
Other than contacts, it also works to transfer photos, videos, music, ringtones, books, and many other types of content. More specifically, here are the things you can do:
To export all your iPhone contacts to CSV or vCard file:
Step 1. Connect your iPhone to the computer. To export your contacts from iPhone to CSV, you need to change the export settings first: Click "More" > "Settings", choose "CSV" as the export format, and click "Save". Afterward, click "Phone to PC".
Step 2. Select "Contacts" among the types of content and click "Transfer". If necessary, click the storage path to change it according to your needs. (If you want to transfer contacts selectively, go to "Content Management" instead.)
Step 3. After exporting contacts from iPhone, you can now access the CSV file in the selected folder and open it using Microsoft Excel or any other compatible program.
This is how to export Apple contacts to CSV. When you need to export iPhone text messages, photos, videos, and other supported file types, you can follow the same steps to get it done. In addition, see: How to Import Contacts from iCloud to iPhone for more information, if you also want to export iCloud contacts to CSV or iPhone.
If you find this software powerful and effective to export Apple contacts to CSV or other formats, please share it with colleagues and friends on your preferred social media platforms.
How to Export Contacts from iPhone to Excel/CSV Using iCloud
Using EaseUS MobiMover is a direct way to export contacts on iPhone directly as a CSV file. There are also indirect ways to get things done, one of which is to use iCloud. By syncing all your iPhone contacts to iCloud, you are able to export the items to the vCard format. Then you can convert the VCF file to CSV or Excel using an online converter. Make sure you have enough iCloud storage available, and follow the steps below to export your contacts from your iPhone to a CSV file or Excel file.
To export contacts from iPhone to CSV/Excel:
First, you should export iPhone contacts to vCard (.vcf).
Step 1. On your iPhone, go to "Settings" > [your name] > "iCloud" and toggle on the "Contacts" option to sync contacts to iCloud.
Step 2. On your computer, go to visit iCloud.com and sign in with your iCloud account, which should be the same as the one you use on your mobile device. (iCloud contacts not syncing? Fix it right now.)
Step 3. To export iCloud contacts to Excel or CSV, you first need to save them as a VCF file:
- After you sign in, choose "Contacts" among the iCloud options. Now you can see all the items from your iPhone Contacts app.
- Select the contacts you want to export and click "Settings (the gear icon)" > "Export vCard."
Step 5. Go to the selected folder to check the contacts in VCF format.
![How to export iPhone contacts to CSV using iCloud]()
This is how to export iCloud contacts to CSV or Excel. Next, you can convert the VCF file to CSV or Excel using an online tool. (I will take aconvert.com as an example. You can search for other online converters from the Internet to apply.)
Step 1. Visit aconvert.com on your computer.
Step 2. Choose "Document" in the list and click the "Choose Files" button.
Step 3. Select the vCard file you just exported and click "Open."
Step 4. Select the "CSV" format or "XLS/XLSX" as the target format and click "Convert Now" to start exporting your iPhone contacts to a CSV or Excel file.
Step 5. After the conversion, click the download icon in the "Conversion Results" section, open the file URL, and then save the file to your computer.
![How to export contacts from iPhone to CSV or Excel]()
If you prefer to export iPhone contacts to Excel for free, you can apply this method to do it without any cost.
How to Export iPhone Contacts to Excel Using a Mobile App
The first two methods export your iPhone contacts with the help of a computer. If you don't have a computer currently, how can you export iPhone contacts to Excel? The answer is to use a mobile app. There are a couple of different apps that allow you to export iPhone contacts to CSV or Excel without iTunes or even a computer. Here I will take an app called SA Contacts Lite as an example.
To download iPhone contacts to Excel:
Step 1. Download and install SA Contacts Lite from the App Store. (If you can't download apps from the App Store, read the related guide to learn how to fix it.)
Step 2. Open the app and tap "OK" to give the app permission.
Step 3. Choose to export all contacts, groups, or selected items and click "Start."
Step 4. When it has been done, you can send the file to your computer via mail or other utilities.
![How to download contacts from iPhone to Excel]()
SA Contacts Lite only saves the contacts as an Excel file. If you are looking to download the iPhone contacts in a CSV format, you may need to select another app to apply, like the one called Export Contact.
The Bottom Line
To sum up:
- EaseUS MobiMover will get contacts off your iPhone and save them in the CSV format, HTML format, and VCF format directly.
- iCloud, together with an online format converter, enables you to export your contacts for free.
- A mobile app is quite convenient if you don't have a computer at hand.
Whether you want to make a backup of your iPhone contacts or merge your iPhone contacts with contacts from other address books, exporting iPhone contacts to Excel or CSV is a good choice. Besides, users who want to import iPhone contacts to Outlook just need to take one more step: import the CSV file to Outlook.
Carry out the way best suited to your needs.
FAQs on How to Export iPhone Contacts to Excel/CSV
1. Can I export my Apple Contacts to Excel?
Yes. In this article, we have introduced three ways to export iPhone contacts to Excel. Therefore, you can use EaseUS MobiMover, iCloud, or a mobile app to export contacts to Excel or CSV.
2. How do I export Contacts from my iPhone without iCloud?
You can use the iPhone transfer tool to be your great helper to export contacts to your computer for free.
- Connect your iPhone to your PC and trust this computer. Launch EaseUS MobiMover and go to Content Management > Contacts.
- If you want to set a custom path or output format, go to More > Settings, choose the desired output format as HTML, CSV, or vCard, and where to locate them.
- Select the contacts and choose Transfer to PC. Then, the contacts will be transferred instantly.