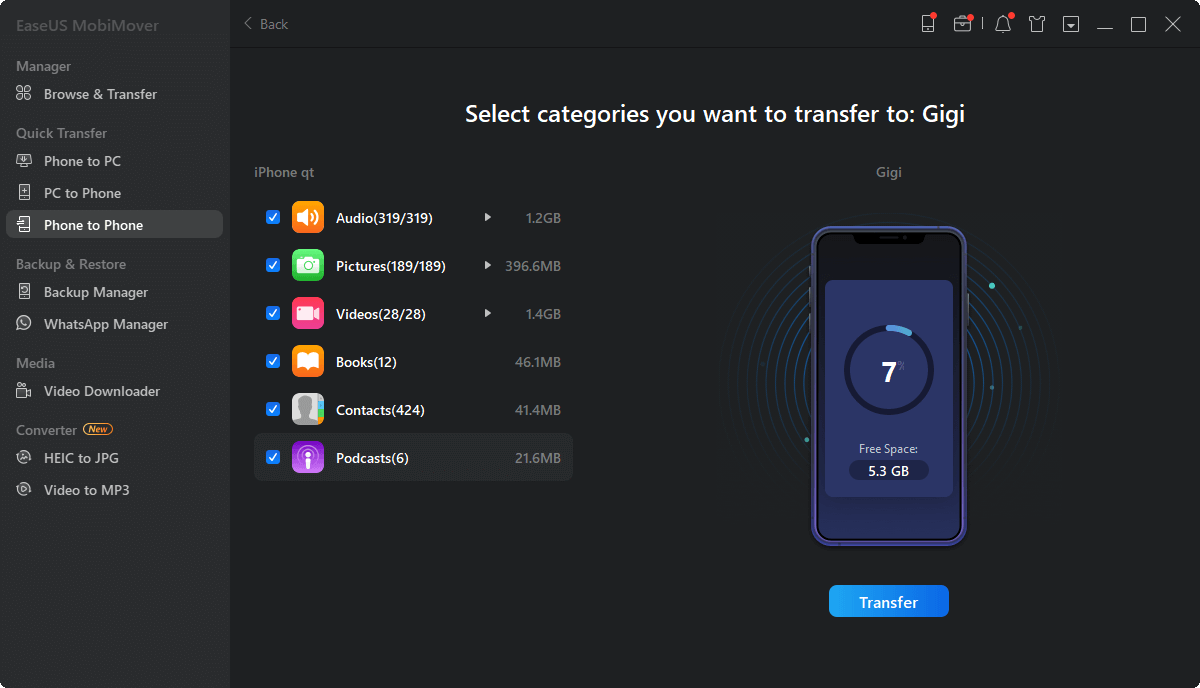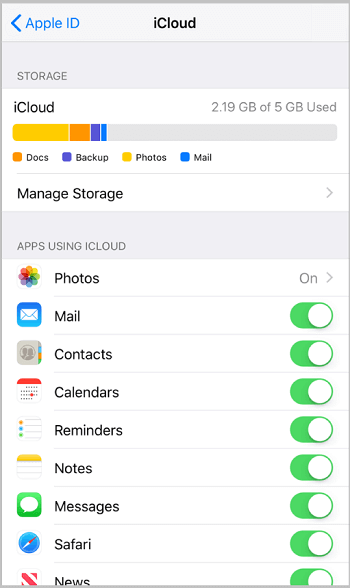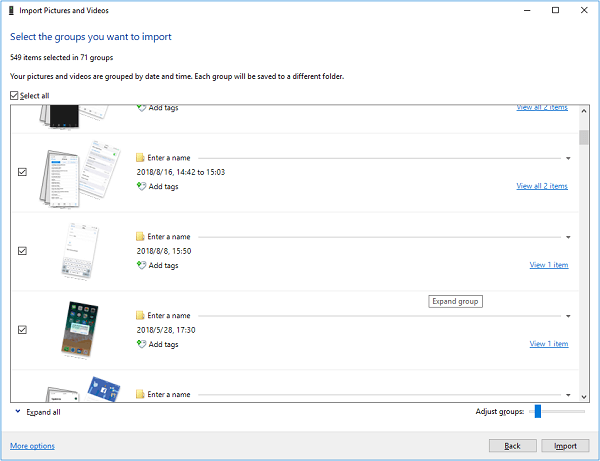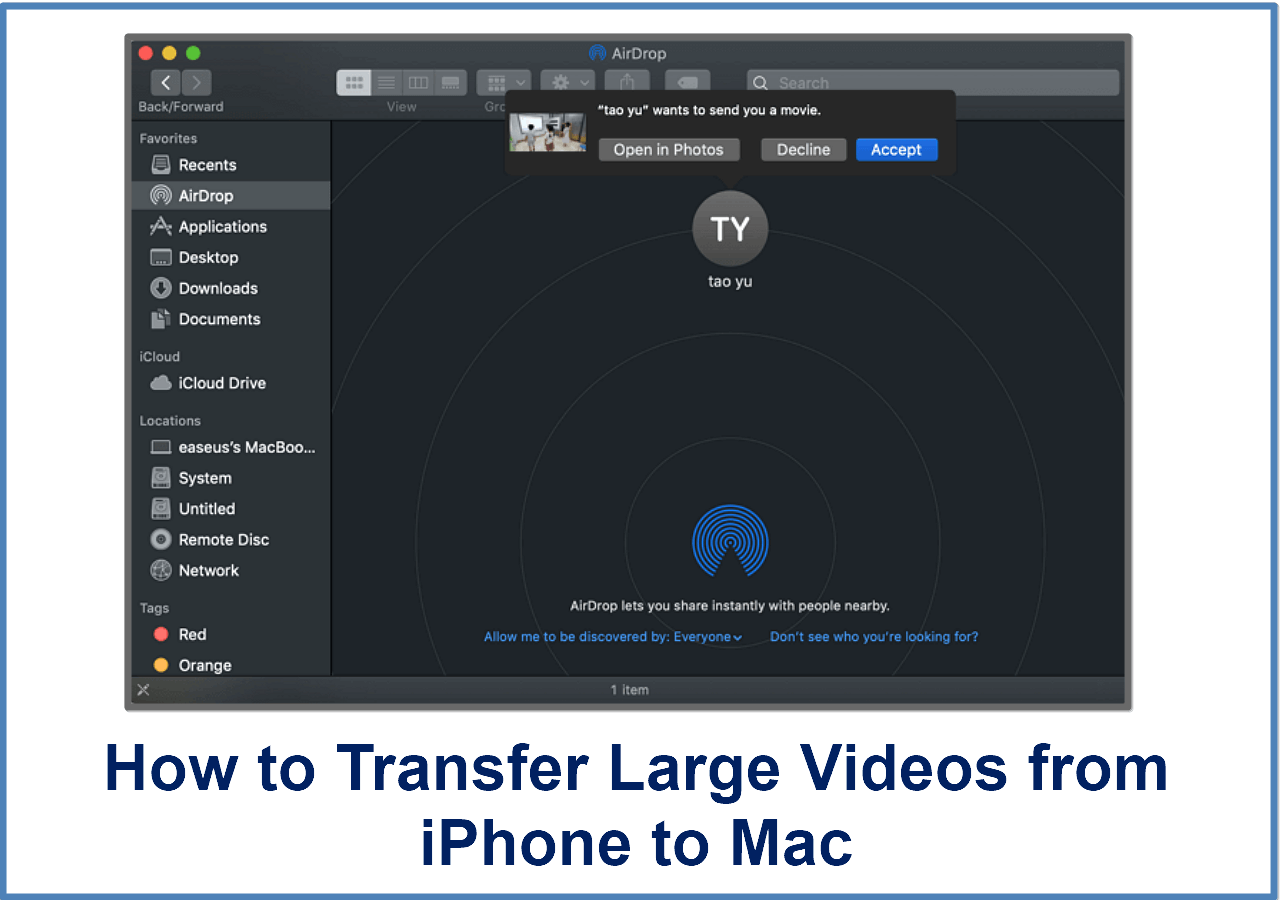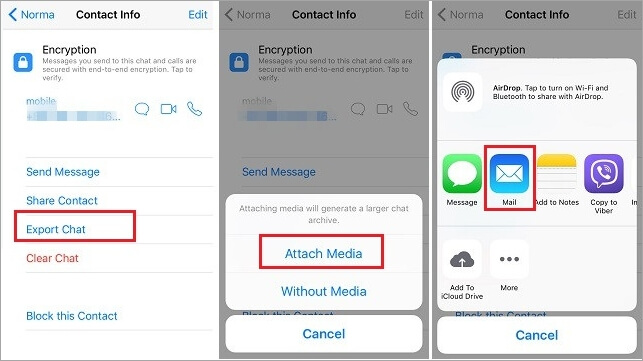After reading this article, you will know six ways on how to transfer photos from iPhone to iPhone. Whether you want to transfer photos from iPhone to iPhone without iCloud or transfer data from an old iPhone to a new iPhone, you will find the solution you need.
Photos always mean precious memories for us. That's why we want to transfer the photos and videos from the previous iPhone to the new one when we switch to a new device and share photos with others when we'd like to share our daily lives.
Then, how do I transfer photos from iPhone to iPhone? Many ways are plausible, including using professional iOS data transfer software, iCloud, iTunes, AirDrop, Email, and cloud storage services. Whether you want to transfer all photos from iPhone to iPhone or transfer selected photos from iPhone to iPhone, you'll find one solution that meets your needs. Let's see how to transfer photos from one iPhone to another using each of the solutions.
| Method |
Effectiveness |
| iOS data transfer software |
It can transfer the entire photo library or a single picture across your devices. It is a reliable and professional iPhone data transfer tool. |
| iCloud |
By enabling the iCloud photos feature, you can transfer all photos from iPhone to iPhone with the same Apple ID. |
| iTunes |
It is Apple-supported but not straightforward since you have to export your photos from the source iPhone to the computer and then import them to the new iPhone. |
| AirDrop |
If you want to transfer photos from iPhone to iPhone wirelessly, AirDrop is a great option to transfer photos from iPhone to iPhone. |
| Email |
If you want to transfer only a few photos from iPhone to iPhone, email is perfect, but it has a limitation to the attachment files. |
| Cloud-Based Method |
Cloud storage services are always efficient for transferring files between devices when you have a stable and fast internet connection. |
How to transfer photos from iPhone to iPhone in 6 Ways
Each of the methods is suitable for different data transfer situations. Choose the one that fits your specific needs best to apply.
Method 1. Perform iPhone-to-iPhone Photo Transfer with Data Transfer Tool
If you want to know how to transfer photos from iPhone to iPhone without iCloud, iOS data transfer software like EaseUS MobiMover could be the answer. With this tool, you are able to transfer all of your photos and albums from one iPhone to another all together or selectively copy some of the files from one device to another, regardless of the Apple ID you use on the devices.
It's also helpful when you attempt to transfer photos from iPhone to computer, transfer files from PC to iPhone, and more. If you need to transfer data to or from your iOS device often, get this tool, and it will bring you much convenience.
Follow to transfer photos from iPhone to iPhone without iCloud:
Step 1. Connect both your old iPhone and new iPhone to your computer. Run EaseUS MobiMover, and choose "Phone to Phone" from the main interface. Then, set your old iPhone as the source device and the new iPhone target device and click the "Next" button to continue.
Step 2. Then check the files you'd like to copy. Other than photos, you can also choose to transfer music, ringtones, videos, contacts, and more from your old iPhone to the new one.
Step 3. Click the "Transfer" button to start importing photos from iPhone to iPhone. The time it will take depending on the size of the files. Wait for the process to complete. After that, go to the "Photos" app on your new iPhone and check the newly copied photos.
It's worth mentioning that EaseUS MobiMover can also work as a video downloader that allows you to download videos from websites like YouTube, Vimeo, Facebook, and more to your computer (Mac or PC) and iOS device.
Method 2. Transfer photos from old iPhone to new iPhone using iCloud
If both of the iPhones are using the same Apple ID and you want to transfer all of the photos from your old iPhone to your new iPhone, using iCloud is probably the best way for you. By enabling iCloud photos on both the old iPhone and the new iPhone, you can sync the iPhone photo library across your devices. (If you find "photos didn't transfer to new iPhone" using iCloud, check the troubleshooting guide for easy fixes.)
To transfer photos from an old iPhone to a new iPhone using iCloud:
Step 1. Make sure your old iPhone and the new iPhone are using the same Apple ID.
Step 2. Turn on iCloud Photos on both of the iOS devices by going to "Settings" > [your name] > "iCloud" > "Photos" > "iCloud Photos".
Step 3. Your old iPhone photos will be synced to your new iPhone automatically under a Wi-Fi connection.
![How to transfer photos from iPhone to iPhone with iCloud]()
Do you want to transfer everything from the old iPhone to the new iPhone? If so, you should use iCloud Backup instead of iCloud Photos. Unlike iCloud Photos, iCloud Backup can store almost all of your iPhone content in iCloud. Then, you can restore the new iPhone from the backup of the previous device. For more details, refer to the guide on how to transfer data from iPhone to iPhone.
However, no matter what you use, be it iCloud Backup or iCloud Photos, you need to make sure there is enough iCloud storage available, or you will fail to make the backup or finish the data syncing.
Method 3. Copy photos from iPhone to iPhone using iTunes
Using iTunes is a workable way but not a straightforward one. If you want to transfer photos from iPhone to iPhone via iTunes, you first need to transfer photos from the source iPhone to a computer and then sync photos from the computer to the target device with iTunes.
To transfer photos from iPhone to computer:
Step 1. Unlock the source iPhone and connect it to the computer.
Step 2. Click "Allow" on your iPhone to trust the computer.
Step 3. On your Windows computer, you need to choose what to do with the device. Select "Import photos and videos" and click "Review, organize and group items to import" or "Import all new items now" to continue. Then select the photos you attempt to import to your PC or wait for Windows to transfer photos from your iPhone to your PC automatically.
Notes: The Photos app on Windows only allows you to transfer photos in Camera Roll. If you want to copy all your pictures, learn how to transfer photos from iPhone to computer.
![How to transfer photos from iPhone to computer]()
To transfer photos from computer to iPhone with iTunes:
Step 1. Make sure you have installed the latest version of iTunes on your computer. Connect the target iPhone to the computer and click "Allow" on the iDevice to trust the computer.
Step 2. In iTunes, click the device button and go to "Photos".
Step 3. Check the "Sync Photos" option and select the pictures you'd like to transfer from your computer.
Step 4. Click "Apply" to start transferring photos to your new iPhone.
![How to transfer photos from computer to iPhone]()
Similarly, if you attempt to transfer everything from your previous iPhone to the new one via iTunes. You can get it done with iTunes backup. That's is to back up the source device in iTunes and then restore the target device from the backup.
Method 4. AirDrop photos from iPhone to iPhone
Want to transfer pictures from iPhone to iPhone in a wireless way? In addition to iCloud, there is another solution to wirelessly transfer photos from iPhone to iPhone, which is to transfer photos from iPhone to iPhone using Bluetooth by AirDrop. Unlike iCloud Photos, which will sync all of your iPhone photos, AirDrop allows you to send images selectively.
Step 1. Make sure the two iPhones are within the Bluetooth and Wi-Fi range.
Step 2. Enable both Bluetooth and Wi-Fi and make sure the Personal Hotspot is off on the iPhones. Afterward, turn on AirDrop. (Set to transfer files to "Contacts Only" or "Everyone" accordingly.)
Step 3. Go to the "Photos" app, select the items you want to share, and tap the "Share" button.
Step 4. Click "AirDrop" and select the target device.
Step 5. On the target iPhone, click "Accept" to receive the items.
![How to transfer photos from iPhone to iPhone with AirDrop]()
Wireless solutions (iCloud and AirDrop) generally transfer files based on a Wi-Fi connection. That means if you have a lot of items to transfer, it may take you a long time to wait for the process to finish. If you prefer a time-saving way, use Method 1 instead.
Method 5. Send photos from iPhone to iPhone via Email
Do you just want to transfer several photos? Do you want to transfer photos from iPhone to iPhone without AirDrop? Why not try email? You can add the photos you intend to transfer as email attachments and send the email from the source iPhone. Then, you can check the email on the target iPhone and download the pictures to the device. Afterward, you can open the "Photos" app to check the images.
![How to send photos from iPhone to iPhone via email]()
Method 6. Transfer photos from iPhone to iPhone via cloud storage services
Similar to iCloud, cloud storage services like Dropbox will also help you sync photos from one iOS device to another.
Step 1. Download and install the app on both of the iPhones.
Step 2. Sign in to the app with the same account.
Step 3. Upload photos to Dropbox from the iPhone you want to copy photos from, and then the images will be synced to another device under a Wi-Fi connection.
Conclusion: Choose A Suitable Method to Perform iPhone-iPhone Photo Transfer
These are the proven ways to transfer photos from iPhone to iPhone. For you to make a better decision:
- EaseUS MobiMover is a good choice if you'd like to migrate data from iPhone to iPhone without syncing.
- AirDrop and email are recommended if you intend to send a small number of photos.
- iCloud, iTunes, and Dropbox are suited if you attempt to import data to a new device, which is also yours.
You can also apply these tips to copy photos from one iPad/iPod Touch to another if you need to.
I hope this guide can be helpful to you as I expect.