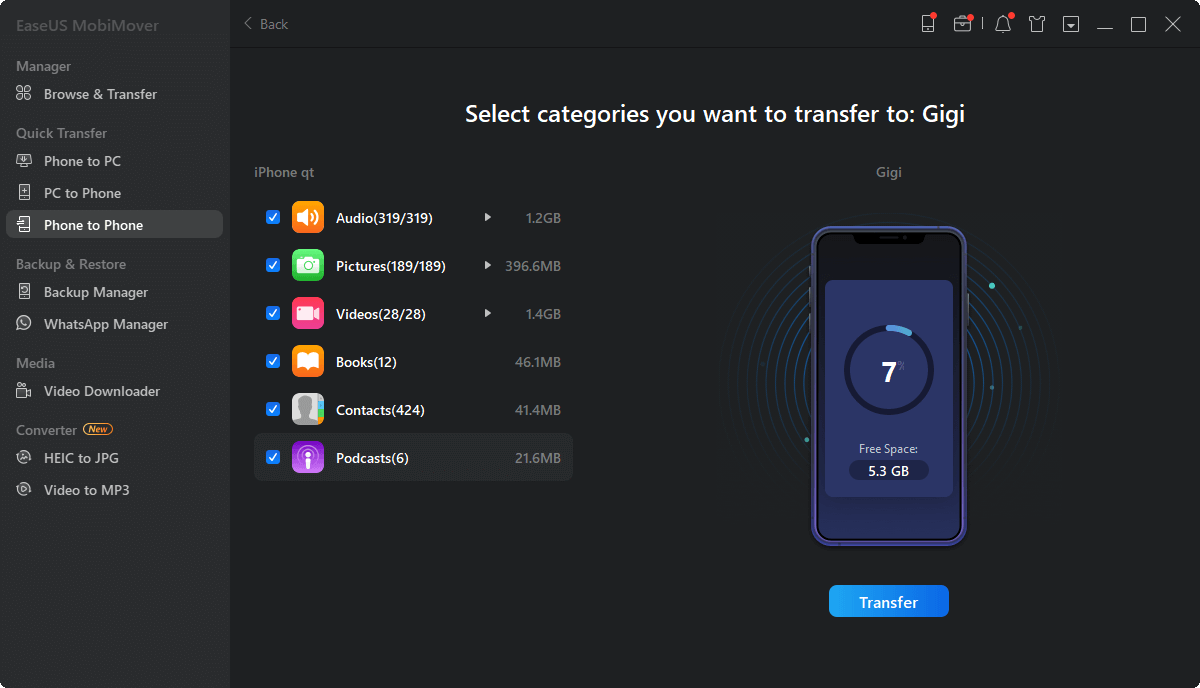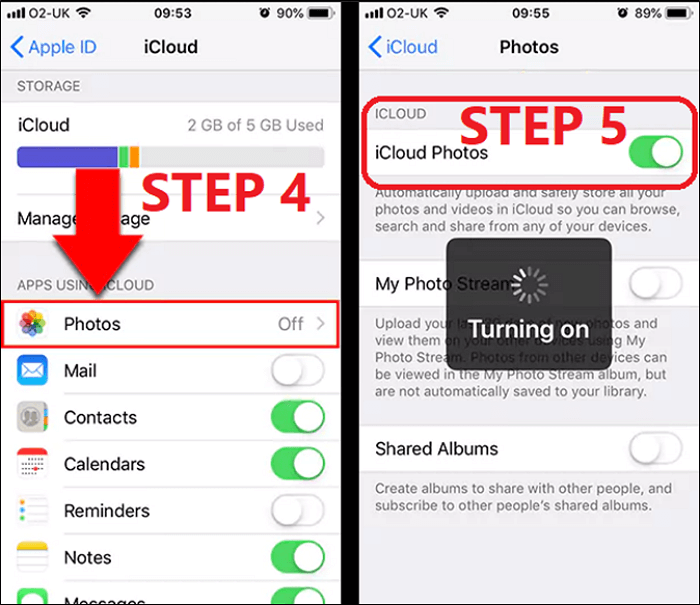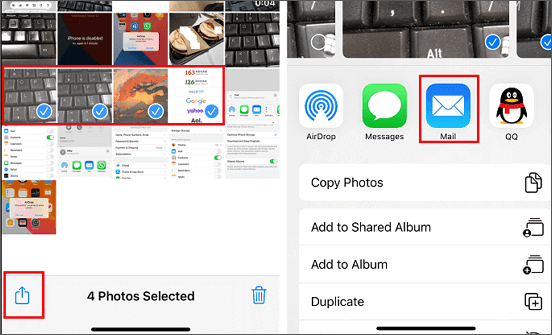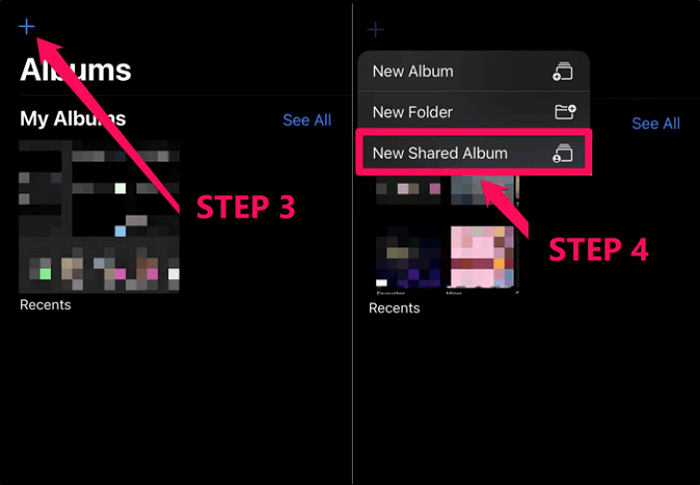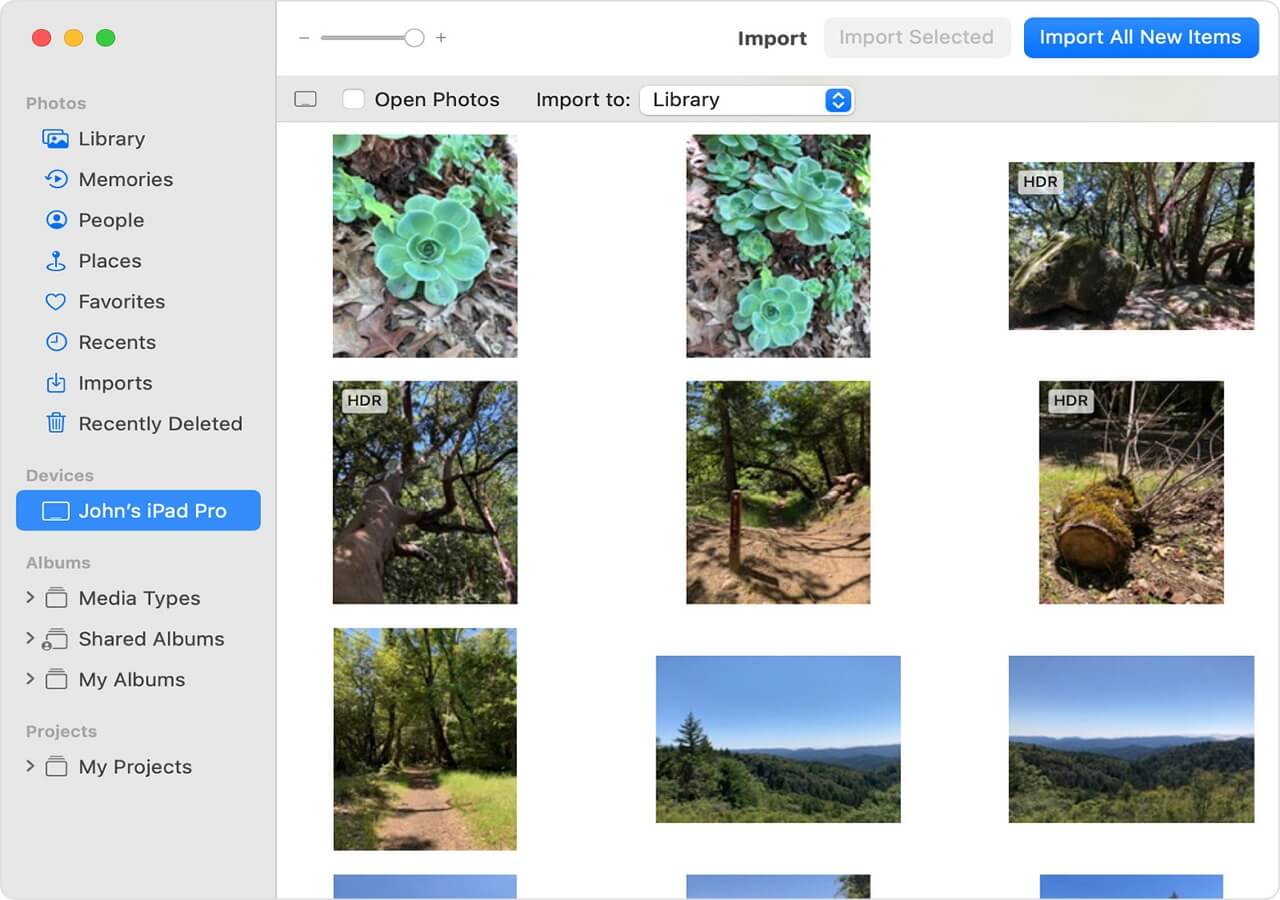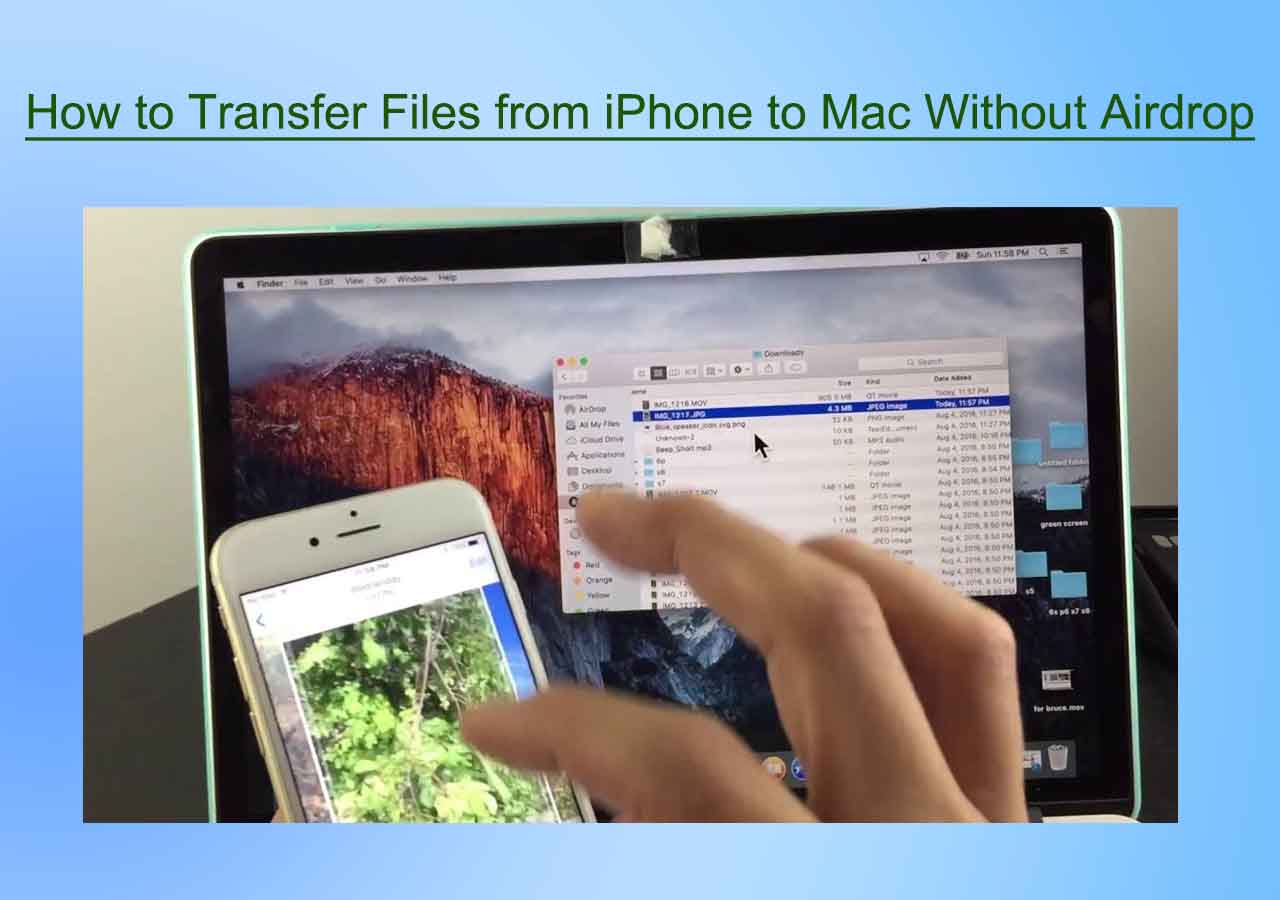Apple's iPhone is one of the most reliable and revolutionary devices ever made. The reason behind that is the features that it offers. Airdrop is definitely one of those features and it has become justly celebrated lately. Because diverse kinds of people prefer to AirDrop from iPhone to iPhone.
So they end up wondering how to transfer photos from iPhone to iPhone without airdrop? There are various simple methods you can try. And while you can use other methods to transfer photos from one iPhone to another but are these methods reliable? That's what we are answering in this article.
We will explore a few alternatives for transferring photos from iPhone to iPhone. Before we present the detailed information, let's first look at the table containing each method's effectiveness and difficulty.
| Methods |
Effectiveness |
Difficulty |
| 👍EaseUS MobiMover |
Quick and secure backup, without data loss |
Easy! |
| ➡iCloud |
Quick but with data loss |
Moderate |
| ✉Email |
Safe transfer but lower speed |
Easy! |
| ➖Photos App |
Complete contents but time-consuming |
Easy! |
How to Transfer Photos from iPhone to iPhone Without Airdrop Using EaseUS MobiMover
The first option you can use is the EaseUS MobiMover Pro. It's one of the best third-party tools for transferring phone data. It's a tool preferred by both experts and casual users. So what precisely does this software do that makes it superior?
It has a range of features that make it stand head and shoulders above former options. Its features are the main reason it is an ideal alternative to transferring photos from iPhone to iPhone Without Airdrop. Moreover, you can use this tool to transfer data from iPhone to iPhone without iCloud or iTunes. Here are the said features:
- Ability to transfer one iPhone data to another in a few clicks
- Easy to transfer data between PC/Mac to iPhone/iPad
- Copy/move videos from your PC or Mac to your iPhone or iPad
- Restore or back up WhatsApp chat, attachment, etc.
- Backup or restore entire iPhone data
These are the reasons this tool should be the top alternative use. Making this the top answer to your question of how to transfer photos from iPhone to iPhone without airdrop. Here's how to use it:
Step 1. Connect both your old iPhone and new iPhone to your computer. Run EaseUS MobiMover, and choose "Phone to Phone" from the main interface. Then, set your old iPhone as the source device and the new iPhone target device and click the "Next" button to continue.
Step 2. Then check the files you'd like to copy. Other than photos, you can also choose to transfer music, ringtones, videos, contacts, and more from your old iPhone to the new one.
Step 3. Click the "Transfer" button to start importing photos from iPhone to iPhone. The time it will take depending on the size of the files. Wait for the process to complete. After that, go to the "Photos" app on your new iPhone and check the newly copied photos.
How to Transfer Photos from iPhone to iPhone Without Airdrop Using iCloud
There are many options but perhaps the best one is using iCloud. If you don't have access to a PC and can't use EaseUS then iCloud is the best method for you. Apple's iCloud allows you to share photos between two phones in the easiest way possible. But one thing to note is that the issue "iCloud Photos not syncing" may show up when you apply this method.
You will have to log into the same Apple account on your iPhones mutually. Besides the steps are easy too and here's what you will have to do:
Step 1. Open the Settings app on your iPhone
Step 2. Head into your Account name or Apple ID
Step 3. Tap on the iCloud option under the Apple ID section
Step 4. Head into the Photos option under the list of apps
Step 5. Toggle the iCloud Photos optionOn
Step 6. Wait for the photo sync to turn on
Step 7. Sign into iCloud using the same Apple ID on the second iPhone
Step 8. Repeat the steps on the second iPhone
Step 9. Wait as the images begin to appear in the Photos app
![find Photos option and toggle on iCloud Photos]()
You will see your photos from one iPhone on the second iPhone once the transfer finishes. This typically will take a few minutes as it rests on the number of photos you copy. But if you need something dependable then this is one of the finest approaches you can try.
How to Transfer Photos from iPhone to iPhone Without Airdrop Using Email
If you want to transfer photos from iPhone to iPhone without iCloud, then you can try the next method- use Email to transfer photos from iPhone to iPhone. This isn't a wildly famous method as it takes a lot of time. But it is a good option for those who wish to send only a few images. Besides that it's very easy to do as well.
Here's how to do this:
Step 1. Open Gmail or the email of your choosing (Gmail preferable)
Step 2. Press the attachment button to attach photos
Step 3. Select Photos from your gallery that you wish to transfer
Step 4. Compose the email and send it to your own email or second iPhone email
Step 5. Wait for the transfer to finish
Step 6. Open email on other iPhone and download images
![select photos you want to transfer]()
This method usually depends on the number of images you send and the time. Bear in mind that Gmail only allows 25MB of attachments at a time. So if you are sending 1MB photos then you can only attach 25 photos max at a time.
How to Transfer Photos from iPhone to iPhone Without Airdrop by Creating a Shared Album
Perhaps the best answer to how to transfer photos from iPhone to iPhone without airdrop is by creating a shared album. This is another fantastic way of sharing your photos from one iPhone to another without having to use Airdrop.
Here's how to use this method:
Step 1. Find Photos app on your iPhone and open it
Step 2. Use the Albums option in the corner to open it
Step 3.Find Plus sign in the top-left corner and tap it
Step 4. Tap on the New Shared Album option
Step 5. Enter the contact on your 2nd iPhone to share the album
Step 6. Accept the invitation on your 2nd iPhone
Step 7. Explore the shared album
![find Plus sign and tap on New Shared Album button]()
You will be able to see this shared album once the other iPhone has accepted the invitation so you will have to ensure that you go over each step correctly to avoid any mistakes.
Conclusion
These are some of the most viable and tried methods to transfer photos from iPhone to iPhone without needing Airdrop. All of these procedures offer a special way to transfer photos and all of them can be used in specific cases.
But the one method that's ideal for all of them is EaseUS MobiMover as this software can help make this transfer easier and allow you to easily transfer files between iPhones or Androids. That's why it's the best method on this list.
FAQs on How to Transfer Photos from iPhone to iPhone Without Airdrop
If you have further questions then you'll find their answers here.
1. How do you manually transfer photos from iPhone to iPhone?
A lot of people think emailing is the best way to transfer photos manually from iPhone to iPhone. But you can also try and use the Bluetooth on both your iPhones. Lastly you can try to use from your PC to iPhone.
2. Can I transfer photos between two iPhones wirelessly?
You can do that by using AirDrop or Bluetooth on your iPhone but you can also download third-party apps that support wireless transfer between two iPhones. But the best method is to transfer through Airdrop or iCloud.
3. How do I transfer photos from iPhone to iPhone without iCloud?
EaseUS MobiMover is a viable option if you have a PC or Mac. But if you don't have access to a PC then using the email method is a good option. And if you can't do that either then try creating a shared album.