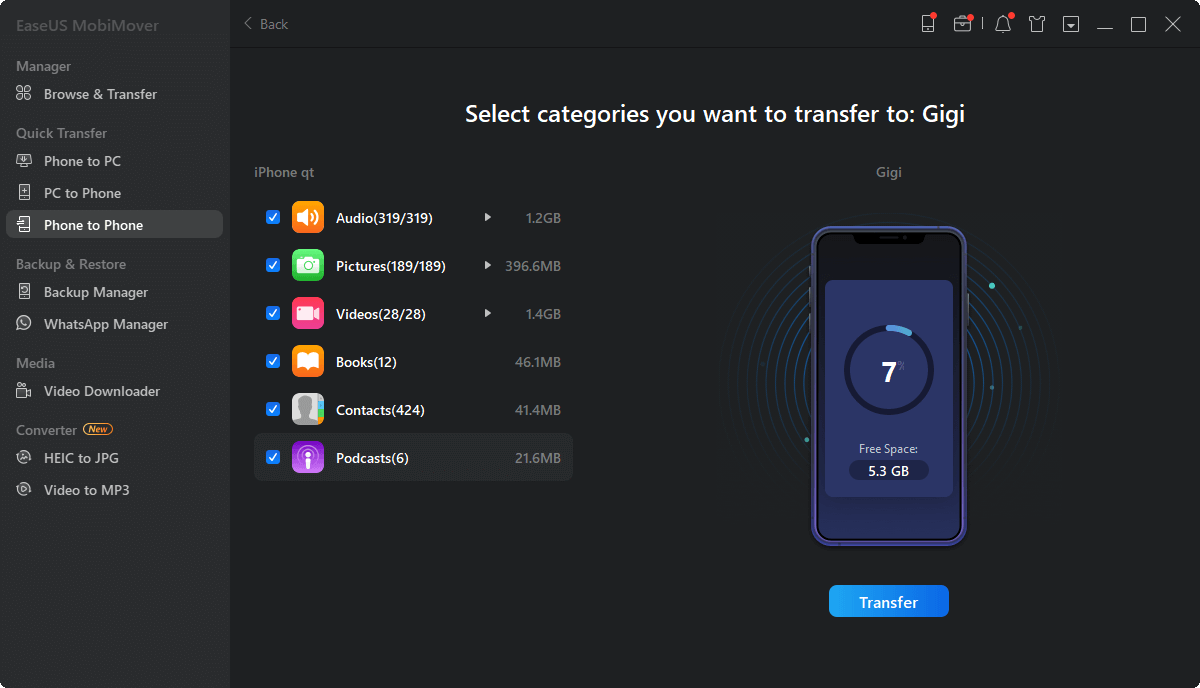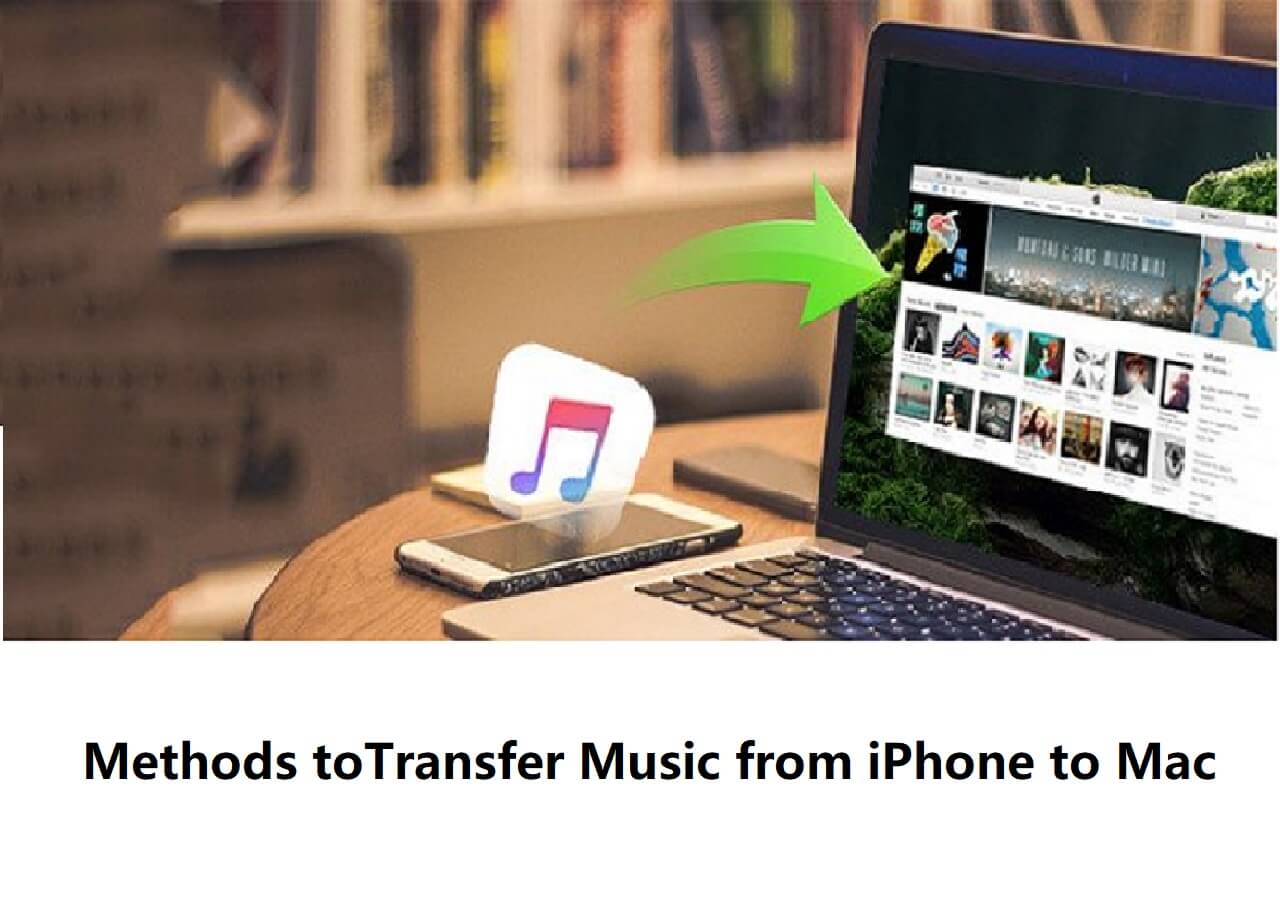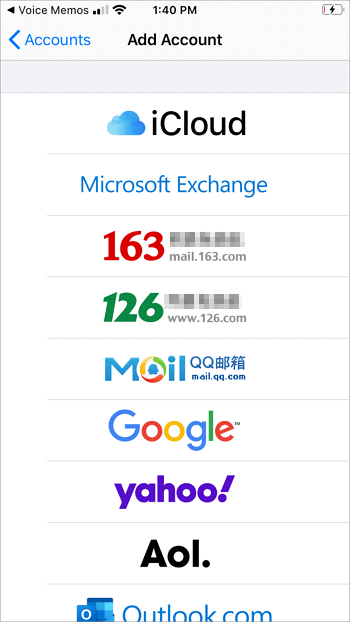Data transfer to or from an iPhone, iPad, or iPod touch occurs quite frequently. You will need it when you want to back up your precious photos, share music across your iDevices, or enrich your iPhone content from a computer.
Thus, it's necessary for you to get a free iPhone transfer software tool that will help you to transfer data to or from your iPhone, iPad, or iPod touch at no cost. The free iPhone data transfer software - EaseUS MobiMover Free is such a tool.
Introduction to the Free iPhone Transfer Software - EaseUS MobiMover
Supports: Photos and videos in camera roll, music videos, TV shows, movies, music, ringtones, voice memos, contacts, messages, books, and more
The free iPhone transfer tool, EaseUS MobiMover, is compatible with both Windows and macOS. With it installed on your computer, you will be able to:
- Access and manage iDevice content from a computer
- Transfer files between an iPhone/iPad/iPod touch and a computer
- Share data from one iDevice to another
- Back up and restore iPhone/iPad data (Windows only)
Notes: Although you can only transfer limited items per day, there is no limitation on how many days you can use.
What's more, this free iPhone data transfer software can also serve the function of a free video downloader that will help you download online video or audio files to your computer or iDevice. For example, you can:
Thus, with EaseUS MobiMover Free, you can do more things than data transfer. Don't hesitate to give it a try.
How to Use the Free iPhone Transfer Software
After you download and install the iPhone transfer tool on your computer, now it's time for you to learn how to use it to manage your iPhone data well. Here I will show you how to transfer data from iPhone to PC, how to put music on iPhone from computer, and how to transfer photos from one iPhone to another respectively.
Example 1. How to Transfer Data from iPhone to PC
Step 1. Connect your iPhone to your PC with a USB cable. Then launch EaseUS MobiMover and go to "Phone to PC" > "Next".
Step 2. Check the types of files you want to transfer and click "Transfer". You can specify a location to keep the transferred items in advance. Otherwise, they will be placed on Desktop by default.
Step 3. Wait for the transfer process to finish. When it has done, go to the selected folder to check the items.
Example 2. How to Put Music on iPhone from Computer
Step 1. Connect your iPhone to the PC and launch EaseUS MobiMover.
"Trust" this program by clicking "Trust" on your phone and click "Allow" on the program to allow it access your phone.
Click on "PC to Phone" transfer mode, then click "Select Files" to continue.
Step 2. Select the "Music" folder and choose music files that you want to transfer from PC to your iPhone, click "Open" to confirm.
Step 3. Check the selected music items and click "Transfer" to start the transferring process.
You can also drag new files and drop to the current window, adding more files for transferring.
Wait for the process to finish. After this, you can check the transferred files at the Music app on your iPhone.
Example 3. How to Transfer Photos from iPhone to iPhone
Step 1. Connect both your old iPhone and new iPhone to your computer. Run EaseUS MobiMover, and choose "Phone to Phone" from the main interface. Then, set your old iPhone as the source device and the new iPhone target device and click the "Next" button to continue.
Step 2. Then check the files you'd like to copy. Other than photos, you can also choose to transfer music, ringtones, videos, contacts, and more from your old iPhone to the new one.
Step 3. Click the "Transfer" button to start importing photos from iPhone to iPhone. The time it will take depending on the size of the files. Wait for the process to complete. After that, go to the "Photos" app on your new iPhone and check the newly copied photos.
If you want to back up iPhone contents, you can refer to the guide on how to back up iPhone to Windows 10.
Words in the End
If you are an iPhone, iPad, or iPod touch user, it's advisable to get such a free iOS transfer tool so that you can copy data to or from your iOS device quickly when you need to. Whether you want to perform PC to iPhone transfer, make device backups, or transfer data to a new iPhone, it will work well to get your needs met.