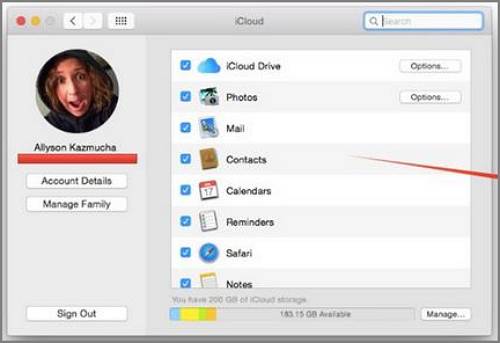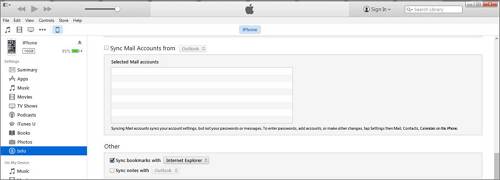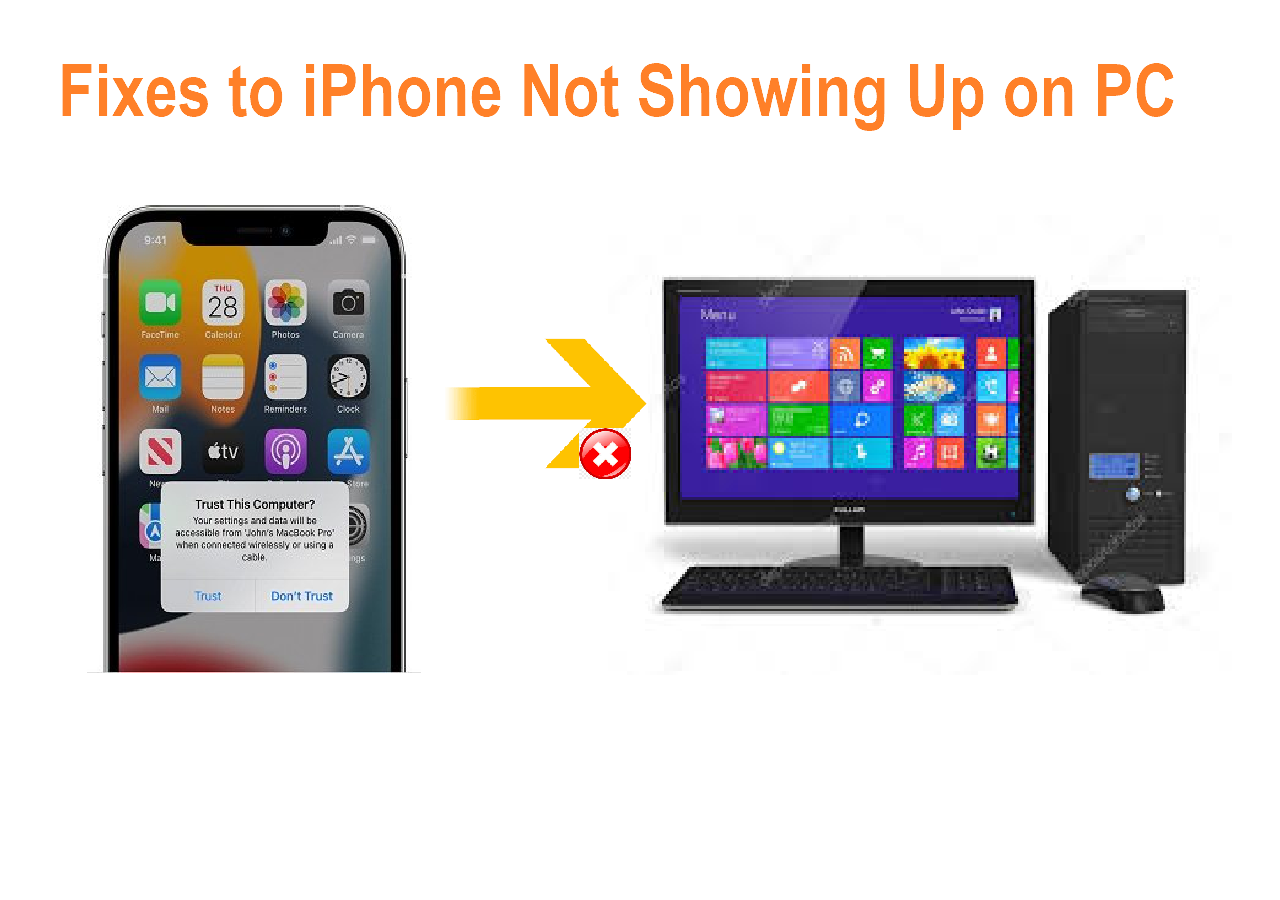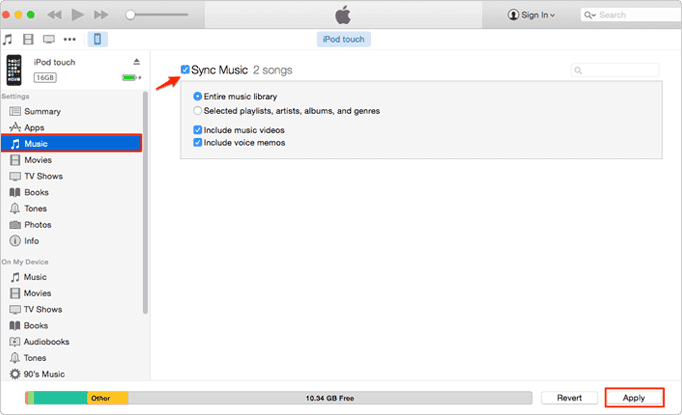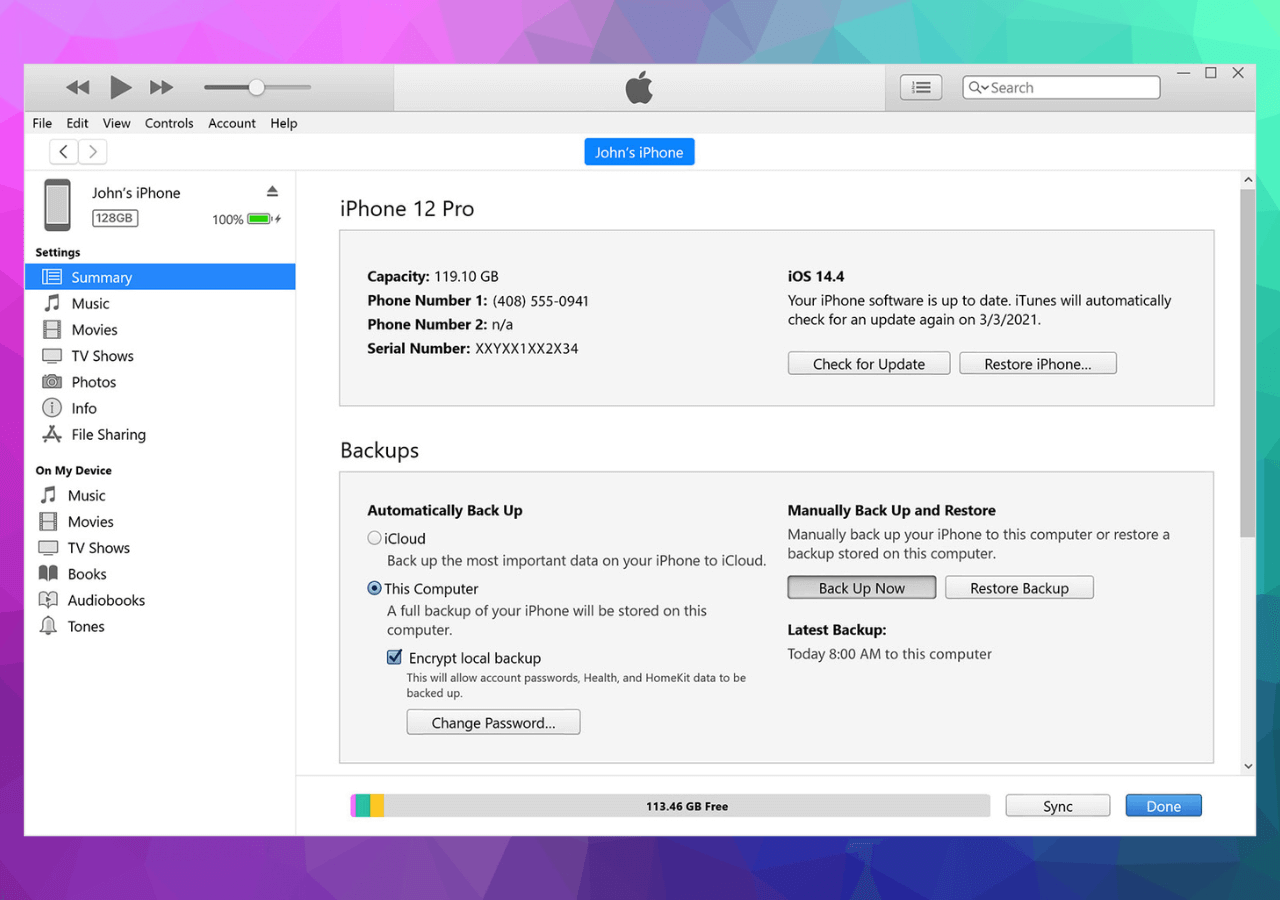When you want to see the schedules or appointments set within calendar from iPhone on Mac, or when you want to copy calendar from your iPhone to Mac, what will you do? With no doubt, you need to transfer calendar from iPhone to Mac with the help of iTunes and iCloud. After this, any change made to the calendar are synced across both on your iPhone and Mac. Besides, we have also provided guides on transferring other data from iPhone to the computer with EaseUS MobiMover Free, the top one iPhone data transfer and management tool in the market. Get simple solutions in the further down guide.
| Workable Solutions |
Step-by-step Troubleshooting |
| Method 1. Use iCloud |
Go to the Settings app and set up iCloud Calendar > Turn on iCloud Calendar on Mac...Full steps |
| Method 2. Use iTunes |
Connect the iPhone to the Mac and open iTunes...Full steps |
| Bonus Tip: Transfer iPhone Data to Mac |
Connect the iPhone to the Mac and open the software for iOS data transfer...Full steps |
Method 1: Transfer Calendar from iPhone to Mac with iCloud☁️
Transfer calendar from iPhone to Mac by using iTunes is a wire transmission solution. If you want to transfer calendar to Mac wirelessly, then you can choose iCloud syncing and transfer. In addition to iCloud calendar transfer, iCloud contacts syncing, and iCloud music & app downloading are also supported.
Step 1. Set up your iCloud calendar on your iPhone: go to Settings > YOUR NAME > iCloud.
Step 2. Sign in to your iCloud account and turn on Calendars.
Step 3. Enable your iCloud calendar on your Mac: Click Apple menu > Select System Preferences.
Step 4. Click iCloud and sign in to your account and click the box next to Calendars.
Now, events and schedules added and changed to the Calendar apps on your iPhone will automatically update on your Mac.
![transfer calendar from iphone to mac with icloud]()
Method 2: Transfer Calendar from iPhone to Mac with iTunes💻
iTunes backup and syncing functions are quite effective. iTunes allows you to transfer calendar to Mac with only several steps. If your iPhone can't connect to iTunes, or any problem shows up when signing in iTunes, like resetting iTunes password, fix it before you begin to transfer calendars. To ensure complete and safe transfer process, please first make sure your iTunes is running the latest version.
Step 1. Connect your iPhone to Mac with its USB original cable, if not, it should be Apple supportable USB cable.
Step 2. Run iTunes and click on your iPhone on the device toolbar.
Step 3. Click the Info tab and check off Sync Calendars.
Step 4. Click Apply and wait until the calendar transfer progress finished.
![transfer calendar from iPhone to Mac with itunes]()
Bonus Tips: How to Transfer Data from iPhone to Mac/PC with MobiMover Free🎯
What if you want to transfer iPhone photos, videos, music, or books from iPhone to the computer without iCloud or iTunes? How to make it simple and cost-free? Try EaseUS MobiMover - the easiest and popular free iPhone transfer software allows for transferring more than ten kinds of files from iPhone to the computer, for instance, photos, music, videos, photos, books, pdf, voice memos, notes, and messages. As long as your iPhone is running iOS 8 or later, this iPhone data transfer tool can be integrated seamlessly. You can also use it to back up iPhone without iCloud to PC or Mac.
Learn how to transfer files from iPhone to Mac or PC by following the steps below.
Step 1. Connect your iPhone to your PC and trust the computer. Launch EaseUS MobiMover and go to "Backup Manager" > "Back up".
Step 2. Since all the supported files are selected by default, click "One-Click Backup" directly to start backing up your iPhone to computer.
Step 3. Wait patiently until the backup process completes. When you need to restore the backup, go to "Backup Manager" > "Restore" and follow the onscreen instructions to continue.
The Bottom Line
As you can see, it is easy to transfer calendar from iPhone to Mac with the help of iTunes and iCloud. If you're planning to transfer more files from iPhone to Mac or vice versa, EaseUS MobiMober can help you do it with ease.
FAQs on How to Transfer Calendar from iPhone to Mac
Here are some frequently asked questions to assist you further:
1. Why are my calendars not syncing?
You can check to see if data or Wi-Fi is turned on and that Airplane mode is not selected if you aren't connected. Next, make sure the Calendar app is up to date.
2. How do I sync my calendar across all Apple devices?
On your iPhone, iPad, or iPod touch, please head to Settings and then iCloud. Next, turn on Calendars.
3. Why is my Apple calendar not sharing?
Make sure that there's nothing wrong with the internet connection. And Refresh your calendars if you make any modifications to the event or shared calendar.