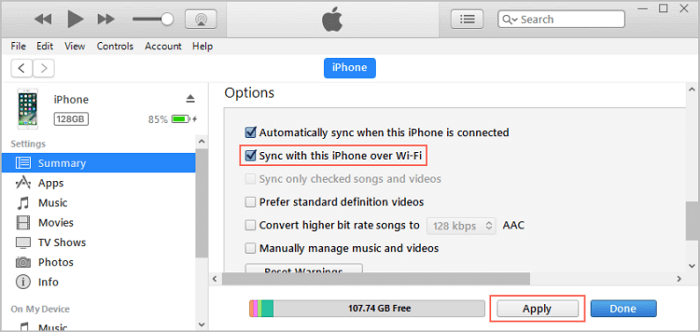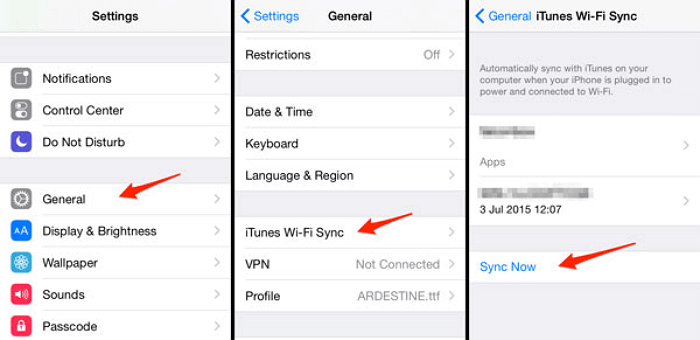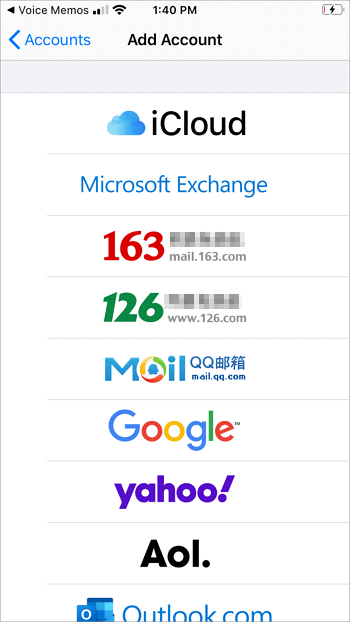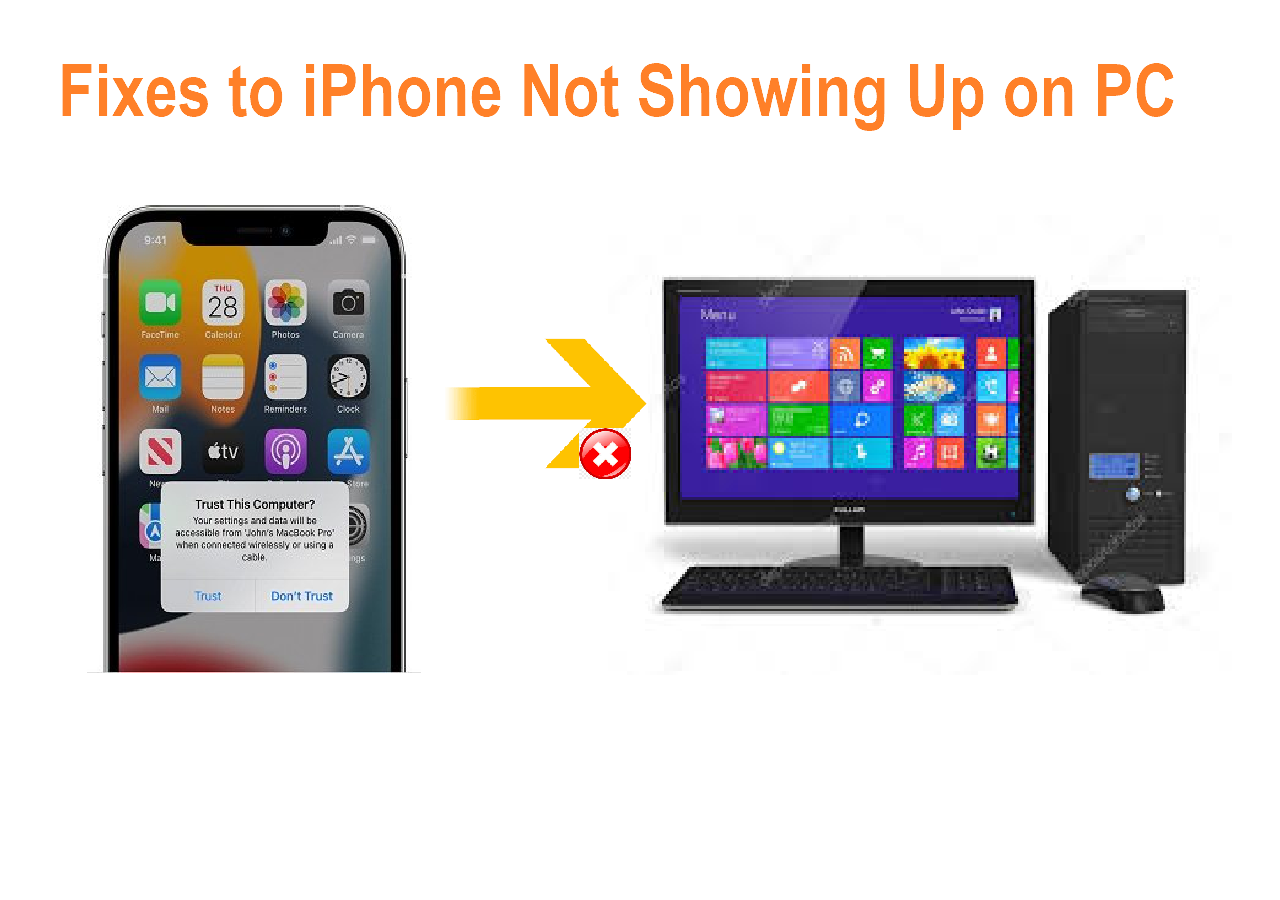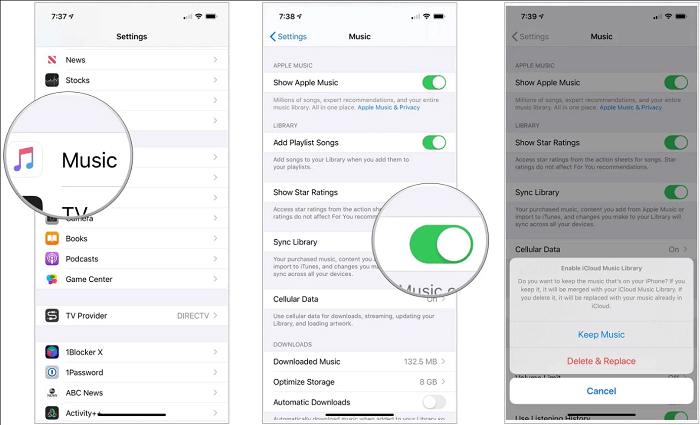Most iOS users have heard or experienced a tragic data loss and you are no exception. When data loss happens, you might feel frustrated and panic. To prevent data from losing or reduce the risk of data loss, we suggest you make a proper backup strategy. Like many iOS users, you can back up your iPhone or iPad to iCloud, copy your iPhone and iPad to the computer, or move data from iPhone to an external drive. There are plenty of options for you to back up the iPhone. But in this guide, we are going to talk about the way to back up iPhone to computer. Next, you can follow this guide to get 3 methods to make it. Additionally, if there were errors during backup, you can refer to troubleshooting tips in the last part to fix it.
Beforehand, let's take a quick look at the following comparison table that lists the benefits and drawbacks of each method, which can help you quickly find the way to back up iPhone.
| Tools |
Benefits |
Drawbacks |
Target Users |
| MobiMover |
- Easy, fast, and safe
- Selectively back up data
- Short backup time
- All iPhone types are supported
- Most data supported
- No data loss
|
Android Phones are not supported |
Companies, businessmen, individuals, and users who are looking for efficient backup tools. |
| iTunes |
- Availability of all iPhone data
- Automatically updates
- Supports restoring
|
- Time-consuming to sync
- Unable to selectively sync data
- Running slowly
- Crashes very often
|
Personal users and people who want to move all iPhone data to the computer |
| iTunes Sync |
- Allow wireless syncing between your iPhone and a computer
- Automatically sync
|
The speed of backing up is limited by the Wi-Fi |
Individuals and people who have the habit of backup |
Part 1. Quickest and Safest Way to Back up iPhone to Computer without iTunes
If you don't like using iTunes or there is no iTunes at hand, you can use many free iTunes alternatives to move your iPhone files to the computer. EaseUS MobiMover, a professional and reliable iPhone data transfer tool, is a good choice. With MobiMover, you can efficiently back up your iPhone data to the computer without errors. Photos, videos, music, voice memos, contacts, messages & attachments, and notes are all supported.
What makes EaseUS MobiMover stand for:
- Support backup of all kinds of files
- Support whole backup and selective backup
- Support all iPhone and iPad models
- The backup process is quick and safe
Now, download EaseUS MobiMover to try its fantastic features. Here is how to backup iPhone to computer with EaseUS MobiMover
Step 1. Connect your iPhone to your computer running Windows system with a USB cable > Select the "Backup Manager" from the left panel > Select "Backup" to proceed.
Step 2. Tick the box next to "Select All" to back up all files from iPhone to computer > Set the destination on computer > Click on "One-Click Backup" to start the backup process.
Step 3. MobiMover will start immediately to back up iPhone files to your computer without requiring iTunes. Wait patiently until it finishes.
Part 2. How to Back up iPhone to PC/Mac with iTunes
Backing up iPhone or iPad via iTunes to your computer is pretty straightforward. Everything on the iPhone can be backed up and restored via iTunes. But before using iTunes, there are a couple of things you need to know. First, iTunes can't recognize your iPhone 8/8 Plus, so it can not sync to the iPhone 8. Second, you might meet some iTunes sync errors like iTunes error 54 while syncing. Here are the steps to back up iPhone with iTunes:
Step 1. Download and install the newest version of iTunes on your computer. (Or you can check whether you have the latest version of iTunes by going to the Help > Check for Updates)
Step 2. Open it and connect your iPhone or iPad to the computer with its original USB cable.
Step 3. Click your iPhone, iPad, or iPod touch in the upper left corner.
Step 4. On the Summary page, Check "This Computer" and click "Back UP Now."
![Back up iPhone to Computer Using iTunes]()
Part 3. How to Back up iPhone to PC/Mac Using iTunes Sync
Using this method, you can back up iPhone to computer without a cable. And this method is suitable for people who have the habit of data backup. Before we start, you need to make sure iCloud is turned off.
Step 1. Set Up iTunes on PC/Mac
- Before connecting your iPhone, please connect your iPhone and PC/Mac to the same Wi-Fi.
- Then, open iTunes and connect your iPhone to iTunes by using an original cable. (You have to do this for the first time, after this, you don't have to use the cable anymore}.
- On the Summary page, check the box: "Sync with this iPhone over Wi-Fi" > Click "Apply" button.
![Set Up iTunes on the Computer]()
Step 2. Set Up iTunes Wi-Fi Sync on iPhone, iPad, iPod touch
- Unplug your cable, iTunes will keep detecting your iPhone or iPad.
- On your iPhone, go to Settings > Tap "General" > Find "iTunes Wi-Fi Sync" and click on it.
- Then, click on "Sync Now", and it will start syncing your iPhone.
![Set Up iTunes WiFi Sync on iPhone]()
Part 4. iPhone Won't Back Up to Computer? How to Fix?
It can be annoying when the issue "iPhone won't back up to your computer" occurs. The culprits could be on the computer you are using, iTunes, or your iPhone itself. In most cases, it is software-related. Besides, a damaged cable or defective USB port on the computer can also cause this issue. In this case, you can resolve the problems by switching to a new USB port or using an alternative cable. Apart from these simple fixes, there are many other tips you can fix the "iPhone won't back up to computer" issue.
- Reboot your computer and your iPhone, iPad, and iPod touch.
- Update your iTunes to the latest version.
- Make sure there's enough storage on your PC.
- Contact Apple Support.
Did You Get All the iPhone Backup Solutions?
In this guide, we have introduced three ways to back up iPhone to computer with or without iTunes. Each method has its pros and cons. With MobiMover, you can safely and quickly make a backup to the computer with one click. It supports a wide variety of files and allows you to back up the whole or specific files. With iTunes, you can back up your data to the computer straightforwardly and it supports restoring. However, as we have mentioned, it has many restrictions on data transfer. You can choose one of them to make a backup for your iPhone. Hope our guide is useful to you.
FAQs on How to Backup iPhone to Computer
1. Does backing up iPhone to computer store everything?
Almost all of the data and settings on your device are included in a computer backup, which is different from a sync. The following is not included in a computer backup: Content directly downloaded to Apple Books in PDF format, or data from the iTunes and App Stores.
2. How long does it take to backup iPhone to computer?
A complete iPhone backup, using iTunes or iCloud, takes between twenty minutes and two hours. The phone model, data, and internet connection will all affect how long it takes in total.
Share this post with your friends if you find it helpful!