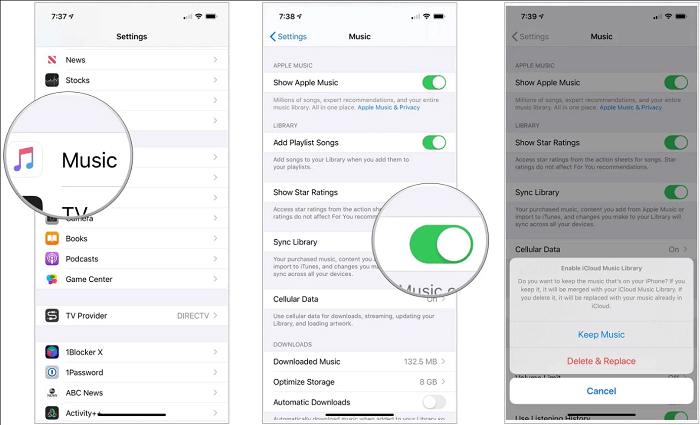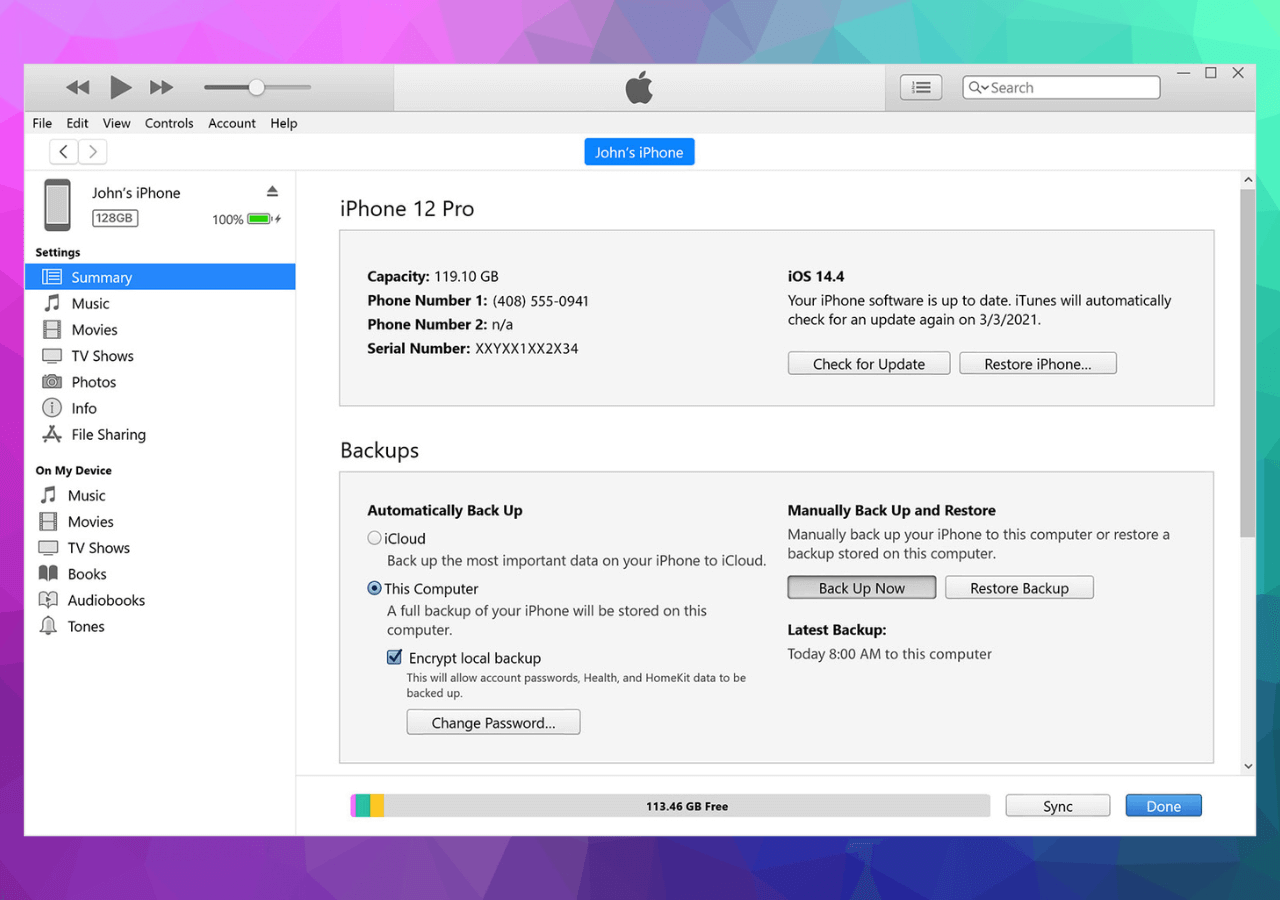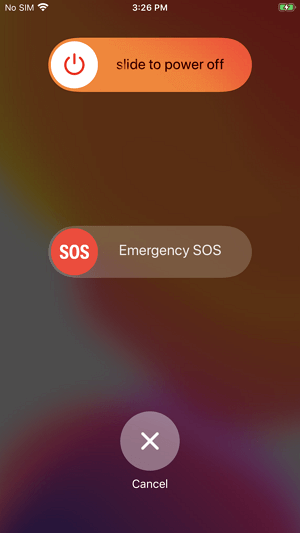An iPod, also iPod Touch, may still be the choice of many Apple lovers as a music player for the best music experience it brings to us. However, you may have a problem with how to put music on iPod without iTunes, or if you are not getting an iPod with a storage of 256GB, your iPod will easily get full due to a large music library. Then it is necessary for you to transfer music from iPod to computer to get some free space. Here we have got you two ways on how to transfer music from iPod to computer, with or without iTunes.
How to Transfer Music from iPod to Computer Without iTunes
It's comparatively more complex to transfer music to a computer from an iPod compared to the process to transfer music to iPod. iTunes is a workable solution, but not the simplest one. This time we will show you how to copy music from iPod to PC with a light tool EaseUS MobiMover, in several minutes.
How to Transfer Music from iPod to PC with EaseUS MobiMover
EaseUS MobiMover is a reliable iOS data transfer tool. With it, you can transfer music from an iPod, iPad, or iPhone to a computer running Windows 10, 8, or 7 easily without iTunes. Besides, it also supports transferring music and other data from PC to iPhone. Check out the steps below for the detailed operations.
Step 1. Connect your iPod to your computer running Windows 10/8/7. Run EaseUS MobiMover, and click "Audio" > "Music".
Step 2. Click "Settings" in the upper left corner to customize the path to save exported music on your computer. If you don't make a change, MobiMover will store exported files on your desktop.
Step 3. Choose the music you want to move and click the "Transfer to PC" button to start the transfer process instantly. When the transfer completes, check the files at the destination.
You can follow the same steps to copy music from iPhone to Mac since EaseUS MobiMover also supports iPhone and iPad, and is compatible with macOS, too.
Other than data transfer between an iDevice and a computer, you can use EaseUS MobiMover to share files between iDevices. If you don't know how to transfer music from one iPod to another, using this tool is the answer.
How to Transfer Music from iPod to Computer with iTunes
Option 1. Transfer Purchased Songs from iPod to a Computer with iTunes [Wired Transfer]
You can connect your iPod to your PC and then transfer music to your PC via iTunes. But it is worth mentioning that only purchased songs on your iPod will be transferred in this way.
Prevent your iPod from Syncing Automatically
If you have enabled auto-syncing from iTunes to iOS devices, your iPod may be synced with data from iTunes, removing all your iPod data. Make sure you have disabled the option "Prevent iPods, iPhones, and iPads from syncing automatically" in the "Edit" > "Preferences..." > "Devices" from iTunes.
After you set your iTunes as the way above, follow the steps below to transfer purchased music from iPod to PC using iTunes
Step 1. Connect your iPod to PC with a USB cable and Trust the PC. Launch iTunes on your PC.
Step 2. Click "File" option to choose "Devices" > "Transfer Purchases from [your iPhone name] "to sync your purchased music to the iTunes library.
Step 3. Now you can transfer your music from iPod to PC.
Option 2. Sync Your Music on iPod to Computer with iTunes [Wireless Sync]
Here is also another paid and convenient way to sync your song from iPod to PC with iTunes. Using this way, you need to subscribe to Apple Music. If you are an Apple Music subscriber, you can sync your music library and music downloaded from Apple Music between your iPod and computer by turning on "Sync Library."
Step 1. Download the latest version of iOS on your iPod Touch and make sure you have the latest version of iTunes on your Windows 10 PC.
Step 2. Make sure you have signed in to your iPod Touch and computer (iTunes) with the same Apple ID.
Step 3. On your iPod Touch or other iDevices, go to "Settings" > "Music" and turn on "Sync Music."
Step 4. On Windows 10, open iTunes and go to "Edit" > "Preferences" from the menu bar. Click the "General" tab and turn on "iCloud Music Library."
Step 5. Wait for iCloud to upload and sync your music library between your iPod and computer. After it is done, you can access the songs from your iPod on your Windows 10 PC.
![How to transfer music from iPod to computer with iTunes]()
The Bottom Line
The three ways help you copy music from iPod to computer. However, each way has its limitations. If you just want to keep a copy of your music on iPod, we recommend that you try EaseUS MobiMover. As there is no need to worry about your purchased music, you can always download them to any of your devices again. Besides, you can transfer more items like photos between iPod and computer. It is a versatile iPod data transfer tool worth trying.