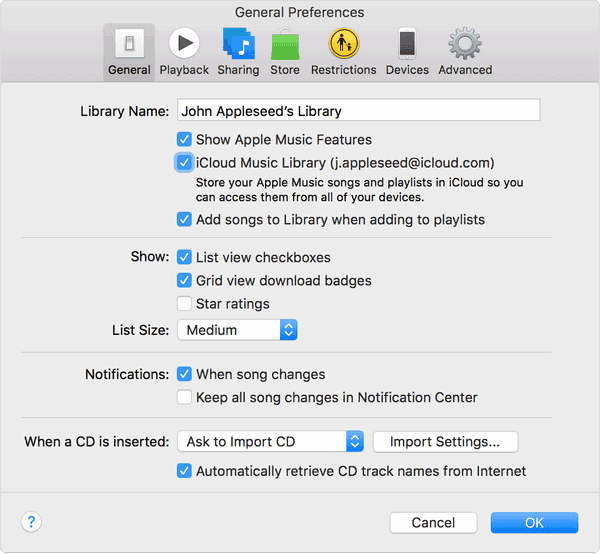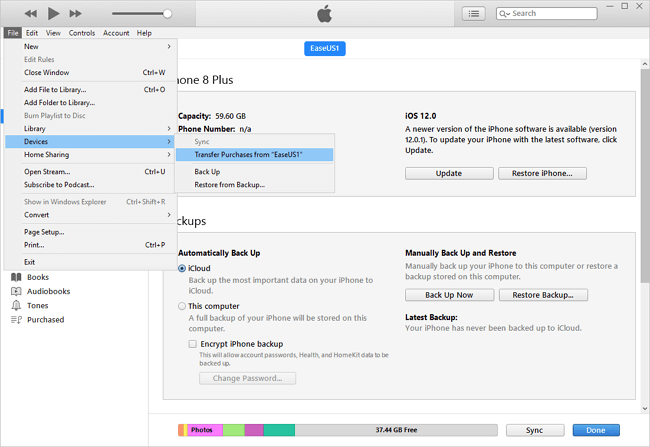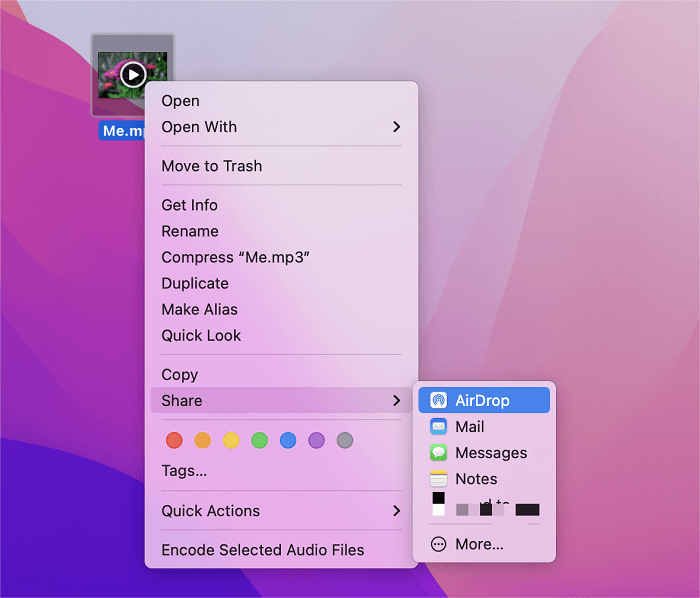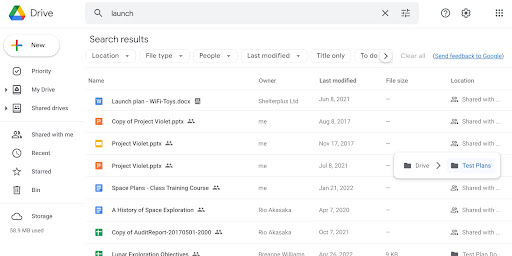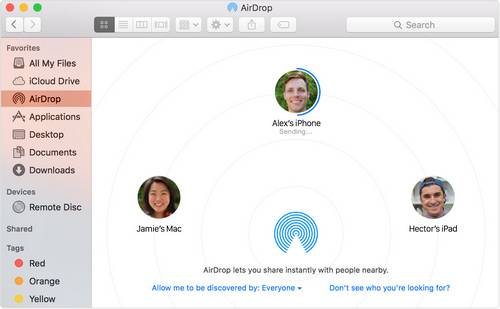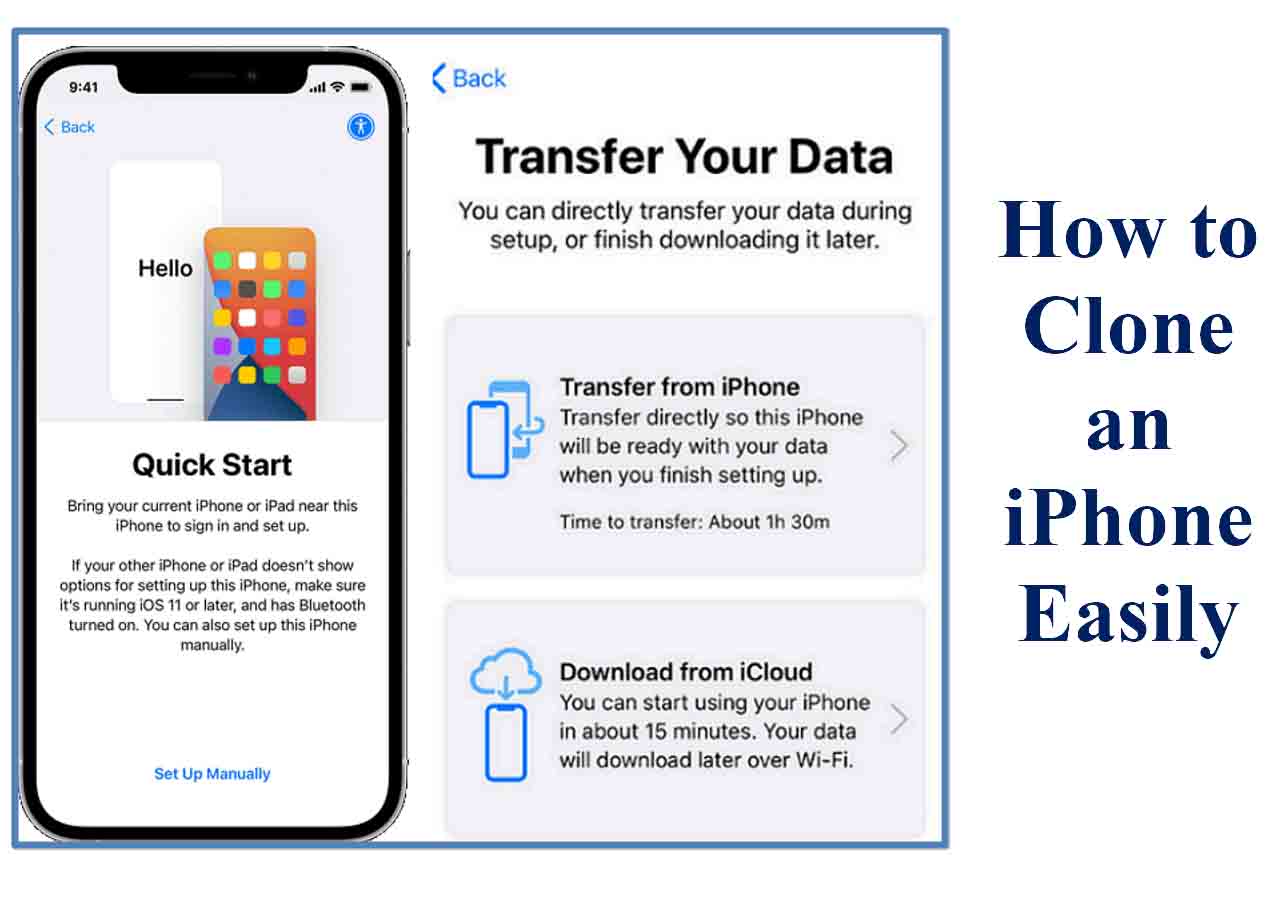How Do I Transfer Music from iPhone to Mac for Free?
"How to transfer Music from iPhone to Macbook? I have a huge collection of songs on my iPhone and want to make a backup of them by copying Music to my Mac computer. Is there any method to sync Music from iPhone to Mac for free ?"
To back up your precious music files on your iPhone or to enjoy iPhone music from your computer, you may need to transfer music from iPhone to Mac sometimes. Unlike transferring photos from Mac to iPhone, sending Music from iPhone to Mac is more difficult since music is generally under copyright protection. Fortunately, with the help of proper tools, it becomes easy to sync music from iPhone to Mac. Here we list common ways to copy music from iPhone to Mac:
| Methods |
Effectiveness |
Difficulty |
| ⭐EaseUS MobiMover |
High - Quickly transfer non-purchased music and other iOS data from an iPhone to a Mac |
Super easy |
| Apple Music |
High - Transfer music from iPhone to Mac wirelessly and automatically |
Easy |
| iTunes |
Medium - Transfer the music that is purchased from iTunes Store |
Easy |
| Airdrop |
High - Move the music that is downloaded from the internet from your iPhone to your Mac wirelessly. |
Super easy |
| Cloud services |
Medium - Transfer music wirelessly via some cloud services like Google Drive |
Easy |
Method 1. Best App to Transfer Music from iPhone to Mac Without iTunes
For an easy tool to transfer non-purchased music and other iOS data from an iPhone to a Mac, we recommend using EaseUS MobiMover. Using this professional software, you can quickly transfer, delete, and add music and other data like contacts, messages, videos, and more on your iPhone from the computer. This program is compatible with almost all Windows, macOS, and iOS systems, which means you can complete nearly all data transfer tasks between two iOS devices or between a Mac/PC and an iOS device.
With EaseUS MobiMover, you can:
Sounds great, right? If it does, download EaseUS MobiMover on your computer and follow these steps to transfer music or download iMessage history.
Step 1. Connect your iPhone/iPad to your Mac with a USB cable. Tap Trust This Computer on your iPhone/iPad screen to continue if necessary > Open EaseUS MobiMover for Mac > Choose the "Phone to Mac" on the main screen > Click the "Next" button to go on.
![how to transfer music from iPhone/iPad to Mac - step 1]()
Step 2. MobiMover supports you to transfer all the contacts, photos, audio, videos, messages, books, and more from iPhone to Mac at a time or selectively. Here, choose "Music". MobiMover will save the exported files on your desktop by default. But you can customize the path based on your need.
![how to transfer music from iPhone/iPad to Mac - step 2]()
Step 3. Now, click the "Transfer" button to copy your music from your iPhone or iPad to your Mac.
![how to transfer music from iPhone/iPad to Mac - step 3]()
Many users also want to sync contacts from iPhone to Mac. If you are one of them, you can easily use the same steps to transfer contacts from your iPhone to your Mac. If you want to turn songs into a CD, read our guide on how to burn music to a CD.
Method 2. How to Sync Apple Music to Macbook from iPhone
If you are an Apple music subscriber, your iPhone music will be synced to all your devices, and you don't need to manually transfer iPhone music to your computer. All you need to do is turn on the iCloud Music Library or Sync Library on your iPhone and Mac and sign in to your device with the same Apple ID. Afterward, you can transfer music from iPhone to Mac wirelessly and automatically.
To sync music from iPhone to Mac via Apple Music:
Step 1. Subscribe to Apple Music.
- Go to the Music app on your iPhone and click "For You."
- Tap on "Try it Now" and choose a subscription plan.
- Sign in with your Apple ID and confirm the billing information.
Step 2. Sign in to your Mac with the Apple ID you use to purchase the Apple Music subscription.
- Open the Apple Music app or iTunes.
- Choose "Account" > "Sign In".
- Enter your Apple ID and password.
Step 3. Turn on iCloud Music Library (in earlier macOS or iOS) or Sync Library on your Mac and iPhone.
- On the iPhone, go to "Settings" > "Music" and toggle on "iCloud Music Library" or "Sync Library."
- On your Mac, open the Apple Music app and select "Music" > "Preferences." Then go to the "General" tab and select "iCloud Music Library" or "Sync Library" to enable the option. Click "OK."
![How to sync music from iPhone to Mac]()
This method is viable only if you subscribe to Apple Music. If you have no budget for this, get back to using EaseUS MobiMover to transfer your music files from iPhone to Mac for free. Besides, if you want to know information about syncing music from iPhone to PC without iTunes, you can read related articles.
Method 3. How to Get Music from iPhone to Mac Using iTunes
If the music you want to transfer is purchased from the iTunes Store, you can use iTunes to get it off your iPhone to your Mac. But note that iTunes is only available on macOS Catalina and earlier. Additionally, if you also want to transfer songs downloaded from other sources, iTunes is not advisable.
Step 1. Connect your iPhone to the Mac via the USB cable.
Step 2. Open iTunes on Mac and select "Account" > "Authorizations" > "Authorize This Computer" > "Authorize".
Step 3. Go to find the "File" tab > select "Devices" and click "Transfer Purchases from [your device]" from the drop-down menu.
![How to transfer purchased music from iPhone to Mac]()
Method 4. How to Airdrop Music from iPhone to Mac Wirelessly
If the song or MP3 file you wish to transfer is downloaded from the internet, then you can use AirDrop to move them to your Mac from your iPhone wirelessly. Here are the steps.
Step 1. Enable AirDrop on your Mac and iPhone.
- On your Mac: Go to the Finder, choose AirDrop from the left sidebar, then change its visibility to everyone.
- On your iPhone: Go to Settings, tap General, and enable AirDrop.
![Turn on AirDrop on Mac]()
Step 2. Locate the music file, tap it with two fingers, and select "Share" then "AirDrop."
Step 3. Choose your Mac as the target device.
Step 4. Tap "Accept" on your Mac and select an available app to open your music file.
![AirDrop music file to iPhone]()
Method 5. How to Transfer Music from iPhone to Mac Without Cable
"Can I transfer music from iPhone to Mac wirelessly?" is one of the most frequently asked questions by iOS users. The answer to this question is YES. You can do this via some cloud services like Google Drive or some third-party apps for iOS. And here, we mainly focus on using Google Drive to transfer music from iPhone to Mac wirelessly.
Step 1. Download and launch the Google Drive app on your iPhone and log in to your account.
Step 2. Upload your music file from your iPhone.
Step 3. Open Google Drive on a web browser and sign in to your account.
![Google Drive]()
Step 4. Find and download the music to your Mac.
The Bottom Line
Now, you know how to import music from iPhone to Mac in different ways. Which one will you apply to transfer music from iPhone, not the computer? For you to make a better choice:
- EaseUS MobiMover allows you to download songs from iPhone to Mac regardless of where you get them.
- Apple Music lets you sync music from your iPhone to your Mac wirelessly, but you need to subscribe to the service.
- iTunes will help you move music from iPhone to Mac if the songs are purchased from the iTunes Store.
- AirDrop and Google Drive only allow you to transfer music downloaded from the internet.
Carry out the way best suited to your need to transfer music from iPhone to Mac within minutes.
FAQs About Transferring Music from iPhone to Mac
The following answers to questions that users frequently ask can help you learn more about transferring music from iPhone to Mac. Now, you can check these questions and answers to get more details.
1. Why isn't my iPhone music syncing with my Mac?
If you encounter this problem, you can check if your iPhone and Mac connect to the internet and if both iPhone and Mac sign in with the same Apple ID you use with your Apple Music subscription. You can also check if the Sync Library option has been enabled on your Mac by following the steps introduced in Apple's official guide on how to turn Sync Library on your Mac.
2. How do I sync my library to my Mac?
You can open the Music app on your Mac, choose Music > Settings > General, then select the "Sync Library" checkbox. On your iPhone, you can also go to Settings > Music, then turn on Sync Library.
3. Can you sync iPhone to Mac via Bluetooth?
The answer is NO. You can't pair an iPhone to a Mac with Bluetooth. But you can easily use AirDrop to connect your iPhone to your Mac and transfer photos, videos, and other data.