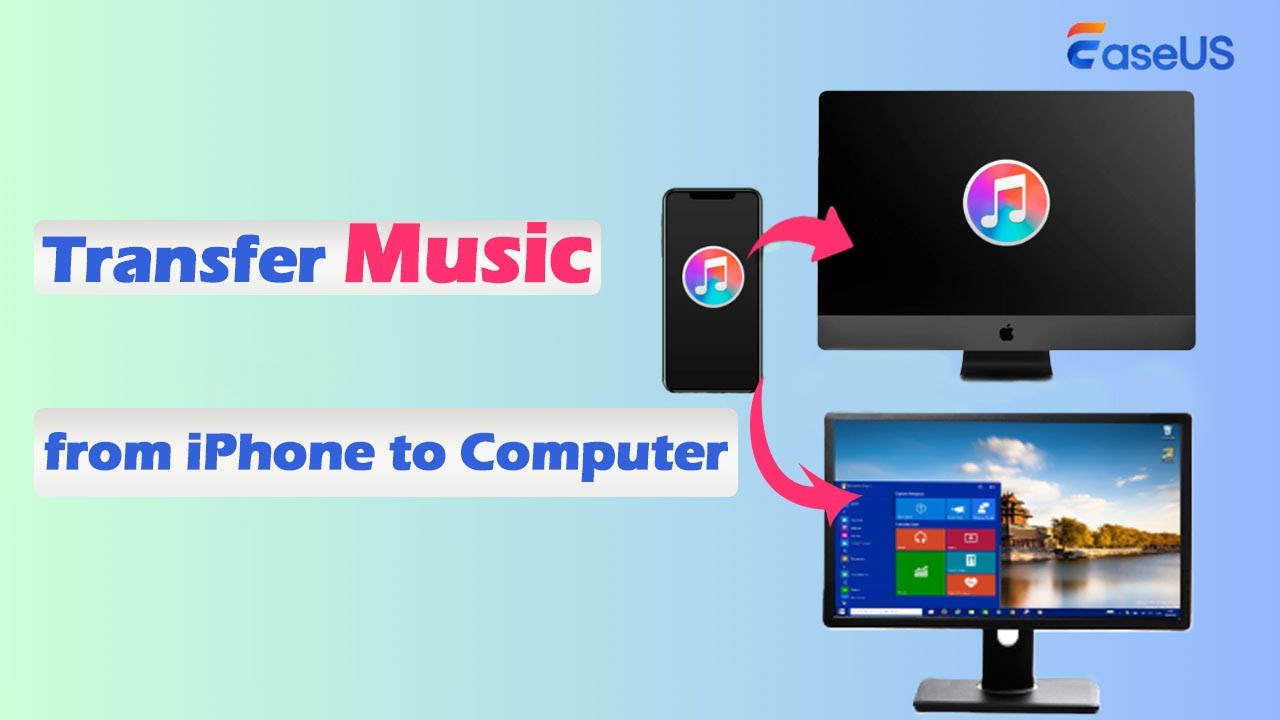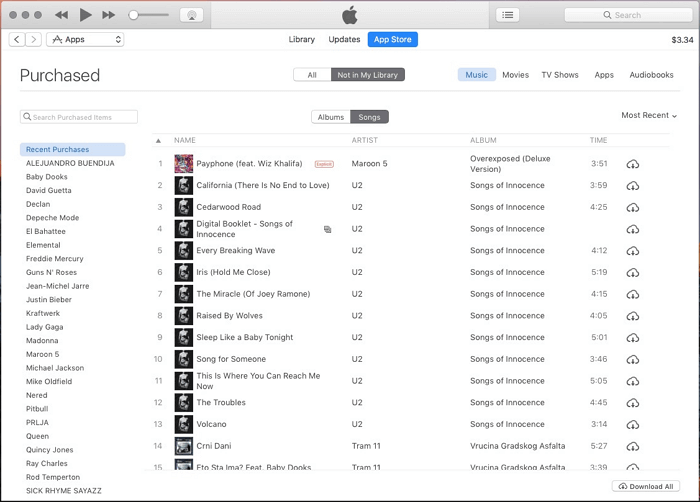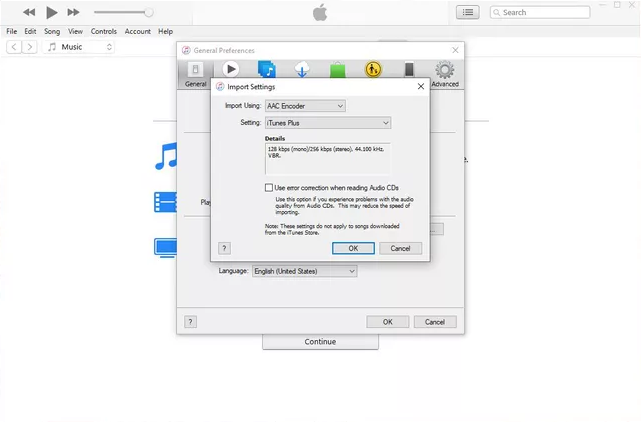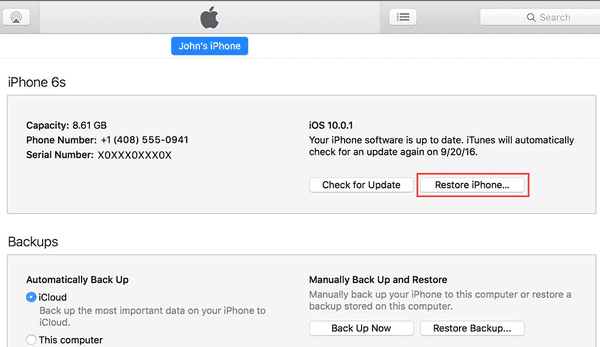All Solutions for How to Transfer Music from iPhone to Computer:
| Tool |
Effectiveness |
| Data Transfer Software |
A professional iPhone data transfer tool can transfer music from iPhone to PC seamlessly without losing quality. |
|
iTunes
|
With iTunes, you can sync all the purchased music in iTunes to your computer automatically. You need to connect your iPhone to the computer. |
| Apple ID |
All your purchased music is linked to your Apple ID. Thus, you can download all these songs to your computer without connecting to your iPhone. |
| Cloud Services |
Back up all your songs to cloud services, and then you can access all the uploaded data across your devices. |
If you get lots of purchased songs or non-purchased songs on your iPhone, you may want to make a backup of your songs to your PC, burn these songs onto a CD, or do whatever you want with these songs on your computer. iPhone users can sync music from PC to iPhone using iTunes, but not the other way around. You may need some tools to copy music from iPhone to PC or Mac. Here in this article, we will talk about 4 ways to transfer music from iPhone to computer, both purchased and non-purchased songs.
Method 1. How to Transfer Non-purchased Music from iPhone to Computer or Mac All at Once
Applies to: Non-purchased songs and playlists
If you have many non-purchased songs on your PC and want to copy them from iPhone to PC or Mac, using iPhone data transfer software like EaseUS MobiMover will fulfill your needs perfectly. EaseUS MobiMover can transfer music from iPhone to PC or Mac, and even copy your playlist from iPhone to PC/Mac.
Besides transferring music from iPhone to computer, EaseUS MobiMover makes it possible to transfer music from iPhone to iPhone. For the file types, it also supports the transfer of photos, videos, podcasts, contacts, messages, notes, calendars, voice memos, and PDF files between iPhone/iPad/iPod and PC/Mac. Here, let's check out how to transfer music from iPhone to PC or Mac all at once.
Step 1. Connect your iPhone/iPad to your PC and run EaseUS MobiMover.
Tap "Trust" on your iDevice screen and click "Allow" on EaseUS MobiMover to allow this program to access the iDevice.
Click "Content Management" > "Audio" and select "Music" or other items which includes your songs to continue.
Step 2. Select songs on iPhone/iPad and specify a safe location on your PC to transfer.
You can click "Music" or other themes to select songs saved on your iPhone or iPad for transferring.
Then click "Settings" at the right top corner to select a secure location to save the transferred songs on your PC.
Step 3. Click "Transfer to PC" to finish the process.
Apart from data transfer, there is another amazing feature you may like: Video Downloader. With this feature, you are able to download online videos from YouTube, Vimeo, Facebook, and many other popular sites to your computer or iPhone/iPad for offline watching. Don't hesitate to get this tool to enjoy a better life.
Method 2. How to Transfer Purchased-music from iPhone to PC with iTunes
Applies To: Purchased Music
If you want to save purchased music to your PC, you can sync your purchased songs from iPhone to PC using iTunes. Though you can add music from iTunes to iPhone, it is not available for iPhone users to transfer all songs from iPhone to PC with iTunes. If you want to transfer both purchased and songs from other sources to your PC from iPhone, use both iTunes and EaseUS MobiMover to transfer all of your songs from iPhone to PC or Mac.
See below for how to transfer music from iPhone to computer:
Step 1. Download and install the latest version of iTunes on your PC. Afterward, connect your iPhone to your computer via a USB cable.
Step 2. Unlock your iOS device, and trust the computer if you are asked to.
Step 3. In iTunes, go to "File" > "Devices" and click "Transfer Purchases from [Device name]." The purchased songs will be synced to iTunes.
Step 4. The transferred music will appear in the iTunes Library under the item "Songs." You can click the iCloud download button to save them to your PC.
![How to transfer music from iPhone to computer with iTunes]()
Note: You may need to authorize your computer to play the purchased songs. If you are required, choose "Account" > "Authorisations" > "Authorise This Computer" to get your computer authorized.
You can also click below to watch the video guide.
00:00 - Intro
00:27 - Method 1. How to Transfer Non-purchased Music with EaseUS MobiMover for Free
01:50 - Method 2. How to Transfer Purchased Songs with iTunes
02:48 - Can You Transfer Music from iPhone with Dropbox
Method 3. How to Copy Music from iPhone to PC via Apple ID
Applies To: Purchased Music
If the purchased songs are what you want to copy from iPhone to PC, you can directly re-download the purchased music in iTunes Store without connecting your iPhone to PC.
Step 1. Open iTunes and go to "Account" from the menu bar.
Step 2. Choose "Sign In" and enter your Apple ID that you used to buy the songs.
Step 3. Go to "Account" > "Purchased" > "Music."
Step 4. Switch to the "Not in My Library" tab and you will see the purchased items.
Step 5. Click the Cloud download button to save the songs to your computer.
![How to Transfer Music from iPhone to PC by Re-Downloading]()
Method 4. How to Transfer Music from iPhone to Computer with Cloud Services
Applies To: Non-Purchased Songs
The last but not least way to transfer your iPhone music to PC or Mac is to use cloud services. Cloud storage services enable you to share files across your devices that use the same account. Whether you want to transfer music from iPhone to computer or from computer to iPhone, such services will help.
Common utilities like Dropbox, Google Play Music, and Amazon Music can all copy songs from your iPhone to PC or Mac. Let's take Dropbox as an example. In terms of transferring music, click here to learn how to transfer CD to iPhone without computer.
How to transfer music from iPhone to PC via Dropbox:
Step 1. Download and install Dropbox on both your iOS device and the computer. (You can install the Dropbox app on your iOS device only. On the PC or Mac, you can visit dropbox.com instead.)
Step 2. Sign in to Dropbox on your devices with the same account.
Step 3. Upload the songs you want to transfer from your iPhone to Dropbox.
Step 4. When it has done, you can access and download the music from Dropbox to your computer. By doing so, you can transfer music from your iPhone to PC or Mac.
![How to transfer music from iPhone to computer with Dropbox]()
Also read how to copy music from CD to computer if you want to send music from a CD to your computer.
The Bottom Line
Although all of the four ways enable you to transfer music from iPhone to computer, what they can copy for you differs. As you can see:
- EaseUS MobiMover will transfer all non-purchased songs and playlists from your iPhone to PC or Mac in one time. It also works well if you want to enrich your iPhone music library by importing songs from PC. In addition to music transfer, it also supports the transfer of other types of content.
- iTunes is a good helper if you are going to copy the purchased songs from your iPhone to your computer.
- Dropbox allows you to access your non-purchased music on all of your devices that use the same Dropbox account wirelessly.
It is obvious which solution is easier to operate and can do more to manage your iOS content. Get it to transfer your music to your PC right now.
How to Transfer Music from iPhone to Computer FAQs
1. How to transfer audio files from iPhone to computer?
There are many third-party software in the market that can help you transfer audio files, songs, music, and music movies from your iPhone and computer or laptop. EaseUS MobiMover is an example that supports multiple types of data, including audio files, voice memos, playlist, etc.
- Connect your iPhone to the computer via a USB cable.
- Choose Phone to PC mode and choose Audio (Music, Playlists, ringtones, voice memos, audiobooks).
- Click Transfer, and your selected data will be transferred to your computer.
2. How to download music from iPhone?
You can download music from Apple Music. Go to Apple Music, find the music you want to add to your library, and then you can see the download icon. Tap on it at the top of a playlist or album.