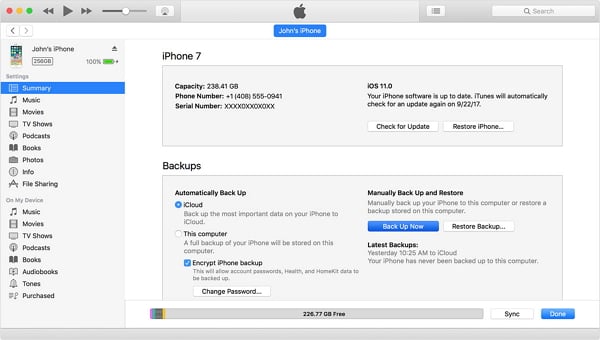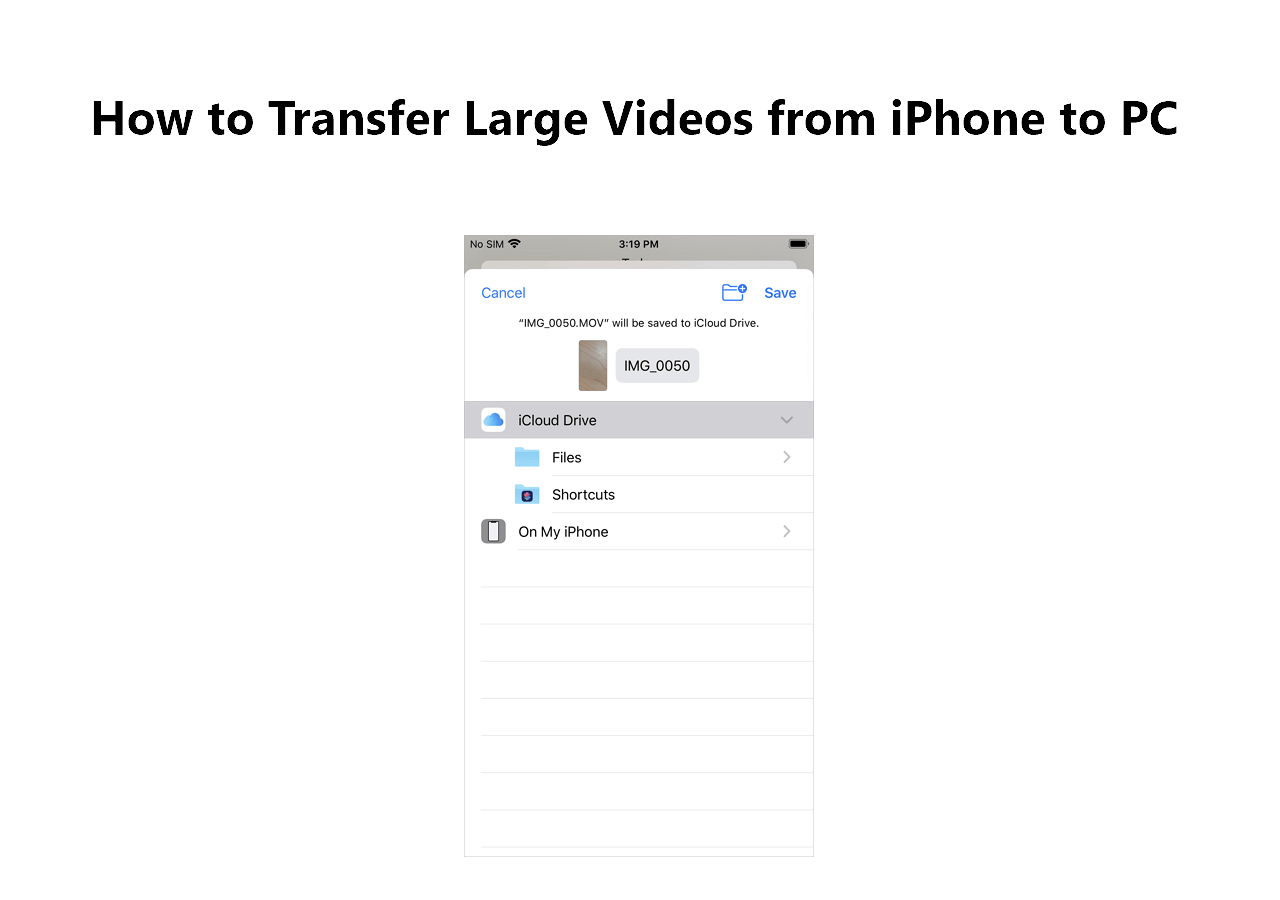Four effective ways to transfer music from computer to iPad and other two tips to add music to iPod without iTunes.
To enrich your iPod music library and enjoy the songs you like wherever you go, you may need to put music on your iPod from other devices. One of the common ways to add music to the iPod is to transfer music from the computer to the device. You can transfer music from computer to iPhone in different ways, and you can also download music from computer to iPod using multiple solutions.
| Method |
Effectiveness |
Difficulty |
| 🎯EaseUS MobiMover |
High - It allows you to sync all kinds of iOS data like music and supports all generations of iPod. |
Easy
●○○
|
| ☁️Cloud Storage Services |
High - It helps transfer music to your iPod from a computer wirelessly over Wi-Fi by keeping data in the cloud storage. |
Easy
●○○
|
| 🖥️iTunes |
Moderate - It helps transfer music from computer to iPod on PC or Mac running macOS Mojave and earlier. |
Moderate
●●○
|
| 💻Finder |
Moderate - It helps sync music from computer to iPod on Mac running macOS Catalina. |
Moderate
●●○
|
🏷️Part 1. How to Transfer Music from Computer to iPod Without iTunes
If you know the fact that iTunes will inevitably cause the loss of the existing files on your iOS device, you will probably want to add music to your iPod without iTunes to avoid data loss. To transfer music to iPad without iTunes, there are two options for you:
🎯Method 1. Download Music from Computer to iPod with iOS Data Transfer Software
The most popular solution to the question "How to transfer music from computer to iPod without iTunes" is to use a reliable iOS data transfer software like EaseUS MobiMover. EaseUS MobiMover is compatible with iPhone/iPad/iPod Touch and supports all generations of iPod, including iPod Touch, iPod Shuffle iPod Nano, and iPod Classic, running iOS 8 and later.
With such a tool installed on your PC or Mac, you are able to:
- Transfer files between a computer and an iPhone/iPad/iPod
- Copy files from one iPhone/iPad/iPod to another
- Manage iOS content from the computer
- Batch convert HEIC pictures to JPG
As you can see, you can not only put music on iPod from the computer but also transfer music from iPod to the computer using EaseUS MobiMover. Except for music, it also supports photos, videos, ringtones, books, contacts, messages, and more. (Data transfer between iDevices is also supported. That's why you can use this tool to transfer music from iPod to iPod.)
Step 1. Connect your iPod to the computer and run EaseUS MobiMover > Allow this program to access your iPod by clicking "Allow" on the program and "Trust" on your iDevice > At the "PC to Phone" section, click "Select Files" and move to the next step.
Step 2. Browse to open the Music folder on your PC, select music files, and click "Open" to continue.
Step 3. Check the selected Music items and click "Transfer" to start the transferring process. You can also drag and drop new items to this window and add more files before the transferring. Once it completes, you can open the Music app on your iPod to check the transferred files.
EaseUS MobiMover is not exclusively for iOS data transfer. It also serves the function of a video downloader. That allows you to save an online video from Facebook, Twitter, YouTube, and many other sites to your computer or iPhone/iPad/iPod for free.
☁️Method 2. Transfer Music from Computer to iPod with Cloud Storage Services
Another popular method for how to put music on iPod without iTunes is to use a cloud storage service. Cloud file-sharing services like Dropbox, Google Play Music, and Amazon Music can transfer music to your iPad from a computer wirelessly over Wi-Fi. Unlike using EaseUS MobiMover which enables you to get music from computer to iPod via a USB cable, using such cloud-based services needs you to make the following preparations:
- Make sure you sign into the service with the same account.
- Make sure there is enough cloud storage for you to store the songs. If not, you will need to free up the cloud space or buy more storage.
If you are ready, follow the steps below to put music on your iPod. (Since these cloud file-sharing services work in a similar way, here I'd like to take Dropbox as an example.)
Step 1. Download and install Dropbox on both your computer and iPod. (You can choose to install Dropbox on your mobile device only.)
Step 2. Sign in to Dropbox with the same account.
Step 3. Upload music from computer to Dropbox.
- If you have installed Dropbox, open the program and click "Upload files" to select the songs you want to transfer.
- If you don't install Dropbox on your computer, go to Dropbox.com and upload the items to Dropbox.
Step 4. On your iPod, open the Dropbox app and you will see the songs from your computer. You can access these files directly from the cloud or download music to your iPod according to your needs.
![How to transfer music from computer to iPod without iTunes]()
Tips: Actually, in addition to putting music on iPhone from a computer, there are other ways to add music to your iPod. None of them requires the installation of iTunes. For example, you can subscribe to Apple Music or buy songs and albums from the iTunes Store. For more details, check the guide on how to download music to iPhone.
🏷️Part 2. How to Transfer Music to iPod with iTunes/Finder
On PC or Mac running macOS Mojave and earlier, iTunes will help to transfer music from computer to iPod. While if you are using a Mac running macOS Catalina, iTunes is no longer available. Instead, Finder will do the data syncing and device backup jobs for you.
🖥️Method 1. Put Music on iPod from Computer with iTunes
To ensure a smooth transfer process, you should install the latest version of iTunes on your computer and use a workable USB cable.
To sync music from computer to iPod with iTunes:
Step 1. Connect your iPod to the computer and wait for iTunes to run automatically.
Step 2. Unlock your iPod and trust the computer.
Step 3. If the songs you want to transfer are not in the iTunes library, go to "File" > "Add Files to Library" to add the items to iTunes.
Step 4. Click the device icon and choose "Music".
Step 5. Check "Sync Music" and select to transfer the "Entire music library" or "Selected playlists, artists, albums, and genres".
Step 6. After selecting the songs and albums, click "Apply" to start transferring music from computer to iPod.
![How to sync music from computer to iPod via iTunes]()
💻Method 2. Sync Music from Mac to iPod via Finder
This tip only works for users who are using a Mac running macOS Catalina and later.
To download music from computer to iPod using Finder:
Step 1. Open Finder and connect your iOS device to the computer.
Step 2. Unlock your iPod and trust the computer.
Step 3. In Finder, choose your device under "Locations" and choose the "Music" tab.
Step 4. Check "Sync music onto [your iPod's name]" and choose which content to sync.
Step 5. Click "Apply" to start transferring music from computer to your iPod.
![How to download music from computer to iPod via Finder]()
🏷️The Bottom Line
For you to make a better choice:
- EaseUS MobiMover can safely transfer music and other supported files to or from your iPod, iPhone, and iPad without data syncing via a USB cable.
- Cloud services allow you to transfer music and other files wirelessly but you may encounter storage issues.
- iTunes or Finder is Apple's solution for you to sync data between a computer and an iDevice but may cause the loss of the existing files on your iPod.
Apply the way best suited to your needs to transfer music to your iPod with ease.
🏷️FAQs About iPod Music Transfer
Do you have more questions about iPod music transfer? If you do, check the following FAQs to learn more about this topic.
1. Can I transfer music from my iPod to my iPhone?
Yes, you can. There are many options available for this purpose. You can use iTunes Store, Apple Music, iTunes, or EaseUS MobiMover to get the job done. Each way has its strengths and weaknesses. You can weigh its pros and cons and then choose the right option to transfer music from your iPod to your iPhone.
2. Can I connect my iPod to my iPhone?
You can connect your iPod to your iPhone via AirDrop. Once you enable AirDrop on both your iPod and iPhone, then you can share content between two devices over WiFi and Bluetooth. All you need is to select the file you wish to transfer and then open the Share menu, and in the AirDrop section of the menu, choose the device with which you want to share.
Hope this article is helpful to you. If you have any further queries or worries concerning this topic, feel free to get in touch with us. To share this information with your friends, click the button below.