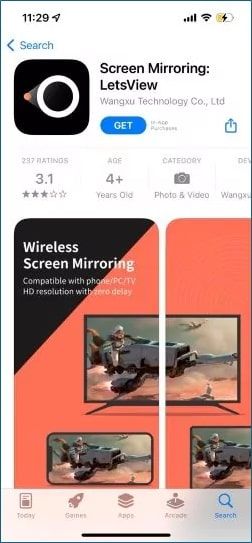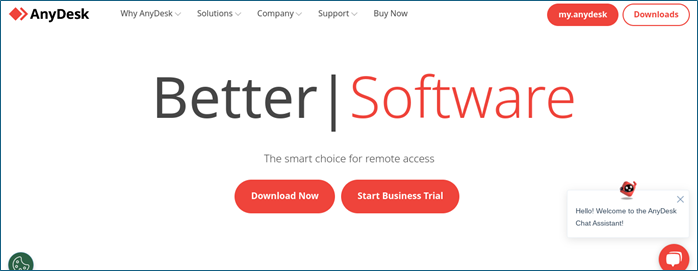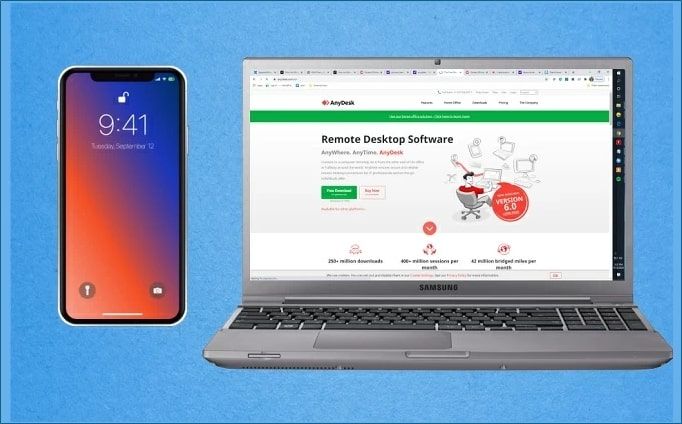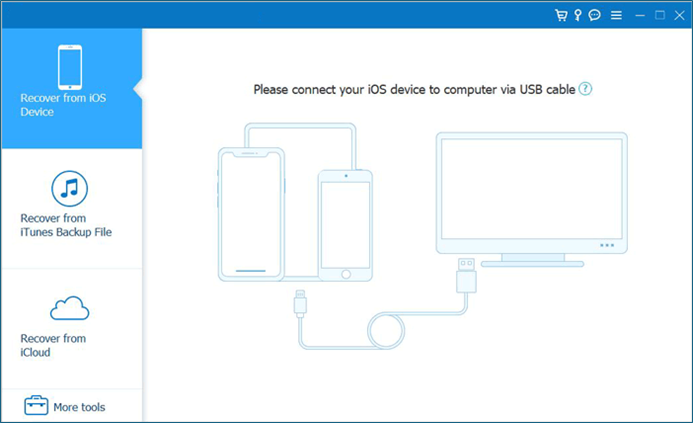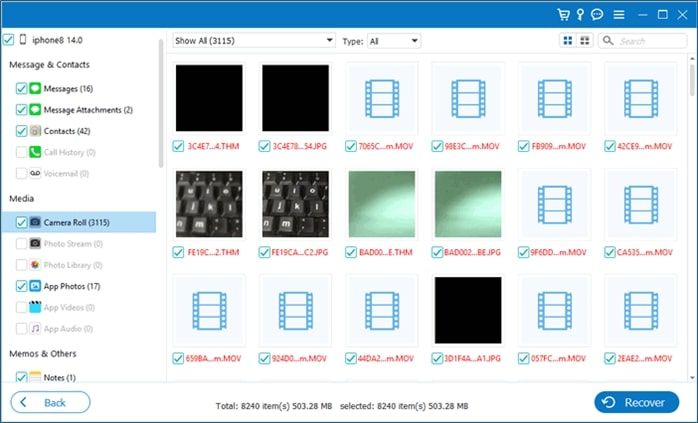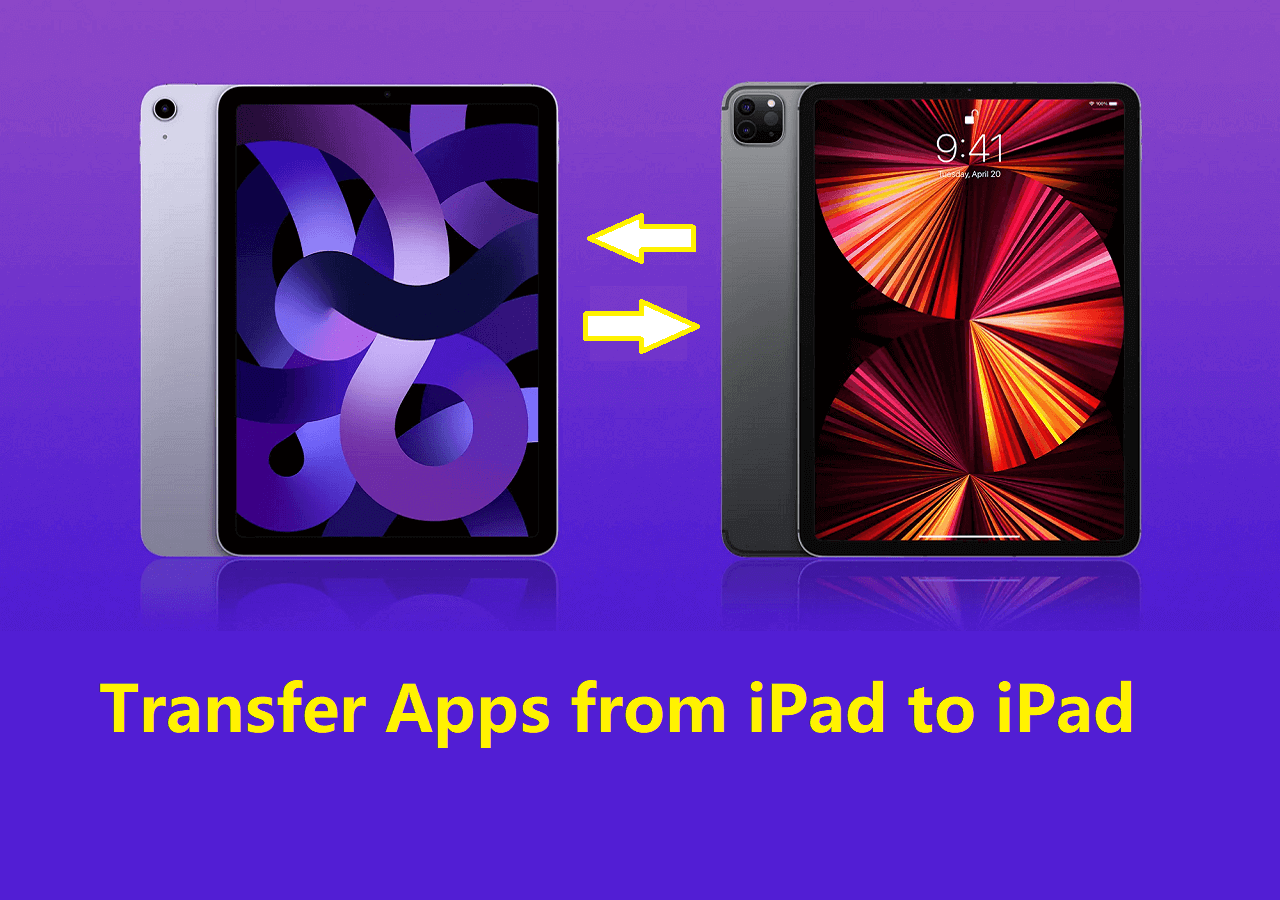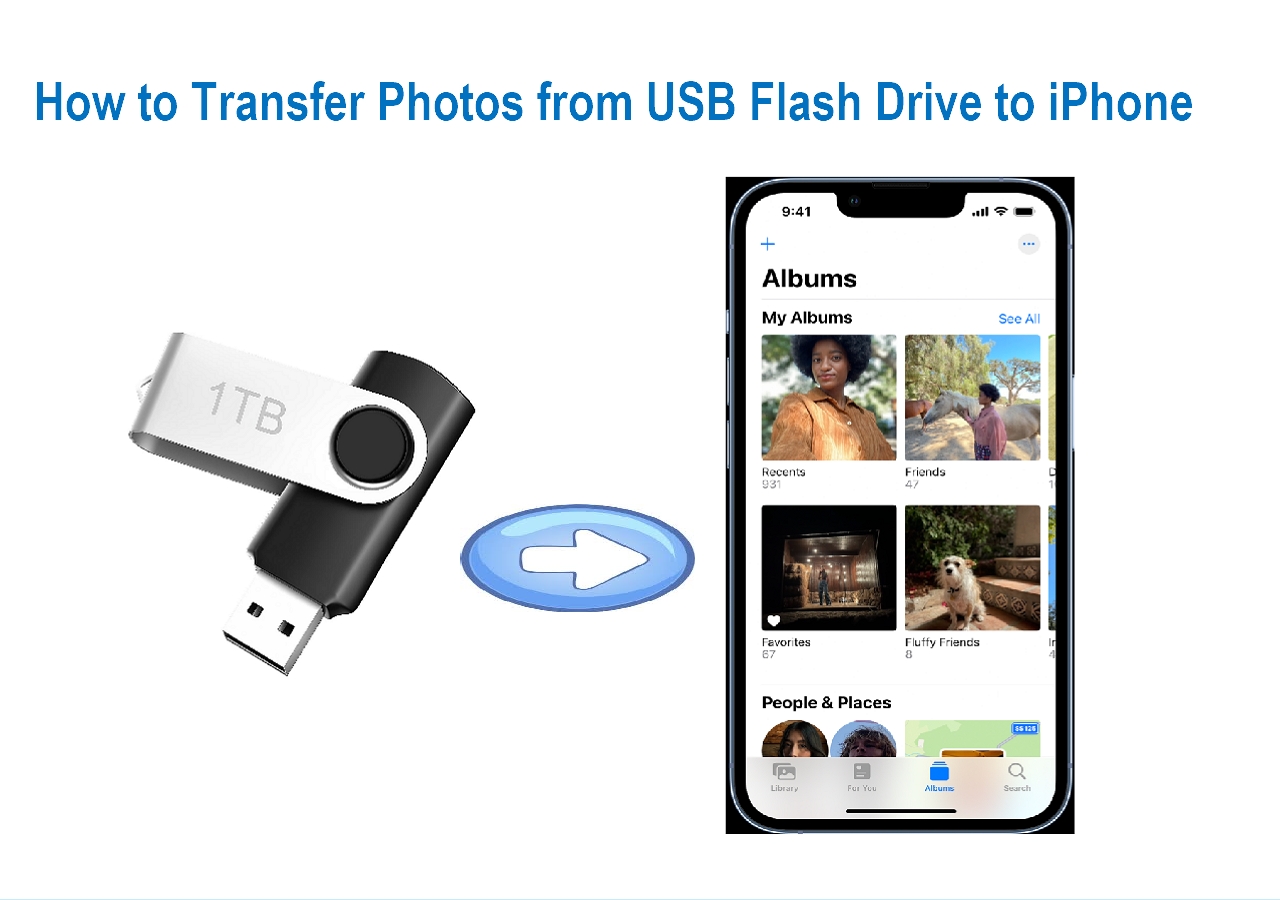1. Can You Mirror iPhone to PC Without Software
Mirroring iPhone to iPhone or PC allows seamless sharing of content from iPhones onto PCs. You can mirror an iPhone to a Windows system to share collaborative work sessions and enjoy multimedia content on a larger screen. And there is no way to mirror iPhone to PC via USB without software. Some Android devices have native screen mirroring tools like Miracast. iPhones do not have such tools. Users must use specialized software or applications for screen mirroring from iPhone to PC.
This article will suggest the best tools to share data by mirroring iPhone to PC, whether via cable or wirelessly. In addition, if you tend to transfer files from iPhone to PC via iPhone mirroring, you can download EaseUS MobiMover Free to help you with that instead of mirroring your iPhone on PC.
2. How to Mirror iPhone to PC on Windows 10/11 via USB Cable
1. Reflector
The Reflector app provides a seamless solution for mirroring your iPhone to a PC on Windows via a USB cable. It combines the capabilities of popular media streaming receivers like Apple TV and Chromecast. It facilitates a robust and comprehensive mirroring experience.
The Reflector app enables effortless screen mirroring from various devices. It delivers reliable and high-performance screen mirroring. The app allows for the simultaneous connection of multiple devices to foster a collaborative environment for content sharing. Users can record device screens along with voiceover audio. It is perfect for creating guided tutorials and presentations.
Follow these steps on how to mirror iPhone to PC Windows 10 free:
Step 1. Download and install Reflector on your PC and iPhone. Open the Reflector app.
Step 2. Use a USB cable to connect your iPhone to your PC.
Step 3. Open the Control Center. Tap on "Screen Mirroring." Your iPhone screen will now be mirrored to your PC.
![Tap on Screen Mirroring]()
📖 Note that if you want to mirror iPhone to Mac, you can use the iPhone Mirroring feature on macOS Sequoia. Refer to How to Use iPhone Mirroring on macOS Sequoia for more information about how to mirror iPhone to Mac.
2. LetsView
LetsView is a widely used free tool for sharing an iPhone screen with a Windows PC. Its user-friendly interface and comprehensive feature set help you share screens. These features make it a versatile choice for professional use.
LetsView supports wired and wireless options to mirror iPhone screens on PC. It offers flexibility for users who prefer wireless connections. Its robust capabilities make it an ideal solution for iPhone screen mirroring to PC.
Follow these steps on how to mirror iPhone to PC with cable:
Step 1. Install LetsView on your Windows PC and iPhone. Use a USB cable to connect your devices.
Step 2. Open the LetsView application on your PC. The app will automatically detect the connected iPhone.
Step 3. In the LetsView interface on your PC, select the option to connect via USB. This will prompt the app to initiate the connection process with your iPhone.
Step 4. You will receive a prompt asking you to trust the connected computer on your iPhone. Tap "Trust". Tap on "Screen Mirroring." Select "LetsView." Tap "Start Broadcast" to begin mirroring your iPhone.
![Install LetsView on iPhone]()
3. How to Mirror iPhone to PC Wirelessly
AnyDesk is a versatile software to mirror iPhone screens to a Windows PC to transfer files from iPhone to PC wirelessly. it is a seamless and convenient way to share their iPhone display with a larger screen. It ensures a secure and efficient connection between devices. It allows users to mirror their iPhone screen effortlessly.
AnyDesk's intuitive interface and cross-platform compatibility make it easy to access. The software supports full mobile functionality to perform tasks remotely with minimal latency. It offers customizable features to tailor the app to your specific needs.
Follow these steps on how to mirror iPhone to PC free:
Step 1. Install the AnyDesk app on your iPhone and PC. Connect your devices to the same network.
![Download Anydesk app]()
Step 2. Open the AnyDesk app. Click on the name of your iPhone and click "Connect" to start mirroring your iPhone screen.
![Mirror iPhone to PC AnyDesk]()
4. How to Mirror iPhone to PC with Broken Screen
Broken iPhone Controller is a powerful tool that helps users control and recover data from iPhones. This smart app bypasses the need to interact directly with the broken iPhone's screen. You can access and manage data securely from a connected computer. It supports the recovery of various types of data from iPhones. This capability extends to scenarios like broken screens and water damage. The iOS upgrade failures ensure comprehensive data retrieval under challenging circumstances.
Follow these steps to control an iPhone with a Broken Screen using the Broken iPhone Controller:
Step 1. Open the Broken iPhone Controller on your computer and connect your broken iPhone using a USB cable. Ensure the software detects the device.
![Connect broken iPhone to PC]()
Step 2. Select the recovery from iOS Devices as recovery mode and initiate the scanning process. Broken iPhone Controller will display all recoverable data types.
Step 3. Select the categories you want to recover. Click the "Recover" button to save the selected data to your computer.
![Recover broken iPhone Data PC]()
5. How to Transfer iPhone to PC or Vice Versa for Free
Screen mirroring solutions may encounter lags during mirroring. It is recommended to use an efficient data transfer tool to transfer your data to PC. EaseUS MobiMover Free is a versatile tool for transferring iOS data. It allows users to transfer various types of data. You can back up precious photos and videos to your computer. It supports the transfer of data to ensure that your essential data remains safe and accessible.
The phone data transfer tool also excels in additional functionalities such as data backup and data management. It facilitates WhatsApp data management by enabling users to back up and transfer data. Users can manage their iPhone content easily. It supports batch operations to organize and manipulate multiple files.
- File Transfer: EaseUS MobiMover allows seamless transfer of various types of files between iOS devices and a computer. You can transfer from small files to large videos.
- WhatsApp Data Management: The software supports backup and restore of WhatsApp messages. You can transfer photos and other media files shared via WhatsApp.
- Various Data Management: The software provides robust file management capabilities. It enabes users to organize and edit files on their iOS devices directly from their computers. This feature is particularly useful for managing large amounts of data efficiently.
- iOS Device Backup and Restore: Users can back up all of the iOS device's contents to their computer with MobiMover. It allows for selective backup and restoration of data. You can ensure that important files are securely stored and easily retrievable.
The Bottom Line
Mirroring your iPhone screen to a PC is a practical necessity for enhanced productivity. The process may seem hard, but you can simplify it by using effective tools and methods. This article explored different ways how to mirror iPhone to PC. We've used both free and premium methods. Each tool offers its own set of benefits and challenges.
One of the best ways to view your data on a larger screen is through moving data. EaseUS MobiMover is an excellent choice to ensure smooth data transfer and management across devices.
How to Mirror iPhone to PC FAQ
Mirroring your iPhone screen to a PC helps you interact with your iOS device. There are multiple methods available depending on your operating system.
1. How to mirror iPhone to Mac via USB using QuickTime?
You can mirror your iPhone to a Mac using QuickTime Player.
- Usa a USB cable to connect your iPhone to a Mac.
- Open QuickTime Player. Click on "File".
- Select "New Movie Recording". A recording window will appear. Look for the small arrow next to the record button and click it.
- Select your iPhone under the "Camera" and "Microphone" sections. Your iPhone screen should now be mirrored to your Mac via QuickTime.
2. Does Windows 11 have screen mirroring?
Windows 11 does support screen mirroring from devices and settings. You can use built-in features or third-party software like EaseUS MobiMover to achieve this.
3. Why can't I AirPlay on my computer?
AirPlay is a feature in Apple TV and supports devices running on macOS.
- Ensures your computer is compatible with AirPlay technology.
- Connect your devices to the same Wi-Fi
- Enable AirPlay in the settings.