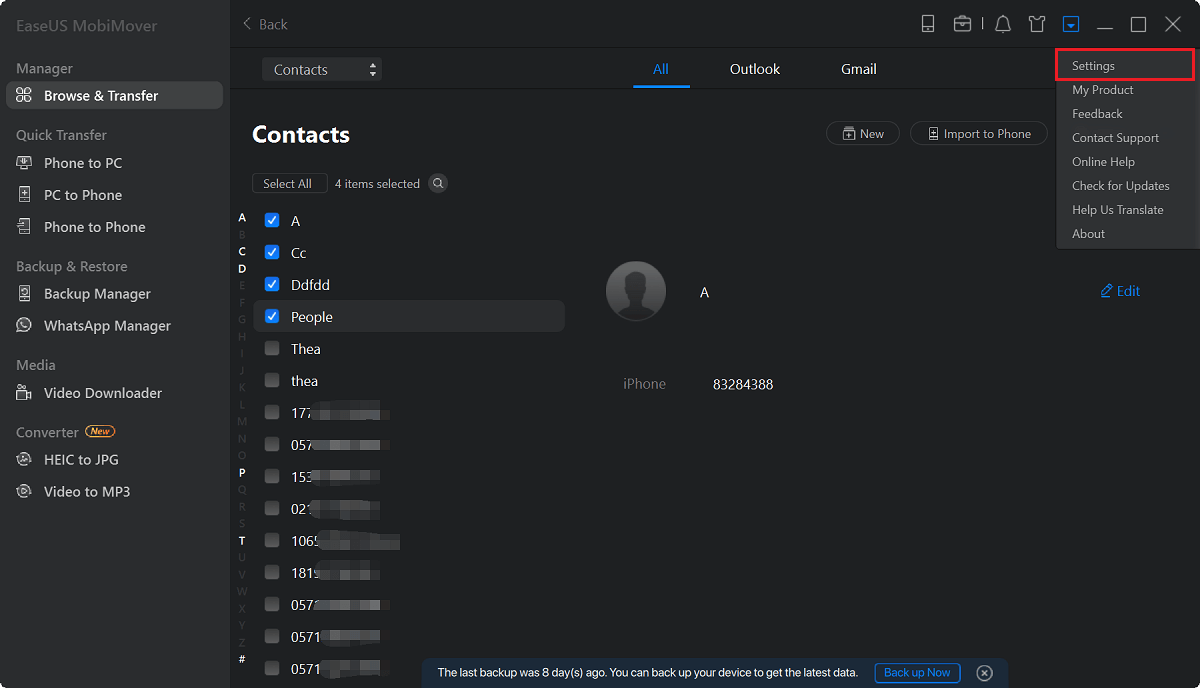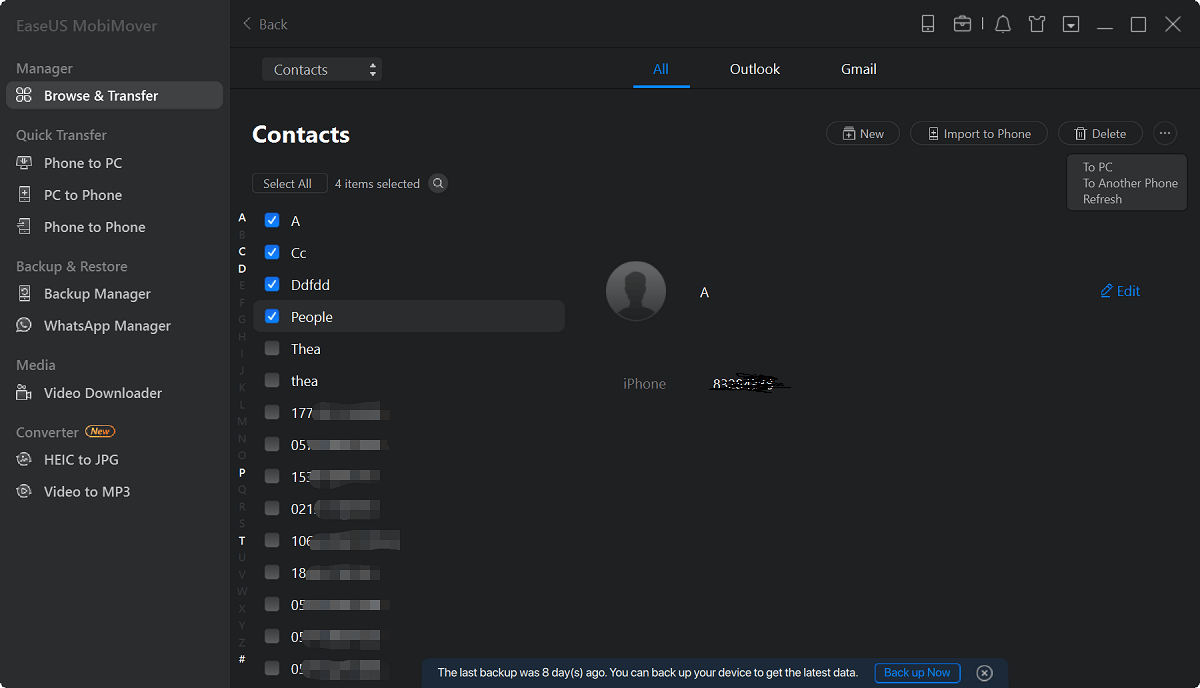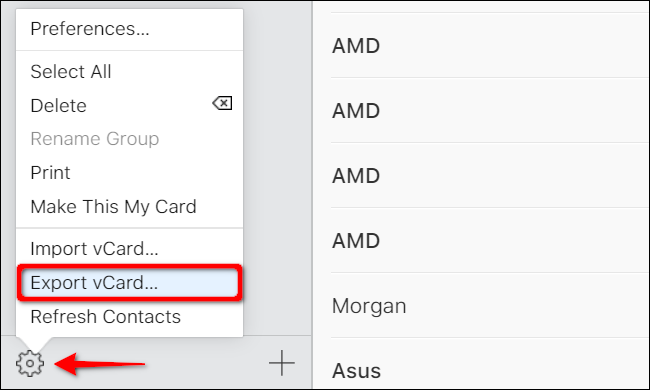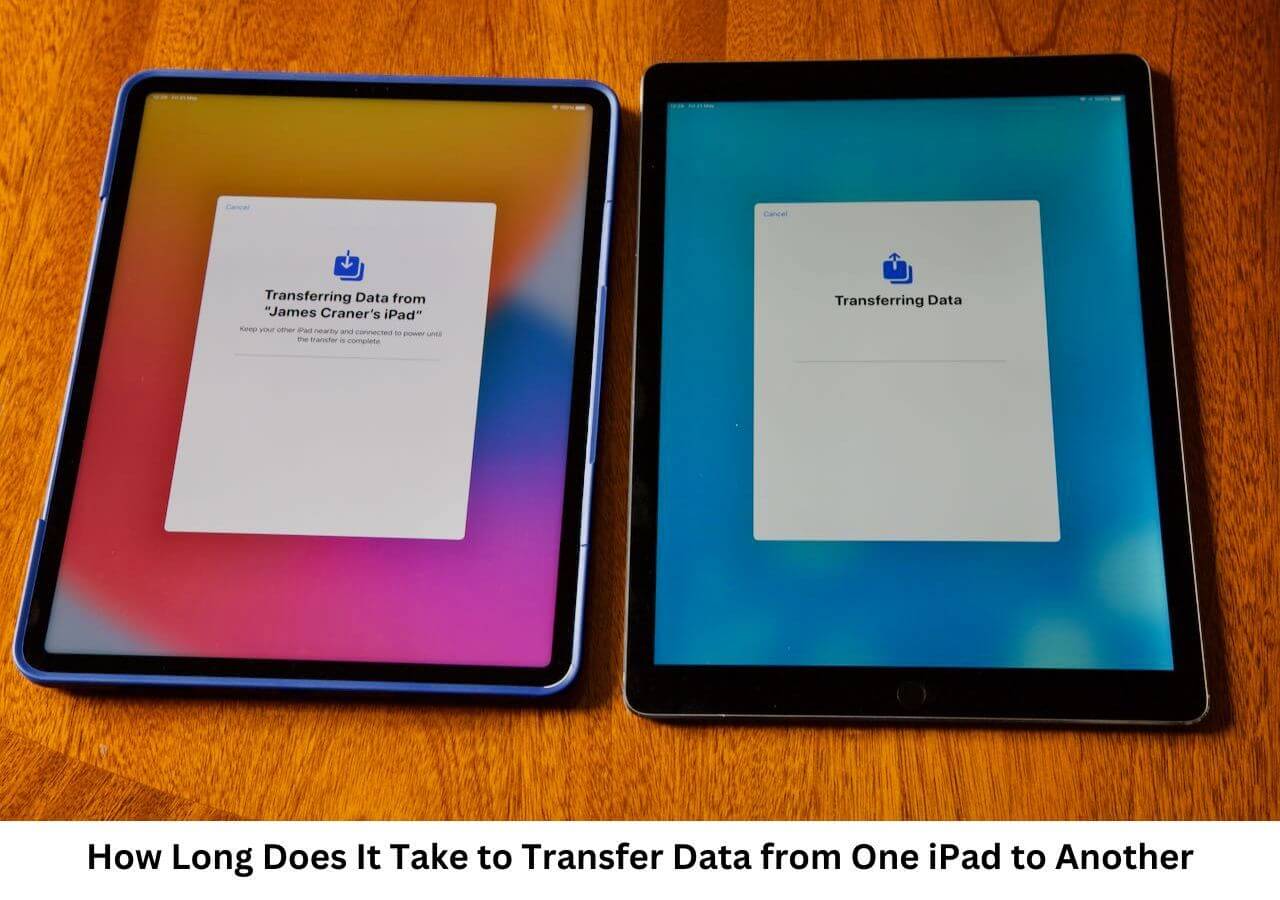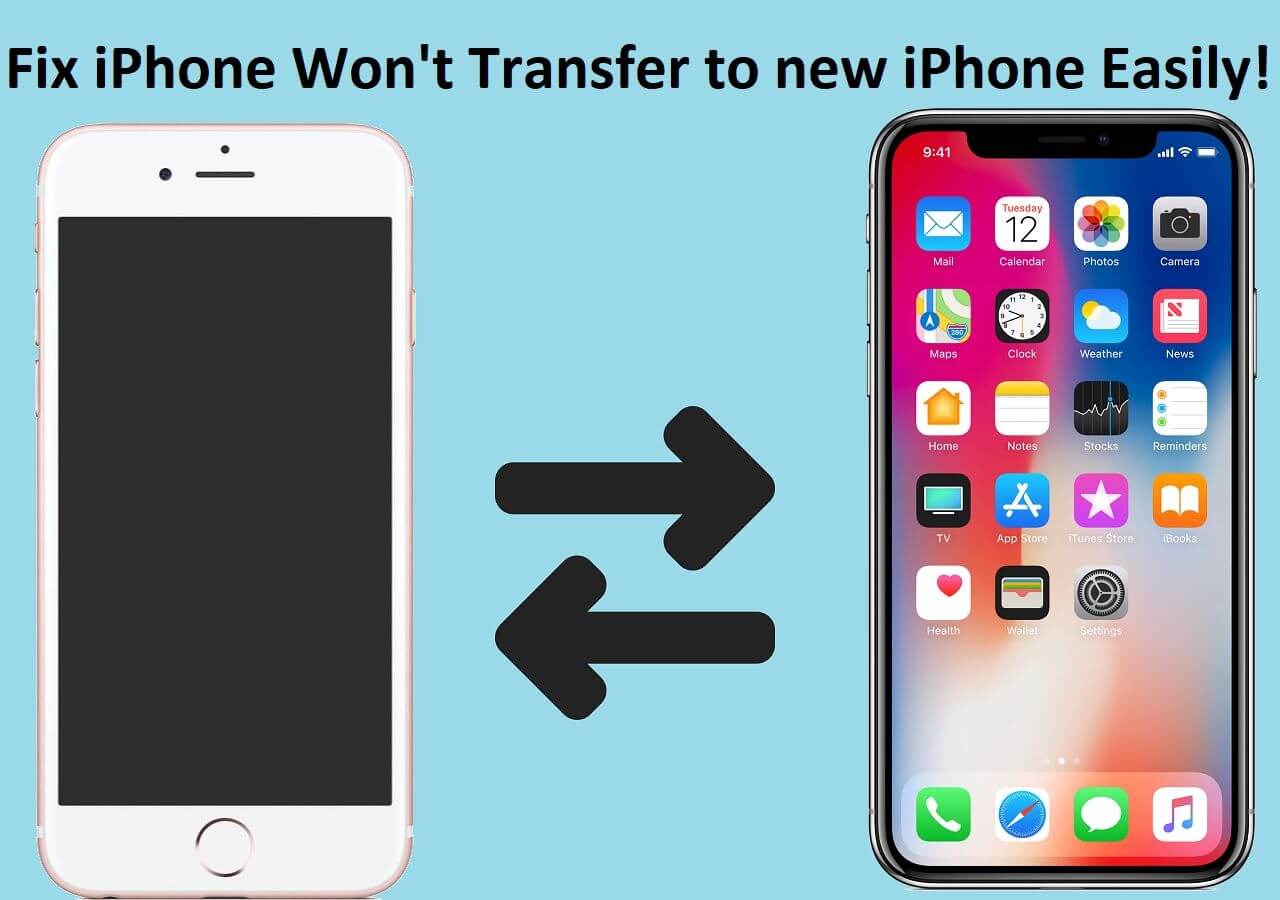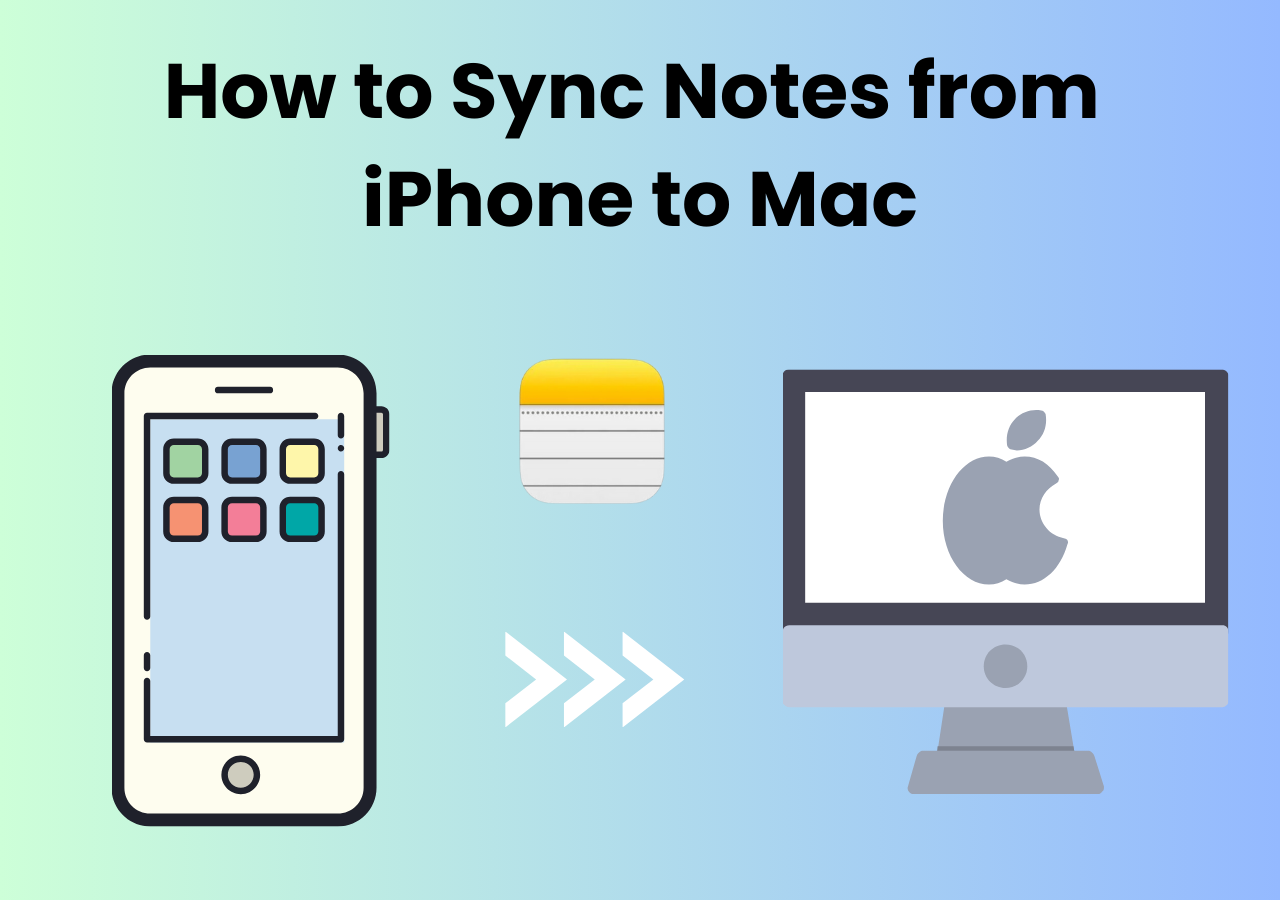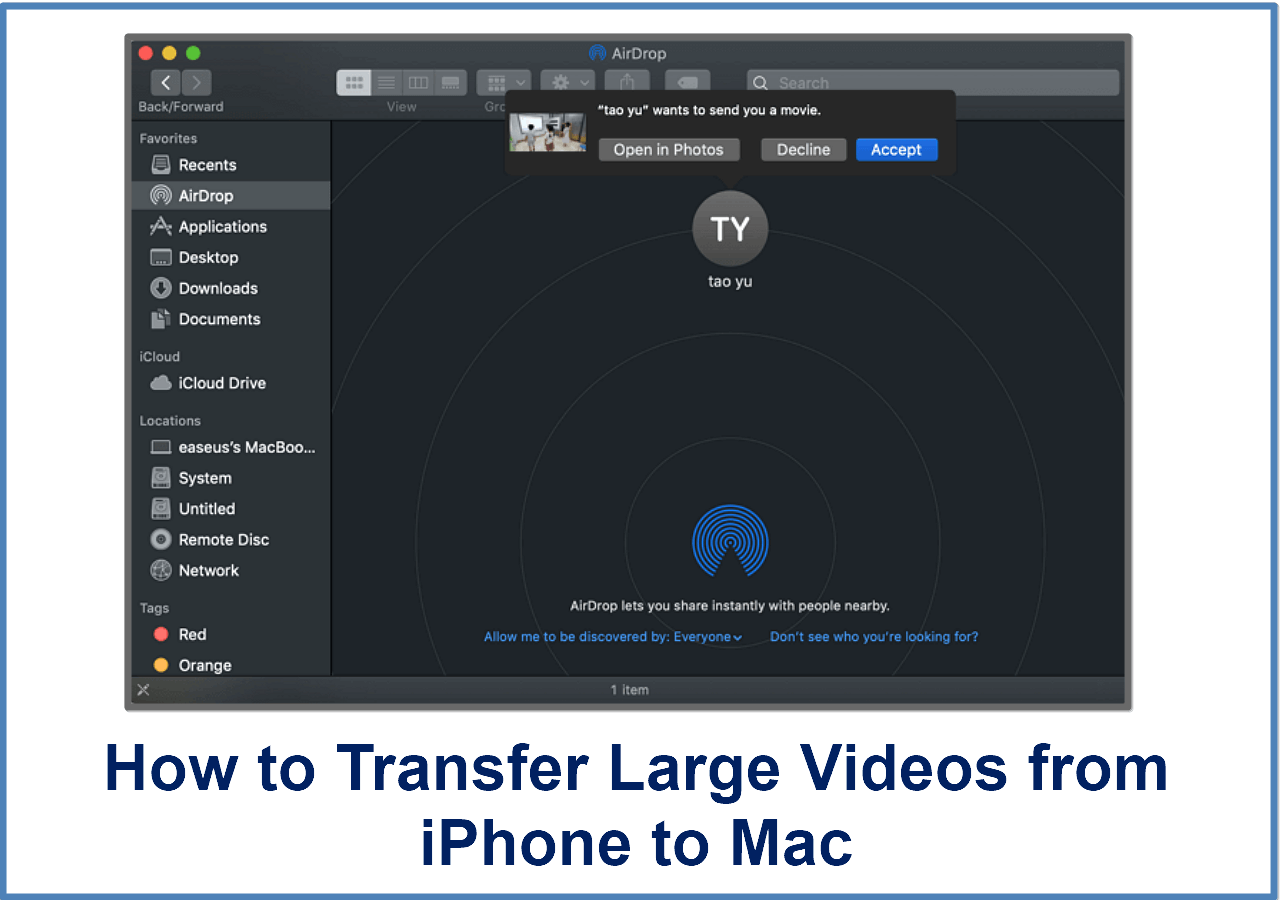Contacts are important data that you can't afford to lose. Due to some unpredictable reasons, you may lose contacts on your iPhone such as software upgrades, iPhone jailbreak, etc. It is not easy to restore iPhone contacts. "Prepare for a rainy day" is always good. So you can backup your iPhone contacts to your PC or elsewhere to avoid complete data loss. Read on to get the details.
Use EaseUS MobiMover to Transfer Contacts from iPhone to PC for Free
Without limitation on the features you can use, without limitation on the file type you can transfer, without limitation on the number of items you can import, EaseUS MobiMover - free iPhone transfer software can help you transfer contacts from iPhone to PC with ease. Check the simple tutorial as follows:
Step 1. Connect your iPhone to your PC and click "Trust" in the pop-up on your iPhone to trust this computer. Launch EaseUS MobiMover and click "Content Management" > "Contacts".
Step 2. When you transfer files from your iDevice to your computer, the files will be stored on your desktop by default. If you want to set a custom path or output format, go to "More" > "Settings" and select your desired output format (HTML, CSV, or vCard) and location.
Step 3. Now select the contacts you want to copy and choose "Transfer to PC". Afterward, the contacts will be transferred instantly. When it has finished, you can go to the selected folder to check the items.
By following the same steps, you can export iPhone text messages, photos, videos, music, and more.
When you buy a new iPhone, you may want to transfer contacts from iPhone to iPhone, which EaseUS MobiMover can also help. Other than contacts, you can also transfer files like audios, photos, and videos. What's more, this versatile program enables you to manage content on your iPhone/iPad, backup and restore WhatsApp messages, and download video to computer with URL.
Use iTunes to Transfer Contacts from iPhone to PC for Free
Before you use iTunes to sync iPhone contacts to PC, you need to know that this method will overwrite the current contacts on your iPhone. Therefore, you'd better backup iPhone contacts in advance. Then, you can follow the operations below to transfer contacts from iPhone to PC.
Step 1. Connect your iPhone to a PC via a USB cable.
Step 2. Run iTunes on your computer.
Step 3. Click the iPhone icon on the top-left of the iTunes interface.
Step 4. From the left menu, click "Info" > tick " Sync Contacts with" > from the drop-down list, choose the source of contacts you'd like to transfer > Click "Sync."
![transfer-contacts-from-iphone-tp-pc-with-itunes]()
If you also need to migrate contacts from your iOS device to Gmail, you can use iTunes to export iPhone contacts to Gmail.
Use iCloud to Transfer Contacts from iPhone to PC for Free
Cloud storage is another way you can apply to transfer contacts from iPhone to PC. It is a model of computer data storage in which the digital data is stored in logical pools, said to be on "the cloud." And the data stored can be accessed on different devices with the same account logged in. iCloud is a service provided by Apple. Let's dive into the steps of using iCloud to transfer contacts.
Step 1. On your iPhone, head to "Settings" > tap your name > choose "iCloud" > "Photos" > turn on "iCloud Photos."
Step 2. On your computer, go to iCloud.com in the browser. Sign in with your Apple ID and password.
Step 3. Choose Contacts from the listed options.
Step 4. Click the gear icon and choose "Select All" to check all items at once. Or you can use Shift/Ctrl to select the contacts you need.
Step 5. Tap the gear icon > Choose "Export vCard..." to save the contacts to the computer.
![transfer-contacts-to-pc-via-icloud]()
The Final words
If you just want to transfer a few contacts from iPhone to PC, AirDrop, and email are also good choices for you. Just head to "Contacts", find the one you want to share, and click the share button. You can only transfer contacts one by one with these two methods. And if you want to import outlook contacts to iPhone, you can read the online guide here.