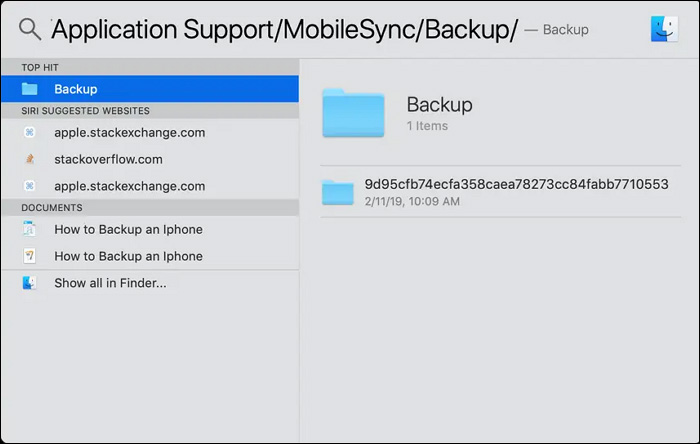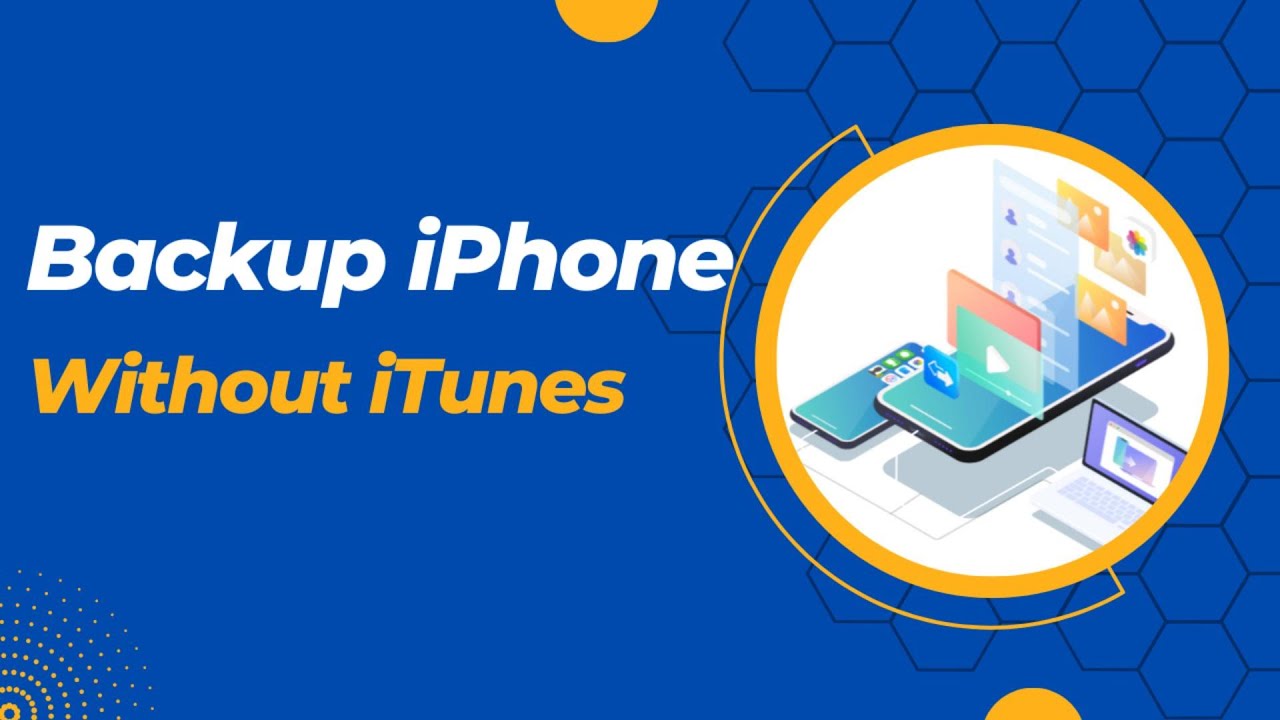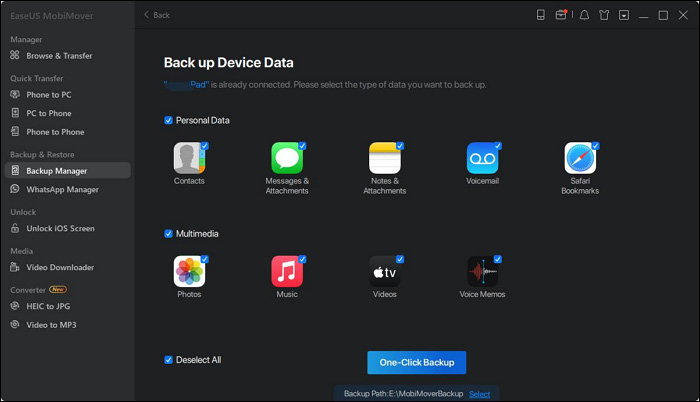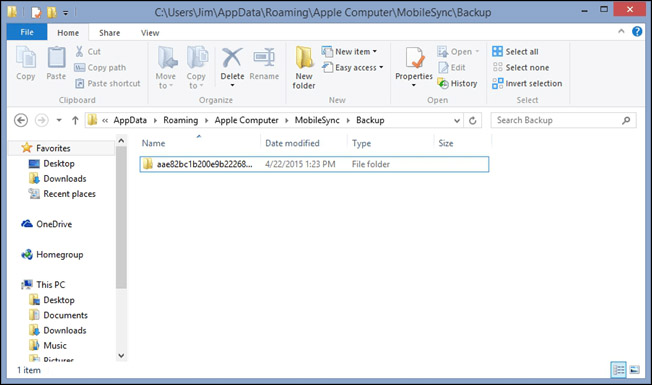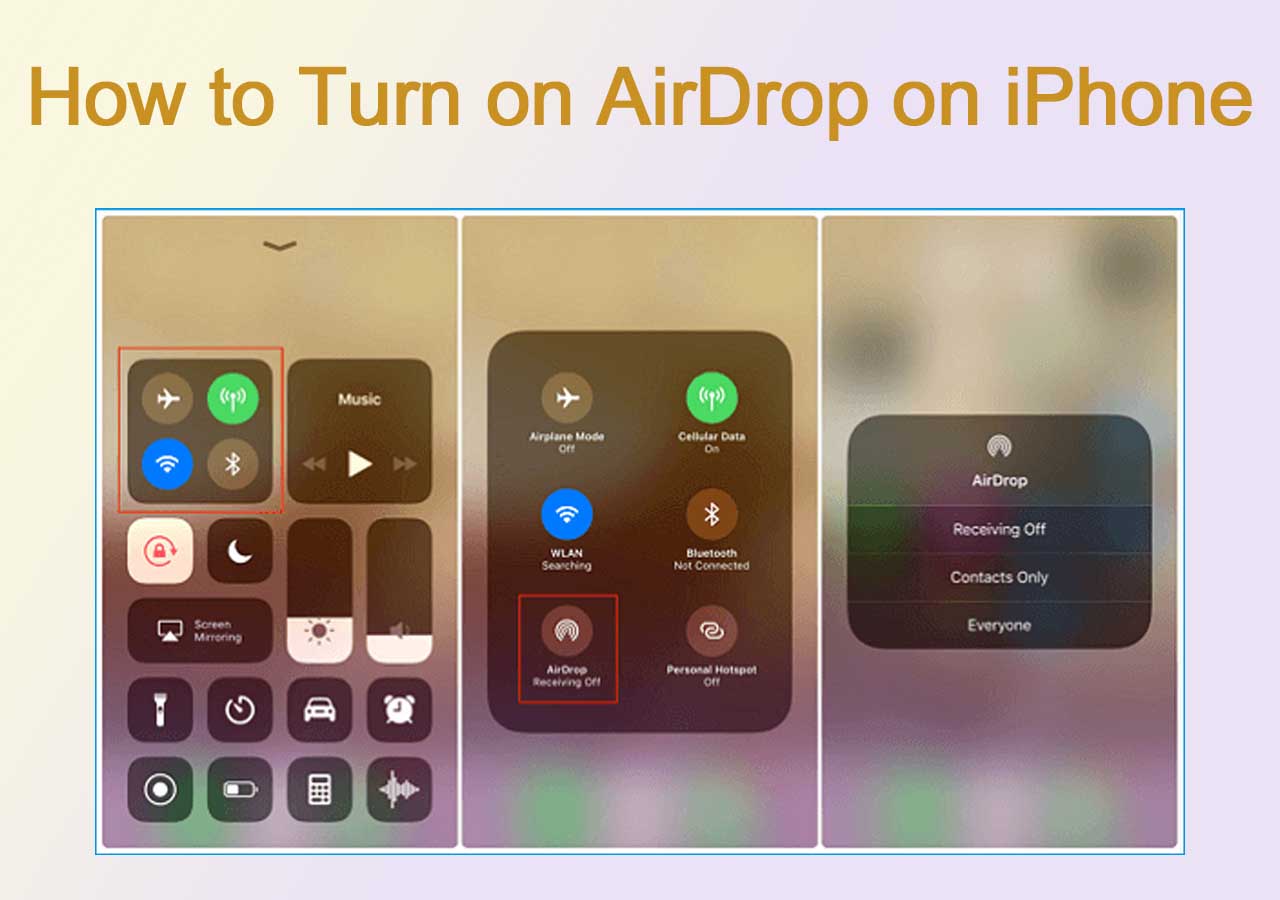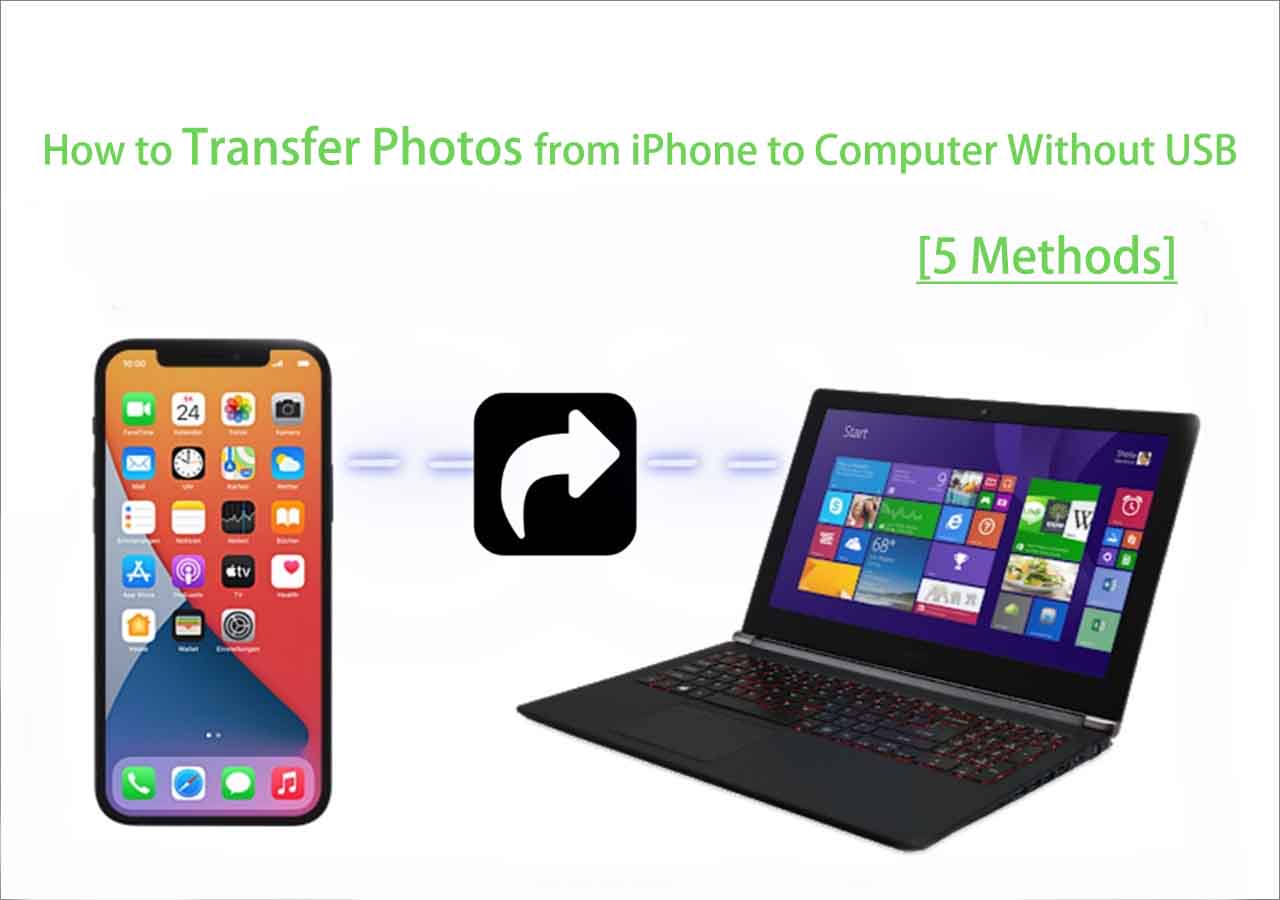-
Key Takeaways:
- The answer to the question: "Where is iPhone backup stored on Mac" is that iTunes backups are stored in the directory "~/Library/Application Support/MobileSync" on macOS. Go to Finder > Go > Go To Folder and enter the path: ~/Library/Application Support/MobileSync/Backup/ to find iPhone backup on Mac.
Ensuring the security and accessibility of your precious data is of paramount concern. For iOS users, backing up data from their iPhones to their Mac computers is a fundamental practice. While the ease of creating backups is a welcome feature, understanding the intricate mechanisms behind storing these backups remains a question for many. Where is the iPhone backup stored on the Mac?
Delving into this critical aspect, this article aims to unravel the mystery behind the location of iPhone backups on Mac. It offers valuable insights and practical guidance for users seeking a comprehensive understanding of their data storage systems to find iPhone baclup location on Mac and Windows.
Table of Contents:
- Part 1. Where Exactly Is iPhone Backup Stored on Mac
- Part 2. How to Find or Search iTunes Backups on Mac
- Part 3. Can I Change iTunes Backup Location
- Part 4. The Best Alternative to iTunes
- Bonus: Where are iPhone Backups Stored on Windows PC
Part 1. Where Exactly Is iPhone Backup Stored on Mac
To access iPhone backups, you first must know where they are stored on your system. For iOS users who rely on the seamless integration between their iPhones and Mac computers, understanding the precise iPhone backup file location on the Mac system is essential. This knowledge not only provides a sense of control over one's data but also facilitates the implementation of effective backup strategies.
Despite the intuitive nature of the backup process, uncovering the specific storage location is crucial for users. Particularly, this is evident when users intend to oversee, protect, and potentially recover their data in unexpected situations. Typically, iTunes backups are stored in the directory "~/Library/Application Support/MobileSync" on macOS. Frequently, this directory can be found at "/Users/[USERNAME]/Library/Application Support/MobileSync/Backup."
![iTunes backup on Mac]()
🚩🎬Video Guide on iPhone backup without iTunes:
- 00:00 Intro
- 00:32 Method 1. EaseUS MobiMover
- 01:27 Method 2. iCloud
- 02:07 Method 3. Finder
Part 2. How to Find or Search iTunes Backups on Mac
Are you wondering how can I view iPhone backup files? Locating specific iTunes backups on a Mac can be a crucial task, especially when needing to access or restore particular data. With an array of backup files stored on the system, it's imperative to comprehend the methods for effectively finding and searching through these backups. Here are the steps to find or search iTunes backups on a Mac:
Instructions: Open Finder, the file management application on your Mac. After opening Finder, access the “Go” option in the menu bar. Select “Go to Folder” from the drop-down menu and then enter the subsequent path:
“~/Library/Application Support/MobileSync/Backup/”
You can follow this path to locate the directory where iTunes backups are stored on your Mac.
![tap on Go To Folder]()
Part 3. Can I Change the iTunes Backup Location
The location of iTunes backups is an essential aspect of data management on Mac systems. When considering how to delete an iPhone backup on a PC or Mac, the initial query is the feasibility of modifying the default iTunes backup location. However, Apple's design does not support altering the default iTunes backup storage location despite its flexibility for different file management tasks. You are allowed to delete iPhone backup on PC or Mac.
The restriction enforced by the Apple ecosystem prevents users from manually changing the iTunes backup directory. As a result, users cannot relocate their backup files to specific custom locations of their choice. While this limitation might seem restrictive, it underlines the need for users to understand the default backup mechanism.
Part 4. The Best Alternative to iTunes👍
In light of the limitations posed by the default iTunes backup system, users often seek alternative software that offers more flexibility and control over their data management. EaseUS MobiMover Free emerges as a dynamic solution, revolutionizing how users approach iPhone backups. This innovative software provides a smooth backup process to back up iPhone without iTunes. It also empowers users with the unprecedented ability to select the iPhone backup location flexibly.
This includes options such as the local computer, external drive, or USB flash drive. It grants users the freedom to choose their preferred backup destination. By doing this, EaseUS MobiMover simplifies the backup experience, ensuring enhanced data security and streamlined accessibility.
The following are the steps you can follow to back up your iPhone to your desired location on Mac:
Step 1: Launch EaseUS MobiMover and Select Backup & Restore
Begin by installing and launching EaseUS MobiMover on your Mac and selecting “Backup Manager” from the left side. It is located within the “Backup & Restore” section of the left toolbar. Now, from the available options on the screen, click "Backup."
![choose the backup feature]()
Step 2: Initiate and Complete the iPhone Backup Process
On the following screen, choose the data types you want to back up. Here, you can also define the desired location as the destination for the backup. To do that, you simply need to click “Select” in front of the “Backup Path” option. After deciding the location, tap “One-click Backup” to commence the backup process.
![press One-click Backup button]()
📝Note: Except for EaseUS MobiMover, you can also select to backup iPhone to Mac wirelessly using another common tool.
Bonus: Where are iPhone Backups Stored on Windows PC
Where is iPhone backup stored Windows 10 is a question asked often by iPhone users with Windows computers. Windows PCs serve as a popular hub for data management and storage. The location of iPhone backups holds significant importance for users seeking to ensure the security and accessibility of their valuable data. While iTunes remains a key component in managing iOS devices on Windows, the specific storage location eludes many users.
Understanding this crucial aspect is paramount for effective data management and potential data recovery. This section answers your question about where iPhone backup is stored on a PC. It provides users with comprehensive insights and practical guidance to navigate the directory system effectively. For Windows 10, 8, 7, or Vista, the iTunes backup is stored in "C:\Users\AppData\Roaming\Apple Computer\MobileSync\Backup\."
![iTunes backup location on Windows]()
To locate it on Windows XP, navigate to "C:\Documents and Settings\Application Data\Apple Computer\MobileSync\Backup." Keep in mind that the "AppData" and "Application Data" folders are typically concealed. You might have to adjust your Windows settings to display hidden files and folders in order to access this directory.
The Bottom Line
As the intricacies of iPhone data management continue to evolve, knowing where is iPhone backup stored on Mac and PC has become important. While exploring the complexities of iPhone backup storage on both Mac and Windows, one solution stands out for its exceptional flexibility: EaseUS MobiMover. This innovative software enables users to select their iPhone backup location flexibly. It includes local computers, external drives, or USB flash drives.
Moreover, it also streamlines the backup process, ensuring heightened data security and ease of accessibility. With its intuitive interface and comprehensive features, EaseUS MobiMover emerges as a powerful alternative to iTunes. Empowering users with unprecedented control and convenience, EaseUS MobiMover sets a new standard in the realm of efficient and customizable iPhone data management solutions.
FAQs on iPhone Backup
The following FAQs shed light on crucial aspects that empower users to make informed decisions and effectively manage their iPhone data within the Apple ecosystem:
1. Does iTunes back up everything on the iPhone?
Indeed, iTunes typically saves a majority of vital iPhone data, encompassing settings, app data, home screen arrangements, messages, photos, and videos. Nonetheless, it's crucial to consistently verify the completion of the backup process without any hitches to ensure the integrity and entirety of the stored data.
2. Why doesn't my iTunes work?
There are various reasons that can lead to iTunes malfunctioning. These may include software glitches, using outdated versions, not meeting the necessary system requirements, or experiencing connectivity issues. To address these issues, users can try simple troubleshooting methods like restarting their computer, updating iTunes to the most recent version, verifying system updates, and ensuring a stable internet connection.
3. How to restore iTunes backup to a new iPhone?
To restore an iTunes backup to a new iPhone, follow these steps:
Step 1. Start setting up your iPhone, and when you reach the "Apps & Data" screen, select "Restore from Mac or PC." Make sure your iPhone is connected to a computer running the most up-to-date version of iTunes.
Step 2. When iTunes detects your device, simply proceed by following the on-screen instructions to restore your iTunes backup.