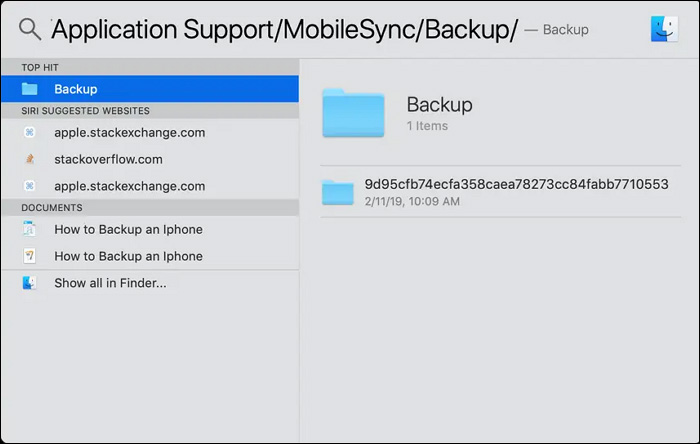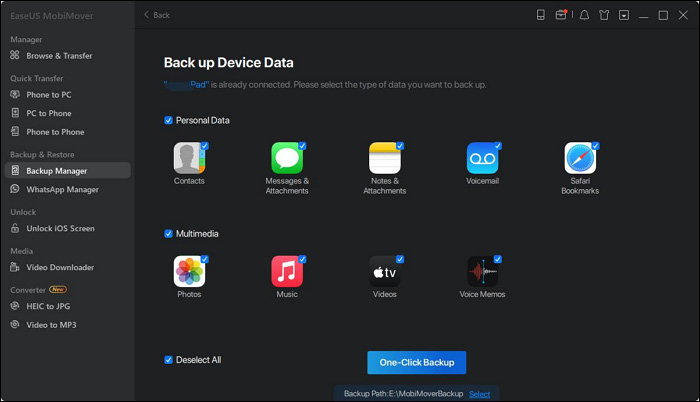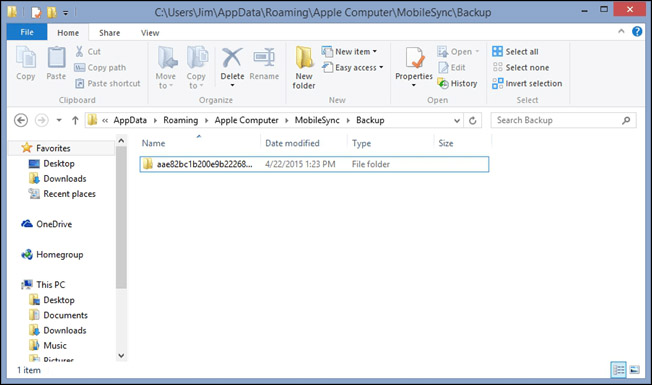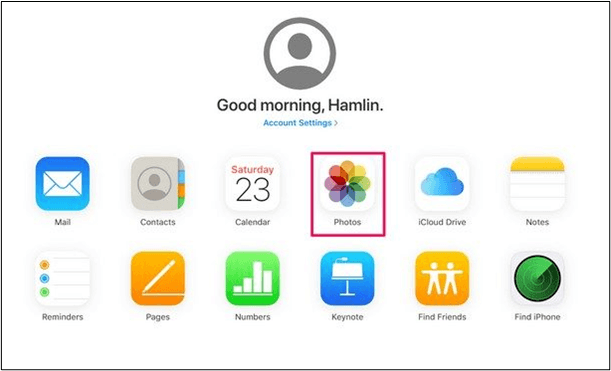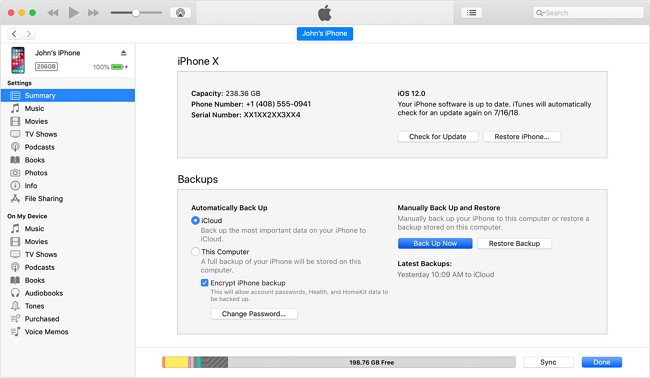-
Punti chiave:
- La risposta alla domanda: "Dove è archiviato il backup dell'iPhone sul Mac" è che i backup di iTunes sono archiviati nella directory " ~/Library/Application Support/MobileSync " su macOS. Vai a Finder > Vai > Vai alla cartella e inserisci il percorso: ~/Libreria/Supporto applicazioni/MobileSync/Backup/ per trovare il backup di iPhone su Mac.
Garantire la sicurezza e l'accessibilità dei tuoi preziosi dati è di fondamentale importanza. Per gli utenti iOS, il backup dei dati dai propri iPhone ai propri computer Mac è una pratica fondamentale. Sebbene la facilità di creazione dei backup sia una caratteristica gradita, comprendere gli intricati meccanismi dietro l’archiviazione di questi backup rimane una questione per molti. Dov'è archiviato il backup dell'iPhone sul Mac ?
Approfondendo questo aspetto critico, questo articolo mira a svelare il mistero dietro la posizione dei backup di iPhone su Mac. Offre preziose informazioni e indicazioni pratiche per gli utenti che cercano una comprensione completa dei propri sistemi di archiviazione dei dati per trovare la posizione di backup dell'iPhone su Mac e Windows .
Sommario:
- Parte 1. Dove è archiviato esattamente il backup di iPhone sul Mac
- Parte 2. Come trovare o cercare backup di iTunes su Mac
- Parte 3. Posso cambiare la posizione del backup di iTunes
- Parte 4. La migliore alternativa a iTunes
- Bonus: dove sono archiviati i backup di iPhone su PC Windows
Parte 1. Dove è archiviato esattamente il backup di iPhone sul Mac
Per accedere ai backup di iPhone , devi prima sapere dove sono archiviati sul tuo sistema. Per gli utenti iOS che fanno affidamento sulla perfetta integrazione tra iPhone e computer Mac, è essenziale comprendere la posizione precisa del file di backup dell'iPhone sul sistema Mac. Questa conoscenza non solo fornisce un senso di controllo sui propri dati, ma facilita anche l'implementazione di strategie di backup efficaci.
Nonostante la natura intuitiva del processo di backup, scoprire la posizione di archiviazione specifica è fondamentale per gli utenti. In particolare, ciò è evidente quando gli utenti intendono supervisionare, proteggere e potenzialmente recuperare i propri dati in situazioni impreviste. In genere, i backup di iTunes vengono archiviati nella directory " ~/Library/Application Support/MobileSync " su macOS. Spesso questa directory si trova in "/Users/[USERNAME]/Library/Application Support/MobileSync/Backup".
![Backup di iTunes su Mac]()
Parte 2. Come trovare o cercare backup di iTunes su Mac
Ti stai chiedendo come posso visualizzare i file di backup dell'iPhone ? Individuare specifici backup di iTunes su un Mac può essere un compito cruciale, soprattutto quando è necessario accedere o ripristinare dati particolari. Con una serie di file di backup archiviati nel sistema, è fondamentale comprendere i metodi per trovare ed eseguire ricerche efficaci in questi backup. Ecco i passaggi per trovare o cercare i backup di iTunes su un Mac:
Istruzioni: apri Finder, l'applicazione di gestione dei file sul tuo Mac. Dopo aver aperto il Finder, accedi all'opzione "Vai" nella barra dei menu. Selezionare “Vai alla cartella” dal menu a tendina e quindi inserire il percorso successivo:
“~/Libreria/Supporto applicazioni/MobileSync/Backup/”
Puoi seguire questo percorso per individuare la directory in cui sono archiviati i backup di iTunes sul tuo Mac.
![toccare Vai alla cartella]()
Parte 3. Posso modificare la posizione del backup di iTunes
La posizione dei backup di iTunes è un aspetto essenziale della gestione dei dati sui sistemi Mac. Quando si considera come eliminare un backup di iPhone su un PC o Mac , la domanda iniziale è la fattibilità di modificare la posizione di backup predefinita di iTunes. Tuttavia, il design di Apple non supporta la modifica della posizione di archiviazione del backup di iTunes predefinita nonostante la sua flessibilità per diverse attività di gestione dei file. Puoi eliminare il backup di iPhone su PC o Mac.
La restrizione applicata dall'ecosistema Apple impedisce agli utenti di modificare manualmente la directory di backup di iTunes. Di conseguenza, gli utenti non possono riposizionare i propri file di backup in posizioni personalizzate specifiche di loro scelta. Sebbene questa limitazione possa sembrare restrittiva, sottolinea la necessità che gli utenti comprendano il meccanismo di backup predefinito.
Parte 4. La migliore alternativa a iTunes👍
Alla luce delle limitazioni poste dal sistema di backup predefinito di iTunes, gli utenti spesso cercano software alternativo che offra maggiore flessibilità e controllo sulla gestione dei dati. EaseUS MobiMover Free emerge come una soluzione dinamica, rivoluzionando il modo in cui gli utenti si avvicinano ai backup di iPhone. Questo software innovativo fornisce un processo di backup fluido per eseguire il backup di iPhone senza iTunes . Offre inoltre agli utenti la possibilità senza precedenti di selezionare in modo flessibile la posizione di backup dell'iPhone.
Ciò include opzioni come il computer locale, l'unità esterna o l'unità flash USB. Garantisce agli utenti la libertà di scegliere la destinazione di backup preferita. In questo modo, EaseUS MobiMover semplifica l'esperienza di backup, garantendo una maggiore sicurezza dei dati e un'accessibilità ottimizzata.
Di seguito sono riportati i passaggi che puoi seguire per eseguire il backup del tuo iPhone nella posizione desiderata sul Mac:
Passaggio 1: avvia EaseUS MobiMover e seleziona Backup e ripristino
Inizia installando e avviando EaseUS MobiMover sul tuo Mac e selezionando "Backup Manager" dal lato sinistro. Si trova nella sezione "Backup e ripristino" della barra degli strumenti di sinistra. Ora, dalle opzioni disponibili sullo schermo, fai clic su "Backup".
![scegli la funzione di backup]()
Passaggio 2: avvia e completa il processo di backup di iPhone
Nella schermata seguente, scegli i tipi di dati di cui desideri eseguire il backup. Qui puoi anche definire la posizione desiderata come destinazione per il backup. Per fare ciò, devi semplicemente fare clic su "Seleziona" davanti all'opzione "Percorso di backup". Dopo aver deciso la posizione, tocca "Backup con un clic" per avviare il processo di backup.
![premere il pulsante Backup con un clic]()
📝Nota: ad eccezione di EaseUS MobiMover, puoi anche scegliere di eseguire il backup di iPhone su Mac in modalità wireless utilizzando un altro strumento comune.
Bonus: dove sono archiviati i backup di iPhone su PC Windows
Dove è archiviato il backup di iPhone su Windows 10 è una domanda posta spesso dagli utenti iPhone con computer Windows. I PC Windows fungono da hub popolare per la gestione e l'archiviazione dei dati. La posizione dei backup dell'iPhone riveste un'importanza significativa per gli utenti che cercano di garantire la sicurezza e l'accessibilità dei propri dati preziosi. Sebbene iTunes rimanga un componente chiave nella gestione dei dispositivi iOS su Windows, la posizione di archiviazione specifica sfugge a molti utenti.
Comprendere questo aspetto cruciale è fondamentale per una gestione efficace dei dati e il potenziale recupero dei dati. Questa sezione risponde alla tua domanda su dove è archiviato il backup dell'iPhone su un PC . Fornisce agli utenti approfondimenti completi e indicazioni pratiche per navigare in modo efficace nel sistema di directory. Per Windows 10, 8, 7 o Vista, il backup di iTunes è archiviato in "C:\Users \AppData\Roaming\Apple Computer\MobileSync\Backup\."
![Posizione di backup di iTunes su Windows]()
Per individuarlo su Windows XP, accedere a "C:\Documents and Settings \Dati applicazioni\Apple Computer\MobileSync\Backup." Tieni presente che le cartelle "AppData" e "Dati applicazioni" sono generalmente nascoste. Potrebbe essere necessario modificare le impostazioni di Windows per visualizzare file e cartelle nascosti per poter accedere a questa directory .
La linea di fondo
Poiché le complessità della gestione dei dati dell'iPhone continuano ad evolversi, sapere dove è archiviato il backup dell'iPhone su Mac e PC è diventato importante. Esplorando le complessità dell'archiviazione di backup dell'iPhone sia su Mac che su Windows, una soluzione si distingue per la sua eccezionale flessibilità: EaseUS MobiMover. Questo software innovativo consente agli utenti di selezionare la posizione di backup del proprio iPhone in modo flessibile. Include computer locali, unità esterne o unità flash USB.
Inoltre, semplifica anche il processo di backup, garantendo maggiore sicurezza dei dati e facilità di accessibilità. Con la sua interfaccia intuitiva e funzionalità complete, EaseUS MobiMover emerge come una potente alternativa a iTunes. Offrendo agli utenti controllo e comodità senza precedenti, EaseUS MobiMover stabilisce un nuovo standard nel campo delle soluzioni di gestione dei dati iPhone efficienti e personalizzabili.
Domande frequenti sul backup di iPhone
Le seguenti domande frequenti fanno luce sugli aspetti cruciali che consentono agli utenti di prendere decisioni informate e gestire in modo efficace i dati del proprio iPhone all'interno dell'ecosistema Apple:
1. iTunes esegue il backup di tutto sull'iPhone?
In effetti, iTunes in genere salva la maggior parte dei dati vitali dell'iPhone, comprese impostazioni, dati delle app, disposizione della schermata iniziale, messaggi, foto e video. Tuttavia, è fondamentale verificare costantemente il completamento del processo di backup senza intoppi per garantire l'integrità e la totalità dei dati archiviati.
2. Perché il mio iTunes non funziona?
Esistono vari motivi che possono portare al malfunzionamento di iTunes. Questi possono includere problemi software, utilizzo di versioni obsolete, mancato rispetto dei requisiti di sistema necessari o problemi di connettività. Per risolvere questi problemi, gli utenti possono provare semplici metodi di risoluzione dei problemi come riavviare il computer, aggiornare iTunes alla versione più recente, verificare gli aggiornamenti di sistema e garantire una connessione Internet stabile.
3. Come ripristinare il backup di iTunes su un nuovo iPhone?
Per ripristinare un backup di iTunes su un nuovo iPhone, segui questi passaggi:
Passaggio 1. Inizia a configurare il tuo iPhone e, quando raggiungi la schermata "App e dati", seleziona "Ripristina da Mac o PC". Assicurati che il tuo iPhone sia collegato a un computer che esegue la versione più aggiornata di iTunes.
Passaggio 2. Quando iTunes rileva il tuo dispositivo, procedi semplicemente seguendo le istruzioni visualizzate sullo schermo per ripristinare il backup di iTunes.