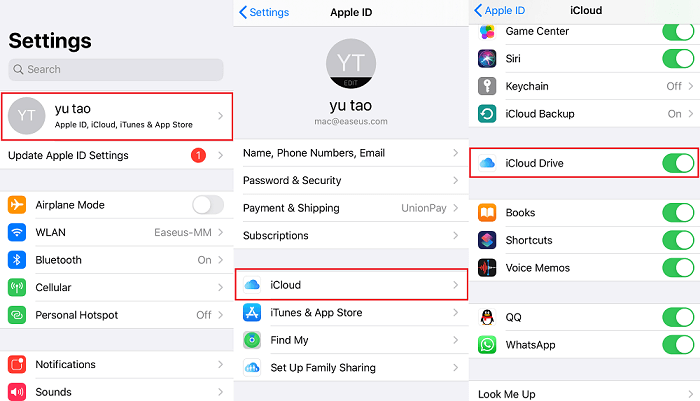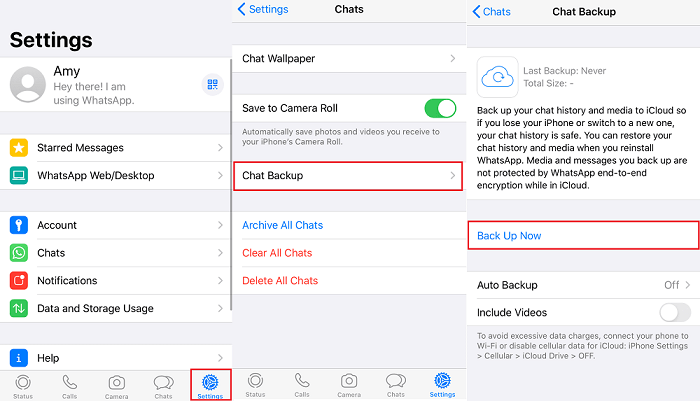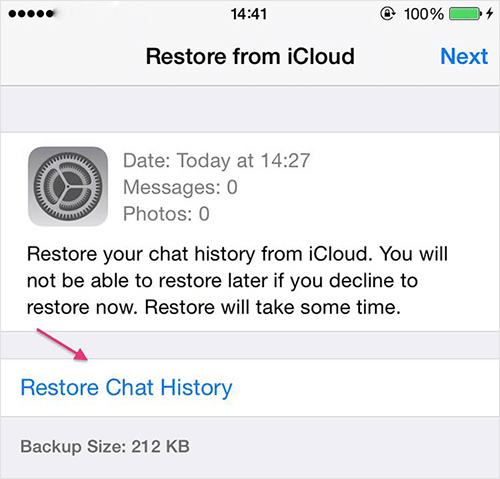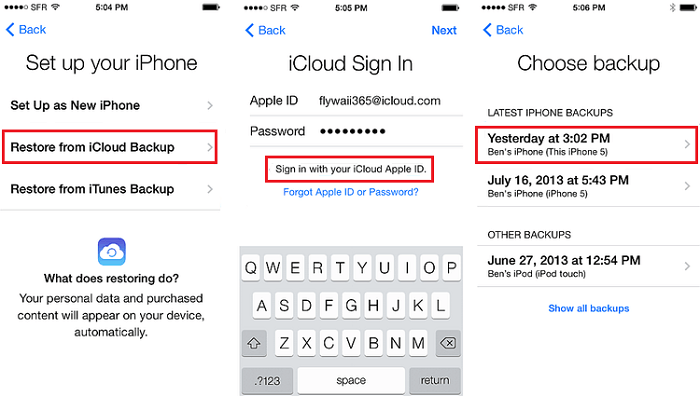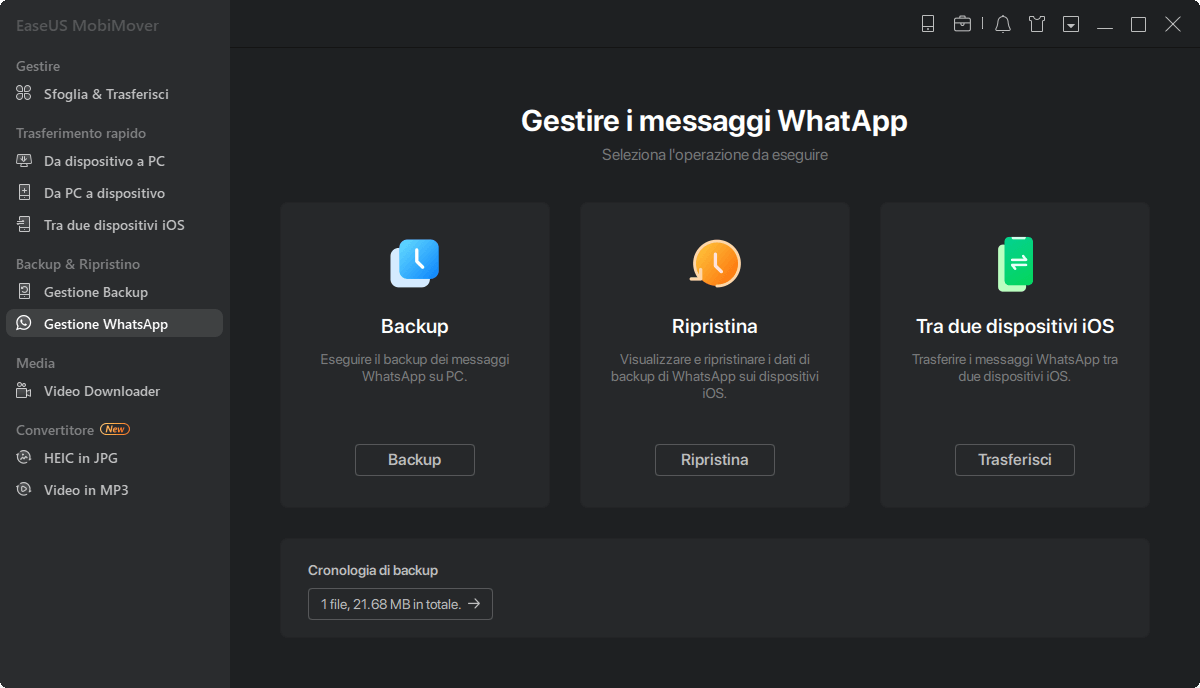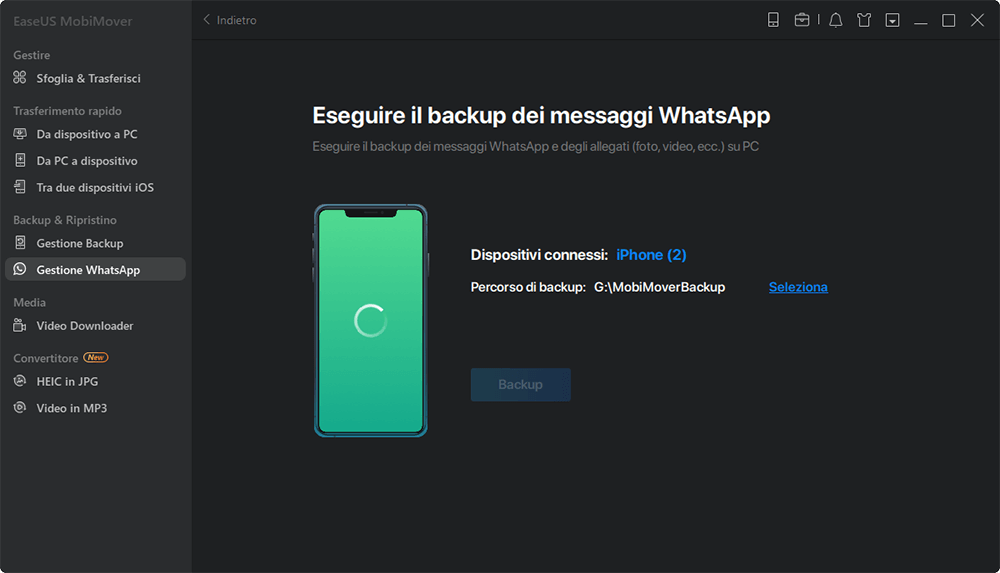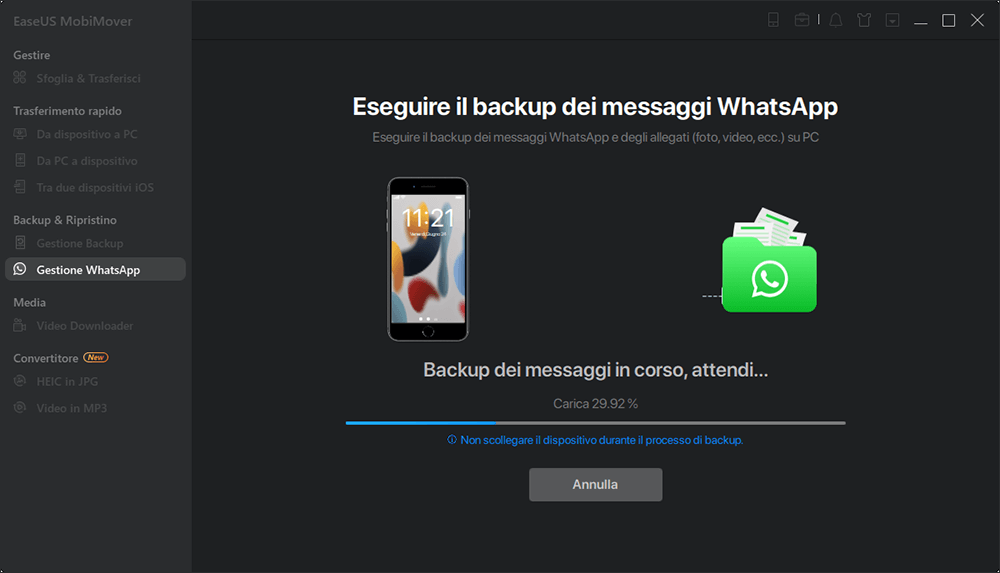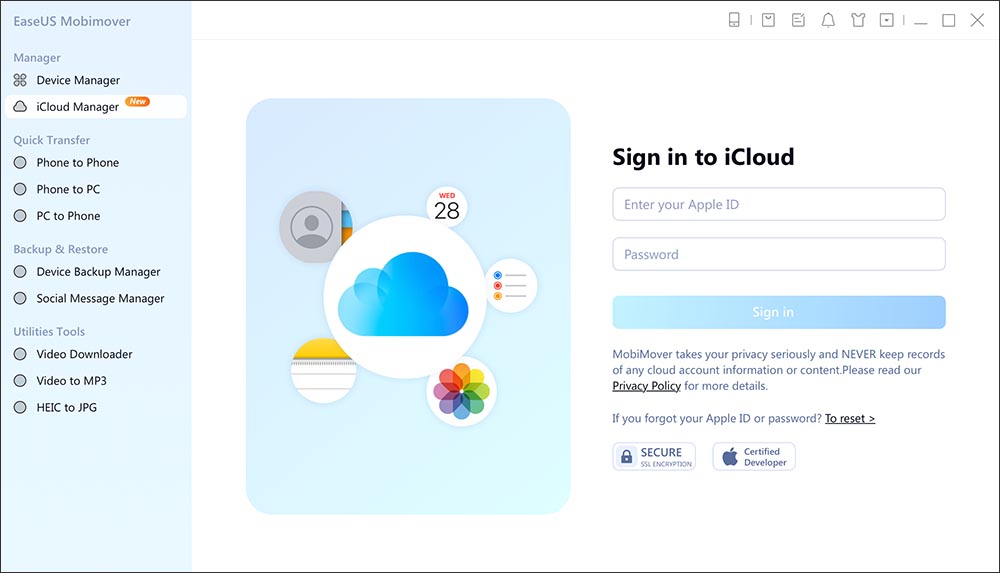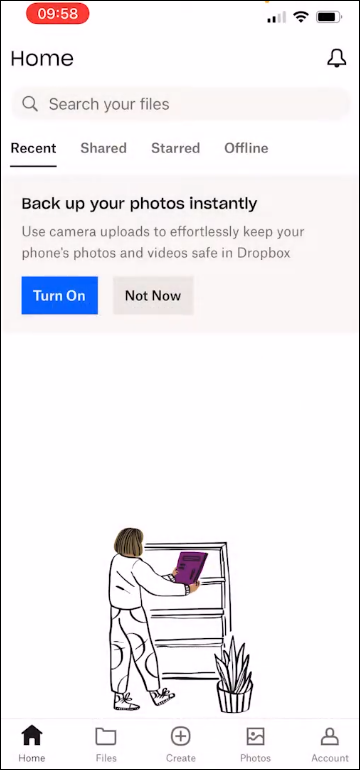iCloud offre agli utenti di WhatsApp un modo semplice per salvare le conversazioni sui loro iPhone. In pochi passaggi, puoi eseguire il backup di tutte le tue chat, comprese le foto e altri file multimediali su iCloud. Una volta terminato, puoi accedere e ripristinare questi backup sul tuo dispositivo quando ne hai bisogno. Può sembrare semplice, ma come eseguire il backup e il ripristino di Whatsapp?
In questo tutorial, ti diremo tutto ciò che devi sapere sul backup iCloud di WhatsApp. Inoltre, nella parte finale viene offerto anche un suggerimento bonus su come eseguire il backup e il ripristino di WhatsApp senza iCloud. Questo per evitare che il problema "Impossibile eseguire il backup o ripristinare un backup iCloud" ti impedisca di eseguire il backup di WhatsApp.
Parte 1. Come eseguire il backup di WhatsApp su iCloud
Tecnicamente, iCloud offre due opzioni per eseguire il backup dei messaggi di WhatsApp. Uno è eseguire un backup iCloud dell'intero iPhone/iPad, che include i dati di WhatsApp. Un altro è abilitare il backup della chat in-app in WhatsApp. Possono essere simili, ma ci sono alcune differenze tra loro, come elencato di seguito.
Backup iCloud dell'intero dispositivo: Esegui il backup dell'intero dispositivo, inclusi i dati di WhatsApp. Quando ripristini questo backup su un nuovo telefono, ripristinerà l'intero backup sul tuo dispositivo.
Backup iCloud di WhatsApp: Backup solo dei dati di WhatsApp. Quando ripristini i tuoi dati su un nuovo telefono, ripristinerà solo i messaggi di WhatsApp.
Se hai entrambe le opzioni di backup abilitate sul tuo dispositivo, il tuo iCloud eseguirà un doppio backup del tuo WhatsApp. Inoltre, ci vorrà il doppio dello spazio del tuo spazio iCloud. Pertanto, ti consigliamo di mantenere abilitato il backup WhatsApp integrato e deselezionarlo dal backup di iPhone. Ma se ti attieni a fare un backup iCloud del tuo dispositivo, puoi anche farlo.
Opzione 1. Come eseguire il backup solo di WhatsApp su iCloud
Per utilizzare questo metodo, prima di tutto, devi abilitare iCloud Drive.
Passaggio 1. Vai all'app Impostazioni sul tuo iPhone > [il tuo nome] > iCloud.
Passaggio 2. Scorri verso il basso per trovare "iCloud Drive", assicurati che questa opzione sia attivata.
![Abilita iCloud Drive su iPhone]()
Passaggio 3. Vai su WhatsApp > Impostazioni > Chat > Tocca "Backup chat".
Passaggio 4. Dalla pagina Backup della chat, puoi scegliere di eseguire il backup manuale toccando "Esegui backup ora" o scegliere di eseguire il backup automatico toccando "Backup automatico" e scegliendo la frequenza di backup. Inoltre, puoi scegliere di includere o escludere i video dal backup.
![Backup cronologia chat WhatsApp]()
Opzione 2. Come eseguire il backup dell'intero dispositivo su iCloud
Questo metodo richiede che tu abiliti il backup iCloud, il che significa che eseguirai il backup di tutti i dati del tuo iPhone, inclusi foto, messaggi, contatti, video, ecc. Questi dati potrebbero presto consumare lo spazio di archiviazione limitato di iCloud (solo 5 GB gratis), quindi potrebbe essere necessario acquistare più spazio di archiviazione. E vale la pena notare che questo metodo non ti consentirà di ripristinare i messaggi di WhatsApp solo quando è necessario ripristinarli.
Passaggio 1. Vai all'app Impostazioni sul tuo dispositivo> Tocca [il tuo nome]> Tocca "iCloud".
Passaggio 2. Tocca "Backup" > Attiva "Backup iCloud".
![Abilita il backup di iCloud]()
Nota: Se non desideri eseguire il backup di WhatsApp su iCloud, puoi anche eseguire il backup di WhatsApp senza iCloud.
Parte 2. Come ripristinare WhatsApp da iCloud
Dopo aver eseguito il backup dei messaggi di WhatsApp su iCloud, puoi ripristinarli quando vuoi. Se non hai idea di come ripristinare, puoi seguire questi passaggi per farlo.
Passaggio 1. Elimina e reinstalla WhatsApp sul tuo iPhone o iPad.
Passaggio 2. Accedi a WhatsApp con lo stesso account che utilizzi per fare un backup. Inoltre, assicurati che il dispositivo acceda allo stesso account iCloud.
Passaggio 3. Quindi, WhatsApp rileverà automaticamente il backup esistente e ti mostrerà un backup disponibile> Tocca semplicemente "Ripristina cronologia chat" per recuperarlo.
![Ripristina la chat di WhatsApp da iCloud]()
Se desideri ripristinare l'intero dispositivo da un backup iCloud, puoi seguire i passaggi elencati di seguito.
Passaggio 1. Ripristina le impostazioni di fabbrica del tuo iPhone o iPad per riportarlo al suo stato originale.
Passaggio 2. Configura il tuo iPhone da zero.
Passaggio 3. Quando arrivi alla pagina Configura il tuo iPhone, scegli "Ripristina da backup iCloud".
Passaggio 4. Inserisci il tuo ID Apple e la password.
Passaggio 5. Seleziona il backup pertinente da ripristinare.
![Configura iPhone]()
Parte 3. Come trovare il mio backup WhatsApp in iCloud
Vuoi accedere al tuo backup e vedere i contenuti di cui hai eseguito il backup su iCloud? Ecco un modo fattibile per farlo. Ma questo metodo funziona solo per Mac.
Passaggio 1. Avvia Terminale (nella cartella /Applicazioni/Utilità) sul tuo Macbook e digita i seguenti comandi:
cd ~/Library/Mobile\ Documents/
find *whatsapp*
Passaggio 2. Quindi vedrai tutti i file relativi al backup di WhatsApp. E i documenti, le immagini e i video sono archiviati in archivi separati e non crittografati: Documents.tar, GIF.tar, Media.tar, Picture.tar, Video.tar.
![Trova WhatsApp da iCloud]()
Nota: Se non vedi nulla, assicurati che il tuo iCloud Drive sia stato abilitato. Se vedi solo file *.icloud, disattiva "ottimizza archiviazione mac" nelle preferenze di sistema icloud.
Passaggio 3. Per estrarre ciò che c'è dentro, puoi copiare questi file sul desktop tramite il seguente comando da terminale:
cp *whatsapp*/Accounts/*/backup/*.tar ~/Desktop
Passaggio 4. Dopo l'esportazione, fare doppio clic sui file .tar per estrarre una struttura di cartelle contenente i file organizzati per conversazione.
Parte 4. Risolto il problema "Impossibile eseguire il backup o il ripristino di un backup iCloud di WhatsApp".
Molte ragioni potrebbero causare il problema "Impossibile eseguire il backup o ripristinare un backup iCloud di WhatsApp". È possibile che il tuo iCloud stia esaurendo lo spazio di archiviazione, che la tua rete funzioni in modo improprio o altri problemi di sistema.
Indipendentemente dai motivi, puoi utilizzare questo gestore di WhatsApp - EaseUS MobiMover per eseguire il backup e ripristinare i dati di WhatsApp. Con questo programma puoi:
- Trasferisci i messaggi WhatsApp da un iPhone all'altro
- Esegui il backup di WhatsApp da iPhone a PC
- Ripristina la chat di WhatsApp dal backup (supporta l'anteprima prima del ripristino)
- Stampa i file multimediali di WhatsApp dal computer
Ora puoi iniziare a eseguire il backup dei dati di WhatsApp con questo programma. Se desideri ripristinare, puoi andare a controllare questa guida su come ripristinare WhatsApp dal backup.
Passaggio 1. Collega il tuo iPhone al computer utilizzando un cavo USB, avvia EaseUS MobiMover e scegli "WhatsApp" > "Backup".
![Scegli il backup di WhatsApp]()
Passaggio 2. Seleziona la posizione in cui desideri eseguire il backup dei dati di WhatsApp e fai clic su "Backup" per avviare il backup dei messaggi e degli allegati di WhatsApp sul PC.
![Esegui il backup di whatsApp su PC: seleziona la posizione di backup]()
Passaggio 3. Attendi il completamento del processo di backup. I messaggi verranno salvati come file HTML sul tuo Mac. Pertanto, puoi visualizzare i dettagli con un browser ogni volta che vuoi.
![Eseguire il backup di WhatsApp su PC - processo di backup]()
Passaggio 4. Al termine, puoi andare su "WhatsApp" > "Cronologia backup" per controllare i messaggi e gli allegati di WhatsApp nel backup.
![Esegui il backup di WhatsApp su PC: backup completato]()
Conclusione
Grazie per aver letto il nostro post. Queste sono tutte le informazioni sul backup di WhatsApp iCloud. Se hai molte altre buone idee relative a questo argomento, non esitare a condividerle con noi. Speriamo che questa guida ti sia utile. Se davvero ti aiuta, puoi condividerlo con i tuoi amici che stanno affrontando lo stesso problema.