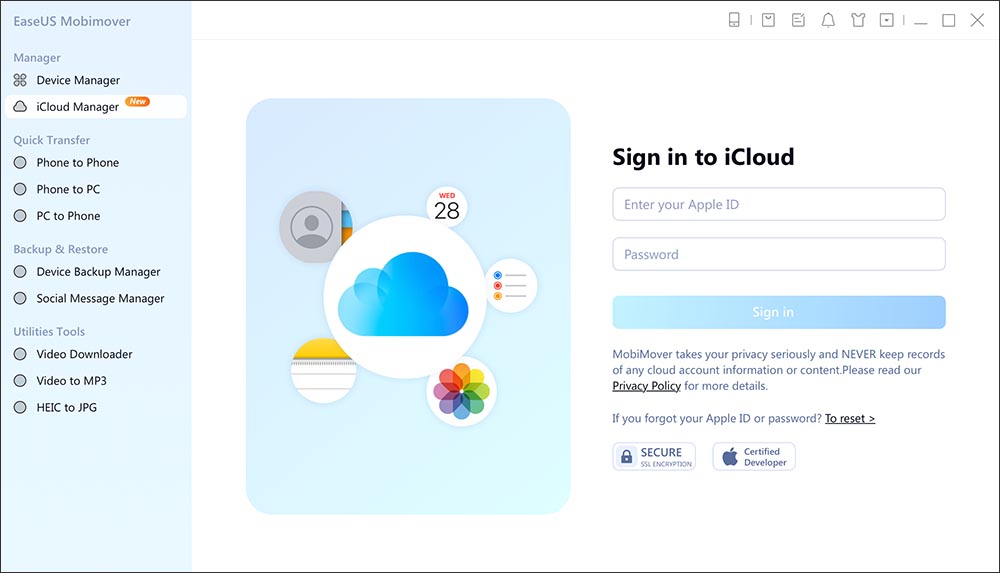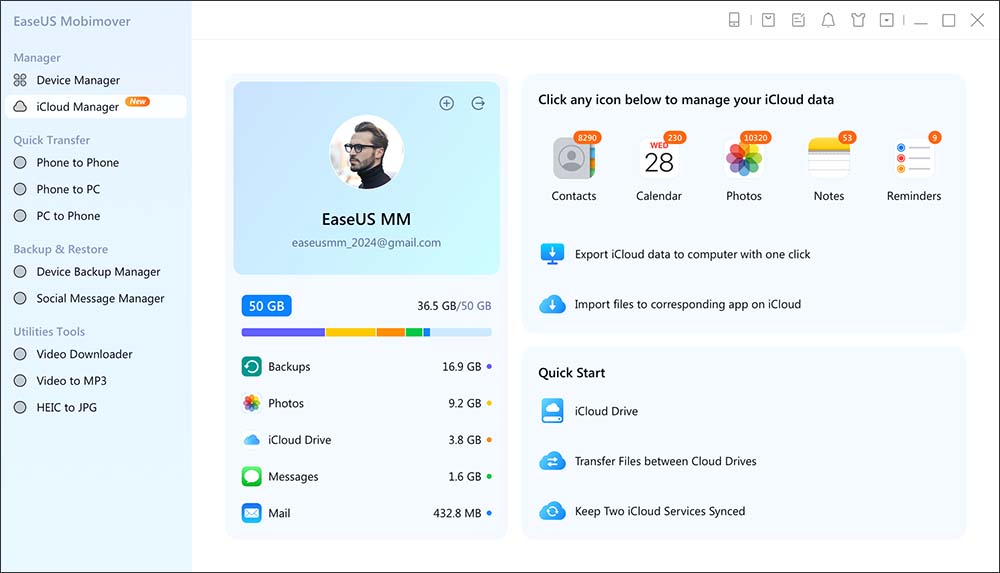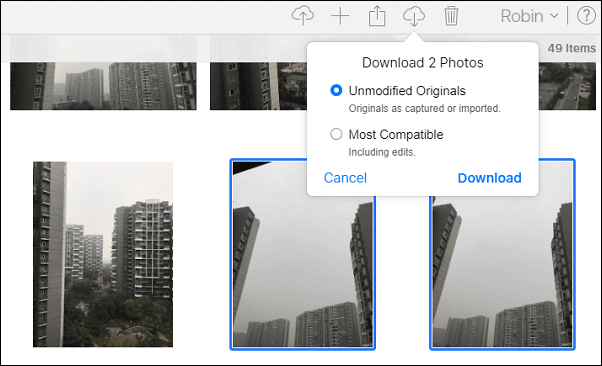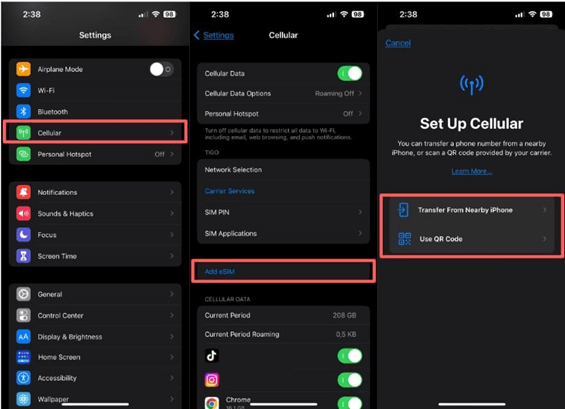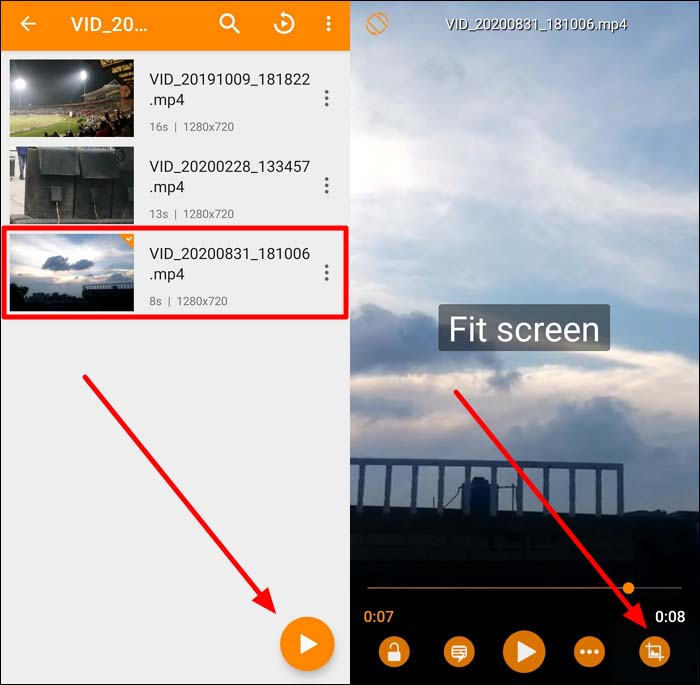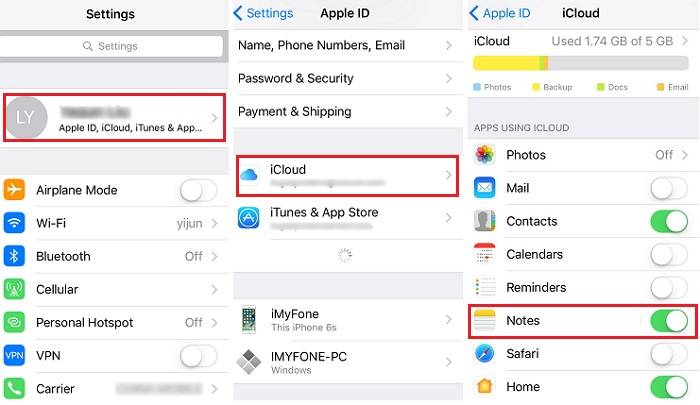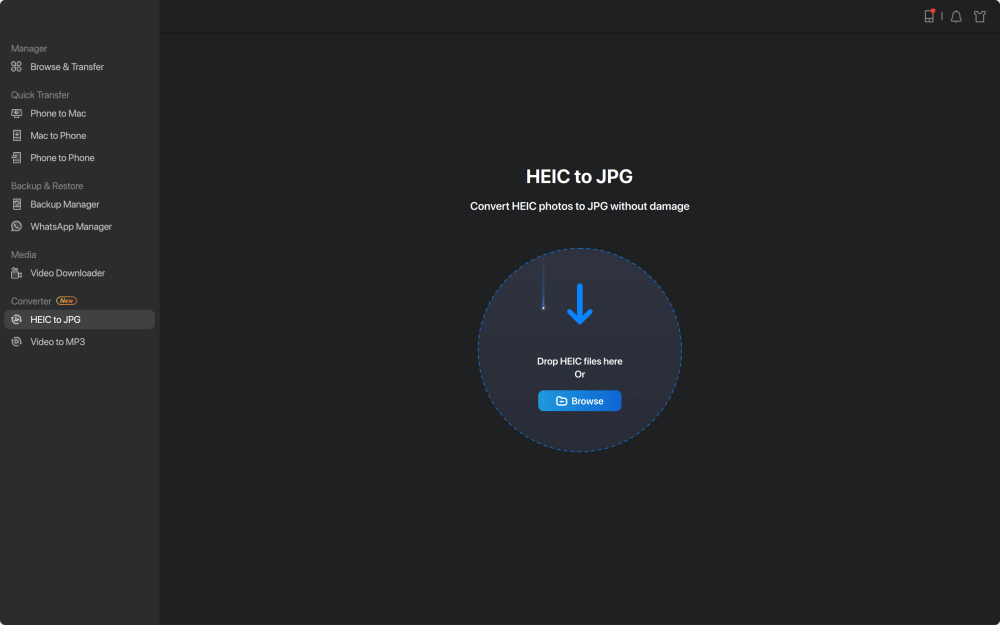Le foto catturano momenti speciali della vita e la maggior parte degli utenti iOS tende a salvarle su iCloud. Una volta esaurito lo spazio di archiviazione di iCloud, come puoi ottenere foto di qualità migliore salvandole sul tuo iPhone o computer? È importante avere immagini a piena risoluzione quando trasferisci immagini in un altro posto. In questo articolo troverai la risposta e i possibili metodi per scaricare immagini a piena risoluzione da iCloud .
Per scaricare foto a piena risoluzione da iCloud, puoi seguire metodi diversi a seconda che tu stia utilizzando un iPhone, iPad, Mac o PC. Ecco una guida concisa per ogni dispositivo.
Considerazioni prima di scaricare file ad alta risoluzione da iCloud
Prima di addentrarci nella guida passo passo, ecco alcuni suggerimenti che dovresti prendere in considerazione:
- Suggerimento 1. Prima di scaricare foto ad alta risoluzione, assicurati di avere abbastanza spazio di archiviazione sul tuo dispositivo, poiché potrebbero occupare molto spazio.
- Suggerimento 2. Se vuoi conservare gli originali mentre utilizzi iCloud, valuta la possibilità di disattivare le impostazioni di ottimizzazione che comprimono le immagini.
Basta un clic per scaricare subito le foto ad alta risoluzione da iCloud
EaseUS MobiMover è uno strumento professionale di gestione dati per iPhone che può anche prendere il controllo dei tuoi dati iCloud. Con esso, puoi caricare e scaricare le foto di iCloud su un disco rigido esterno , sul tuo computer o altro posto con un clic. Puoi anche sincronizzare le foto di iCloud con un altro account iCloud o account Google.
Vantaggi di EaseUS MobiMover
- Scarica tutte le foto di iCloud oppure scarica selettivamente immagini specifiche da iCloud.
- Carica le foto su iCloud dal tuo PC o Mac senza perdere qualità.
- Elimina tutte o alcune foto o video da iCloud sul tuo computer.
- Esporta tutti i dati di iCloud sul tuo computer con un clic per eseguirne il backup.
Fase 1. Avvia EaseUS MobiMover sul tuo computer Windows/macOS e clicca su "iCloud Manager" per continuare. Inserisci il tuo ID Apple e la password nel pannello di destra per effettuare l'accesso.
![clicca su iCloud Manager per accedere al tuo account iCloud]()
Passaggio 2. Una volta effettuato l'accesso, puoi vedere tutto ciò che è archiviato in iCloud o iCloud Drive. Dal pannello di destra, fai clic su "Esporta i dati di iCloud sul computer con un clic" per iniziare.
![visualizza tutto su iCloud]()
Passaggio 3. Ora seleziona le categorie che vuoi esportare da iCloud al tuo computer. Qui puoi trasferire contatti, foto, note, calendario, promemoria e file di iCloud Drive al tuo computer da iCloud. Puoi personalizzare il percorso di esportazione. Sono supportati entrambi i percorsi Extranl Hard Drive o USB Flash Drive. Quando hai finito, clicca su "Avanti" per continuare.
![seleziona i dati che vuoi trasferire]()
Passaggio 4. Attendi qualche minuto e il processo sarà completato con successo. Puoi visualizzare questi file ora sul tuo computer o continuare a salvare altri file da iCloud sul tuo PC o Mac.
![il processo di trasferimento è completato]()
(*Nota che è sicuro al 100% accedere al tuo iCloud qui, perché questo software non memorizzerà né ricorderà le credenziali del tuo ID Apple o le informazioni sul tuo iCloud.*)
Come scaricare foto di alta qualità da iCloud al Mac
Se vuoi scaricare foto o video originali da iCloud sul tuo computer Mac, segui i passaggi indicati di seguito.
Passaggio 1. Apri l'app Foto.
Passaggio 2. Vai su Foto > Preferenze > iCloud.
![quanto-tempo-ci-vuole-per-sincronizzare-le-foto-con-le-preferenze-di-sistema-icloud.png]()
Passaggio 3. Seleziona la casella Scarica originali su questo Mac, che scaricherà le foto originali. Invece, se scegli Ottimizza archiviazione Mac, comprimerà le tue foto.
![scarica-originali-su-questo-mac.png]()
Ecco i passaggi da seguire per scaricare più foto da iCloud in modo selettivo.
Passaggio 1. Apri l'app Foto e seleziona le foto che desideri nell'app Foto.
Passaggio 2. Vai su File > Esporta > Esporta originale non modificato per xxx foto.
![esporta-originali-non-modificati-su-questo-mac.png]()
Passaggio 3. Scegli una cartella di destinazione e fai clic su Esporta.
Come scaricare foto ad alta risoluzione da iCloud al PC
Se vuoi scaricare foto o video da iCloud sul tuo computer Windows alla massima risoluzione, devi scaricare e installare iCloud per Windows.
Passaggio 1. Avvia l'app iCloud per Windows.
Passaggio 2. Accedi con il tuo ID Apple e abilita Foto.
![come-eseguire-il-backup-delle-foto-su-icloud-windows-icloud-photos.png]()
Passaggio 3. Apri Esplora file, vai su Foto di iCloud e seleziona le immagini e i video che desideri scaricare.
![scarica-manualmente-video-icloud-per-windows.png]()
Senza il software iCloud Photos per PC, puoi scaricare le immagini direttamente da iCloud.com.
Passaggio 1. Vai su [iCloud.com](https://www.icloud.com) e accedi.
Passaggio 2. Fare clic su Foto, selezionare le immagini e fare clic sul pulsante di download (icona della nuvola) per salvarle in piena risoluzione.
![scarica-foto-da-icloud-a-pc.png]()
Dopo aver scaricato queste immagini da iCloud in piena risoluzione sul tuo computer, puoi copiarle e incollarle oppure trascinarle e rilasciarle su dispositivi di archiviazione esterni, come un disco rigido esterno e una chiavetta USB.
Come scaricare foto ad alta risoluzione da iCloud a iPhone/iPad
Se vuoi scaricare le foto di iCloud sul tuo iPhone o iPad, segui le istruzioni riportate di seguito.
Passaggio 1. Apri l'app Impostazioni.
Passaggio 2. Tocca il tuo ID Apple in alto.
Passaggio 3. Seleziona iCloud, quindi tocca Foto.
Passaggio 4. Seleziona Scarica e conserva gli originali per assicurarti che le foto ad alta risoluzione vengano archiviate sul tuo dispositivo.
![conserva-gli-originali-su-iphone.png]()
Per scaricare foto specifiche da iCloud a iPhone:
Passaggio 1. Apri l'app Foto e seleziona le foto che desideri.
Passaggio 2. Tocca il pulsante Condividi (quadrato con una freccia).
Passaggio 3. Seleziona Esporta originale non modificato per scaricare la versione a piena risoluzione.
![esporta-originale-non-modificato-su-questo-iphone.PNG]()
In alternativa, puoi toccare Opzioni dopo aver selezionato tutte le immagini che desideri scaricare.
![opzioni-condividi-foto-iphone.PNG]()
Quindi, abilita Tutti i dati delle foto per salvare i file immagine originali con cronologia delle modifiche e metadati.
![esporta-originale-non-modificato-su-questo-iphone.PNG]()
Bonus: altri suggerimenti per gestire le foto di iCloud
Come utente abituale di iCloud Foto, ecco alcuni suggerimenti che mirano ad aiutarti a gestire meglio le foto.
Organizza le tue foto
- Crea album : usa gli album per categorizzare le tue foto. Su iCloud.com, passa il mouse su "I miei album" e clicca sul pulsante "Altro" per creare nuovi album. Questo aiuta a tenere insieme foto simili per un facile accesso.
- Usa cartelle : raggruppa gli album correlati in cartelle per una migliore organizzazione. Può essere particolarmente utile per eventi o viaggi.
Manutenzione ordinaria
- Elimina foto indesiderate : rivedi periodicamente la tua libreria ed elimina le foto inutili o duplicate. Questo non solo libera spazio di archiviazione, ma rende anche più facile trovare ricordi cari.
- Gestisci elementi eliminati di recente : ricorda che le foto eliminate vanno nell'album "Eliminati di recente", dove rimangono per 30 giorni prima dell'eliminazione definitiva. Puoi gestire questa cartella per rimuovere rapidamente gli elementi indesiderati
Backup e ripristino
- Backup delle foto esternamente : per una maggiore sicurezza, prendi in considerazione il backup delle tue foto a piena risoluzione su un disco rigido esterno. Ciò fornisce un ulteriore livello di protezione contro la perdita di dati.
- Recupera foto eliminate : se elimini accidentalmente foto importanti, puoi recuperarle dall'album "Eliminate di recente" entro 30 giorni. Accedi a questo album tramite iCloud.com o tramite l'app Foto sul tuo dispositivo.
Conclusione
Per scaricare foto ad alta risoluzione da iCloud, hai a disposizione alcune opzioni, a seconda del dispositivo:
- Su iPhone/iPad : vai su Impostazioni > ID Apple > iCloud > Foto e seleziona "Scarica e conserva gli originali". Quindi apri l'app Foto, seleziona la/le foto, tocca Condividi > Salva foto.
- Su Mac : apri Foto > Preferenze > iCloud e seleziona "Scarica originali su questo Mac". Oppure seleziona le foto e vai su File > Esporta > Esporta originale non modificato.
- Su PC : usa iCloud per Windows per sincronizzare le foto. Oppure vai su iCloud.com, seleziona le foto e clicca sul pulsante di download.
Seguendo questi semplici passaggi, puoi facilmente scaricare i tuoi preziosi ricordi da iCloud nella loro qualità originale su vari dispositivi. Ricorda solo di assicurarti di avere abbastanza spazio di archiviazione prima di scaricare grandi librerie di foto a piena risoluzione.