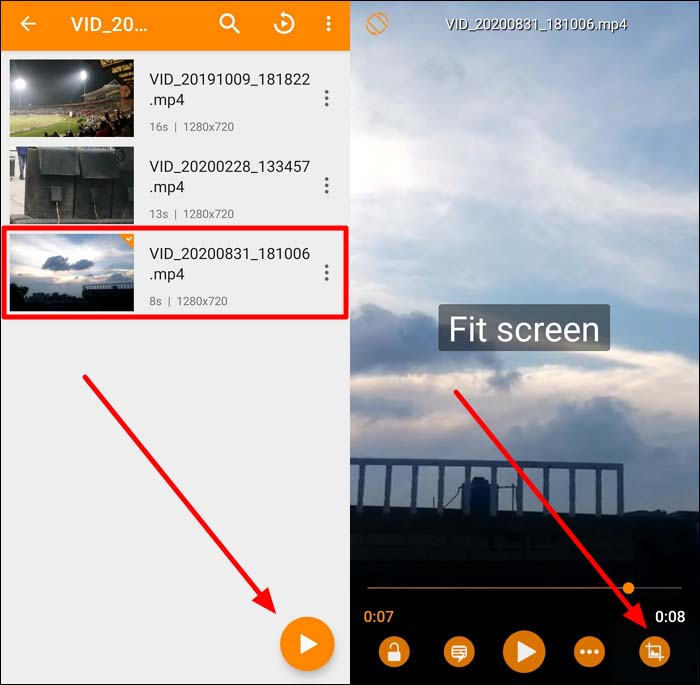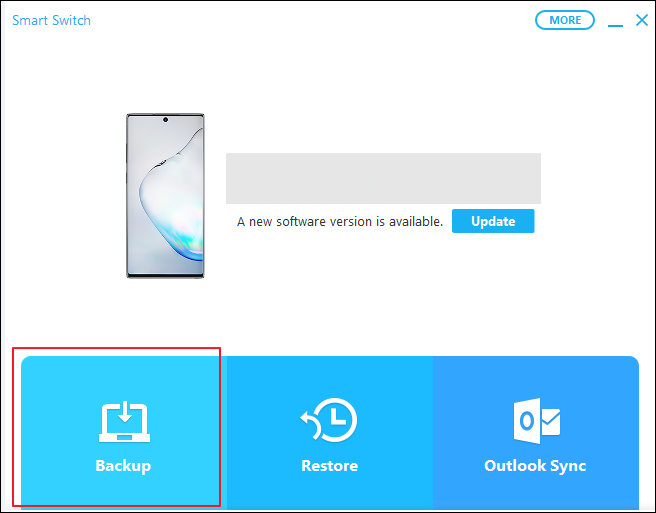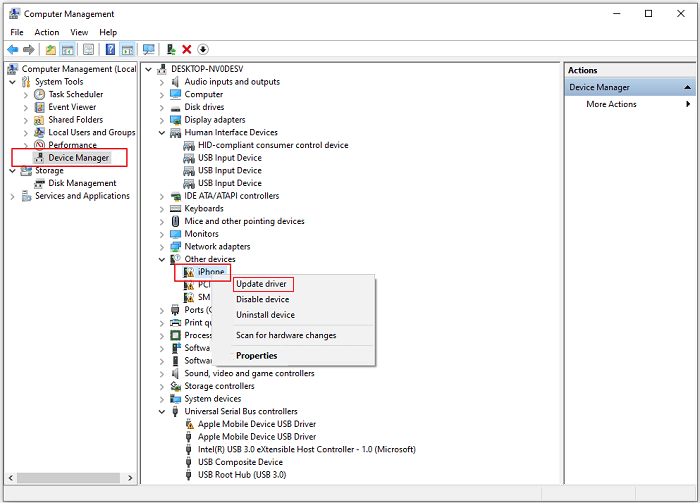Quando si inviano video da un iPhone a un dispositivo Android, molti utenti riscontrano un frustrante calo della qualità video e ottengono video sfocati o pixelati, lontani dalla qualità originale. La radice del problema risiede nelle differenze tra le due piattaforme, tra cui formati incompatibili e diverse risoluzioni dello schermo. Inoltre, le limitazioni nelle app di messaggistica e le condizioni di rete possono ulteriormente degradare la qualità video durante il trasferimento.
Fortunatamente, sono disponibili diverse soluzioni per migliorare la qualità video da iPhone ad Android. Questo articolo esplorerà le cause comuni di questa perdita di qualità e fornirà soluzioni pratiche per aiutarti a mantenere la nitidezza dei tuoi video.
Parte 1. Perché i video dell'iPhone risultano sfocati quando vengono inviati ad Android?
Come discusso, ci sono molti fattori che possono portare alla perdita di qualità quando si inviano video da dispositivi iOS a qualsiasi altro cellulare. Quindi, prima di approfondire le soluzioni per la qualità video da iPhone ad Android , analizziamo le cause comuni di questo fastidioso problema.
- Compressione video durante il trasferimento: dopo aver inviato un video, potresti vedere una forte compressione per ridurre le dimensioni del file e velocizzare il trasferimento. Quindi, questa compressione riduce significativamente la risoluzione dei video, causando problemi di sfocatura.
- Lettore video di bassa qualità: non tutti i lettori video sono ottimizzati per gestire i formati di alta qualità. Quando il lettore video sul tuo dispositivo non supporta correttamente, potrebbe non visualizzare il video alla qualità prevista.
- Differenza nel rapporto d'aspetto e nella risoluzione dello schermo: entrambi questi dispositivi hanno spesso rapporti d'aspetto e risoluzioni dello schermo diversi. Una mancata corrispondenza nelle dimensioni dello schermo farà apparire il video allungato.
- Formato video non compatibile: i dispositivi iOS in genere utilizzano formati video, come HEVC, che potrebbero non essere completamente compatibili con tutti i dispositivi Android. Quando un dispositivo Android ha difficoltà a decodificare questi formati, la qualità video può peggiorare durante la riproduzione.
- Limitazioni di rete: scarse condizioni di rete durante il trasferimento video possono causare ulteriore compressione. Ciò degrada ulteriormente la qualità video, rendendola sfocata quando visualizzata sul dispositivo Android.
Parte 2. Come correggere la qualità video da iPhone ad Android per renderla più nitida?
Ora, sei a conoscenza delle ragioni più comuni dietro la perdita di qualità quando condividi video da un dispositivo iOS al tuo smartphone. Andando avanti, parliamo delle migliori soluzioni per la qualità video da iPhone ad Android per aiutarti a sbarazzarti di questo problema.
Correzione 1. Riproduci video in un lettore video avanzato
Dopo aver inviato il tuo contenuto visivo dal dispositivo iOS, ti consigliamo di aprire questo file con un lettore video di alta qualità. Ci sono molti lettori di questo tipo disponibili sui dispositivi Android per aiutarti a gestire la risoluzione e i rapporti di aspetto per mantenere la qualità.
VLC Media Player è una di queste applicazioni che può aiutarti a ottimizzare la qualità video. Segui i passaggi indicati di seguito per aprire il tuo video utilizzando questa applicazione mobile:
Istruzioni: Inizia il processo avviando VLC Media Player per accedere a tutti i video presenti sul tuo cellulare. Ora, tocca il video che vuoi guardare e premi l'icona "Play" per iniziare a guardare il contenuto visivo. Andando avanti, tocca l'icona "Aspect Ratio" nella barra in basso per regolare le immagini in base al tuo schermo.
![riproduci e regola le proporzioni]()
Correzione 2. Ottimizzare la qualità video
Quando si impara come correggere i video sfocati inviati da iPhone ad Android , regolare la qualità dei video inviati può essere una buona soluzione. Con l'aiuto degli editor video, puoi regolare le immagini utilizzando funzionalità come la regolazione della qualità e la modifica del rapporto di aspetto. Filmora è uno dei migliori strumenti disponibili sui dispositivi Android che può aiutarti a svolgere il lavoro con i seguenti passaggi:
Fase 1. Per avviare questo processo, scarica questo editor video sul tuo dispositivo Android per accedere alla sua interfaccia principale. Da qui, premi il pulsante "Nuovo progetto" per importare il video che vuoi modificare per migliorare le immagini e rimuovere la sfocatura.
Fase 2. Dopo aver effettuato l'accesso al video sulla sua interfaccia di modifica, tocca il pulsante "Regola" per accedere a una serie di opzioni. Ora, devi regolare i valori di saturazione, luminosità e vividezza con l'aiuto del cursore prima di premere l'icona "Spunta".
Fase 3. Andando avanti, accedi alle opzioni "Scala" e scegli il miglior aspect ratio che si adatta al tuo dispositivo Android. Infine, esporta il video modificato per correggere il video sfocato e distorto utilizzando questa applicazione avanzata.
![usa Filmora per ottimizzare la qualità video]()
Correzione 3. Inviare il video tramite e-mail per preservare la qualità
Come discusso, molte piattaforme di messaggistica comprimono il video durante l'invio all'altro dispositivo, il che può portare a una perdita di qualità. Per evitare questo problema, puoi inviare il contenuto visivo tramite le piattaforme di posta elettronica. In seguito, gli utenti saranno in grado di scaricare il video sul loro smartphone con la stessa qualità del dispositivo iOS. Segui le istruzioni dei passaggi seguenti per imparare come correggere i video sfocati inviati da iPhone ad Android:
Fase 1. Per prima cosa, devi aprire l'applicazione Mail sul tuo dispositivo iOS per raggiungere la sua interfaccia principale. Ora, premi l'icona "Componi" in basso a destra per iniziare a inviare il video tramite questa piattaforma.
Passaggio 2. Quindi, premi l'icona "File" sopra la tastiera sullo schermo per selezionare tutti i video che vuoi trasferire. Dopo aver allegato i video alla tua e-mail, tocca l'icona "Invia" in alto a destra dello schermo per inviare il contenuto visivo.
Passaggio 3. Per procedere, apri l'e-mail sul tuo dispositivo Android e premi l'icona "Download" all'interno del file video per salvare i contenuti visivi non compressi sul tuo cellulare.
![allega i video alla tua email]()
Correzione 4. Convertire il video in un formato compatibile con Android
Mentre si discute delle principali soluzioni per la qualità video da iPhone ad Android, la conversione delle immagini in un formato compatibile spicca. Come sappiamo, i dispositivi iOS registrano immagini in formati e codec non supportati dagli smartphone comuni. Quindi, ti consigliamo di utilizzare convertitori online, come Online-Convert , per eseguire questa trasformazione di formato. Utilizzando le seguenti istruzioni, puoi convertire il formato del file video per portare a termine il lavoro:
Fase 1. Inizia il processo accedendo alla pagina del convertitore video dal sito Web Online-Convert. Andando avanti, accedi al menu a discesa "To" e scegli il formato "MP4", poiché è compatibile con i dispositivi Android.
![scegli il formato MP4]()
Fase 2. Successivamente, premi il pulsante "Scegli file" per caricare il video che hai ricevuto dal dispositivo iOS per avviare la conversione. Una volta caricato il file, regola le impostazioni video e i valori di ridimensionamento prima di premere il pulsante "Avvia" per ottimizzare la qualità video.
![fai clic su Scegli file per caricare il video]()
Correzione 5. Trasferire video tramite archivi cloud
Oltre a inviare il tuo video via email, puoi anche trasferire contenuti visivi con l'aiuto di archivi cloud per evitare compressione e perdita di qualità. Uno di questi archivi cloud è Google Drive, che ti consente di inviare file tra dispositivi senza causare problemi di qualità. Segui le istruzioni dei passaggi indicati di seguito per imparare come correggere i video sfocati inviati da iPhone ad Android tramite gli archivi cloud:
Fase 1. Inizia questa attività di trasferimento entrando nell'interfaccia principale di questa applicazione di archiviazione cloud sul tuo dispositivo. Ora, premi l'icona "Più" e scegli l'opzione "Carica" dal menu in basso appena apparso. Andando avanti, tocca l'opzione "Foto e video" dal menu precedente per archiviare il tuo video su questa piattaforma.
![caricare i file]()
Fase 2. Successivamente, accedi allo stesso account utilizzando l'app Google Drive sul tuo dispositivo Android. Ora, premi l'icona "Three Dots" in alto a destra del tuo video e premi il pulsante "Download" dal menu in basso per salvare il video senza perdita di qualità.
![tocca Scarica]()
Parte 3. La migliore app per inviare video di grandi dimensioni e di alta qualità da iPhone ad Android
Dopo aver discusso i metodi generali per risolvere i problemi di qualità, andiamo avanti a parlare della soluzione migliore. EaseUS MobiMover è un software avanzato che ti aiuterà a trasferire video da iPhone ad Android in pochi secondi. Durante il trasferimento del file, questo strumento di migrazione video non comprimerà i tuoi elementi visivi, poiché il suo processore veloce può inviare rapidamente video di grandi dimensioni.
Quando si parla delle migliori soluzioni per la qualità video da iPhone ad Android, questo strumento di trasferimento di contenuti visivi si distingue per la sua capacità di preservare la qualità. Inoltre, gli utenti hanno la possibilità di migrare i propri video dai dispositivi iOS al computer per creare un backup dei propri dati. Quindi, ti consigliamo di scegliere EaseUS MobiMover come la soluzione migliore per risolvere i problemi di video sfocati e distorti.
Caratteristiche principali
- Oltre a trasferire dati, questo strumento consente di scaricare video e audio da migliaia di siti web.
- Utilizzando questo strumento multidimensionale è possibile anche effettuare conversioni, tra cui da HEIC a JPEG.
- Con l'aiuto di questo strumento avanzato, gli utenti hanno anche la possibilità di trasferire la cronologia delle chat di WhatsApp.
Istruzioni dettagliate per trasferire video utilizzando EaseUS MobiMover
Dopo aver appreso le funzionalità di questo strumento, segui i passaggi indicati di seguito per imparare come inviare video da iPhone ad Android :
Fase 1. Avvia EaseUS MobiMover, scegli la modalità di trasferimento da telefono a telefono e collega i tuoi dispositivi mobili al computer. Segui le istruzioni sullo schermo per fidarti di questo computer e abilitare il debug USB sul tuo telefono Android. Cambia il tuo iPhone come dispositivo sorgente e Android come destinazione.
![collega i tuoi dispositivi al computer]()
Passaggio 2. Fai clic su Avanti e EaseUS MobiMover verrà scaricato sul tuo Android. (Quando ti viene richiesto, devi impostare MobiMover come app SMS predefinita temporaneamente.)
![installa mobimover sul tuo android]()
Passaggio 3. Seleziona i file che desideri trasferire e, in basso a destra, puoi verificare se hai abbastanza spazio per archiviare i file trasferiti.
![seleziona i file da trasferire]()
Passaggio 4. Fai clic su Trasferisci per avviare il processo di trasferimento dati da iPhone ad Android. Mantieni i tuoi dispositivi connessi fino al termine dell'intero processo.
![trasferimento completato]()
Conclusione
In conclusione, trasferire video da dispositivi iOS a telefoni Android spesso porta a una frustrante perdita di qualità. Numerosi fattori, tra cui la compressione video e formati incompatibili, giocano il loro ruolo in questo problema. Tuttavia, implementando le correzioni per la qualità video da iPhone ad Android discusse in questo articolo, puoi migliorare significativamente la nitidezza e la qualità dei tuoi video.
Inoltre, EaseUS MobiMover si distingue come la migliore opzione, in quanto fornisce una soluzione per mantenere la qualità video durante i trasferimenti. Quindi, ti suggeriamo di comprendere le cause del degrado della qualità video e di applicare queste soluzioni pratiche per superare le comuni sfide della condivisione video multipiattaforma.
Domande frequenti
Dopo aver letto questo articolo, imparerai come correggere i video sfocati inviati da iPhone ad Android utilizzando metodi diversi. Gli utenti che hanno ancora dubbi su questo argomento possono leggere le domande più frequenti a cui è stata data risposta di seguito.
D1. Perché l'iPhone non riesce a inviare video ad Android?
La ragione principale di questo problema è la differenza nei sistemi di messaggistica di entrambi i dispositivi. Quindi, devi assicurarti che l'opzione "Invia come SMS" sia attivata sul tuo iPhone per trasferire correttamente i video. I problemi di rete possono emergere come un'altra causa comune di questo problema, che limita la condivisione di video tra dispositivi.
D2. È possibile utilizzare AirDrop da iPhone ad Android?
No, gli utenti non hanno la possibilità di usare AirDrop per condividere file direttamente tra dispositivi iOS e Android. Come sappiamo, questo sistema di condivisione file è disponibile solo per dispositivi Apple, quindi gli smartphone normali non possono ricevere video tramite questa funzionalità. Per condividere file tra questi dispositivi mobili, puoi usare metodi alternativi come e-mail, servizi cloud o piattaforme di messaggistica di terze parti.
D3. Come migliorare gratuitamente la qualità video?
Per migliorare la qualità dei tuoi video, puoi utilizzare molte app di editing video disponibili su Google Play Store. Tra queste app, InShot ti consente di migliorare la qualità visiva gratuitamente con l'aiuto dei seguenti passaggi:
Passaggio 1. Dopo aver avviato l'app, fai clic sull'icona "Video" e sul pulsante "Nuovo" per importare il contenuto visivo e avviare il processo di modifica.
Fase 2. Ora, tocca le icone "Effetto" e "Filtro" per migliorare la qualità del video ed eliminare le immagini sfocate. Dopo aver apportato tutte le modifiche, premi il pulsante "Salva" in alto a destra dello schermo per ottenere un video con qualità ottimizzata.