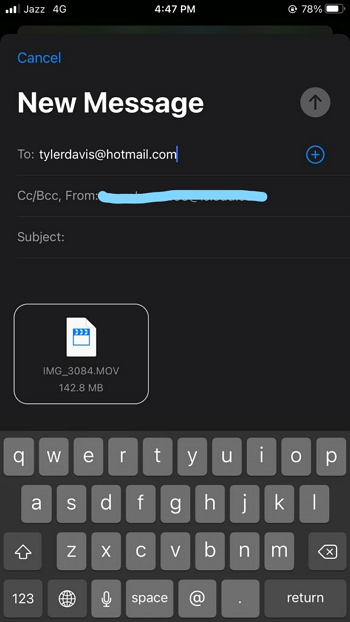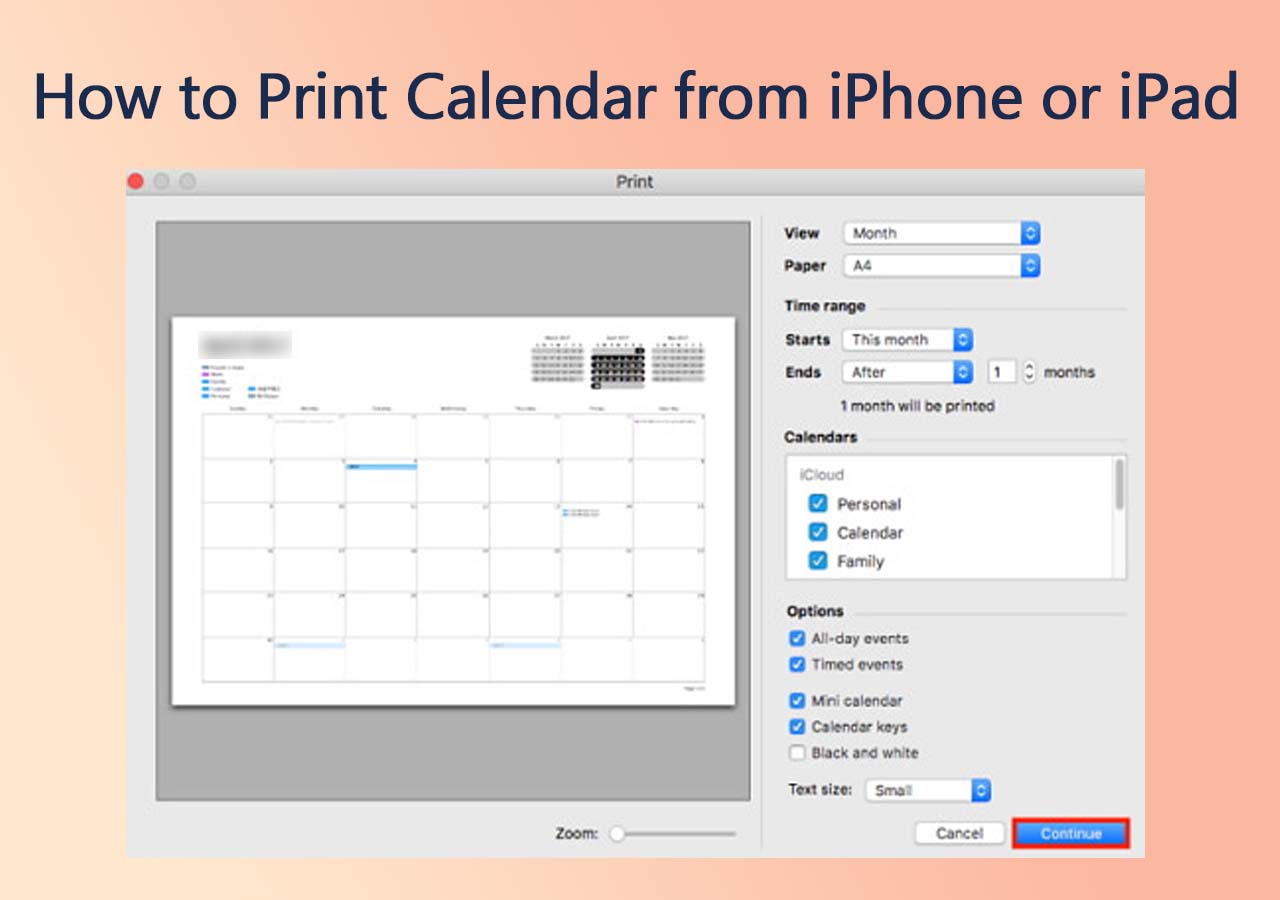Are you looking for a way to send videos from iPhone to Android without losing quality but worried that there's a size limit? If you have a large video you're trying to send from your iPhone to an Android and don't want its quality to be affected, you've just come to the right place. We know that transferring data from Android to iPhone or vice versa can be a bit of a hassle, so here are 4 tried and tested methods on how to send a large video from iPhone to Android. You can use any of these methods without any worries, as they are all very easy to execute. So let's get started!
| Method |
Effectiveness |
Way |
| Data Transfer Tool |
EaseUS MobiMover is a powerful software to transfer kinds of file types, including videos, between iPhones and Android devices without losing quality. |
Wired |
| Email |
You can send videos from iPhone to Android attached to the email. But a large video may fail to send as the attachment. |
Wireless |
| Google Drive |
Upload your large video to Google Drive; thus, you can view your file on different devices with the same Google account. |
Wireless |
| Drag & Drop |
You can send a large video from iPhone to Android using Drag & Drop on a computer. |
Wired |
How to Send a Large Video from iPhone to Android via EaseUS MobiMover
EaseUS MobiMover is a reliable tool that functions as a data backup/transfer app. You can utilize it to transfer data, for example, large videos, between iPhones and Androids. Not only that, but it also serves as a data backup and restoring tool:
Step 1. Launch EaseUS MobiMover, choose Phone to Phone transfer mode, and connect your mobile devices to your computer. Follow the on-screen instructions to trust this computer and enable USB debugging on your Android phone. Switch your iPhone as the source device and Android as the destination.
![connect your devices to computer]()
Step 2. Click Next, and EaseUS MobiMover will be downloaded to your Android. (You need to set MobiMover as your default SMS app temporarily when it is asked.)
![install mobimover to your android]()
Step 3. Select the files you want to transfer, and from the lower right, you can see whether you have enough space to store the transferred files.
![select files to transfer]()
Step 4. Click Transfer to start the data transfer process from iPhone to Android. Keep your devices connected until the whole process ends.
![transfer completed]()
How to Send a Large Video from iPhone to Android via Email
The first method we will discuss today on how to send a large video from iPhone to Android is via email. If you want to send videos from an iPhone to an Android using this method, you'll need to know that a large video cannot be sent as an attachment to an email. However, you can use some tips to make this possible, like using iCloud or Mail Drop. Let's take a look at how this is done.
Step 1. Locate the video on your iPhone. The first step in this method is to open your photos app and navigate to the video that you want to send to the Android.
Step 2. Tap the "Share" button, and then tap "Choose Mail". This will open the Mail App with your chosen video linked as an attachment.
Step 3. Add the email address you want to send the video. Once the Mail app opens, type in the email address that you want to send this video to in the recipient's tab.
Step 4. Send the video. Next, hit the send button to start the transfer.
![add address]()
Since we're sending a large video, you'll see a pop-up message asking you whether you wish to use maildrop to send this video. Tap on the "Use Mail Drop" option, and the video will automatically be uploaded to iCloud and sent to the chosen email address without compromising video quality.
How to Send a Large Video from iPhone to Android via Google Drive
The next method we're going to discuss today is sending a large video from iPhone to Android via Google Drive. Sending large videos to different devices using Google Drive is a very efficient way to transfer such footage without affecting its quality. Here are the steps you can follow to send a high-quality video from iPhone to Android using this method.
Step1. Download Google Drive on your iPhone.
Step 2. Upload your video to Google Drive. Tap on the "+" icon in the bottom right corner of your screen and upload your video to Google Drive.
Step 3. Share the file. Go to the Menu and select "Share."
You can share this video file in two ways. You can either add the recipient's account in the "Share" tab if the file is restricted, or you can go to the "Manage Access" tab and open the file's access to anyone who has the Google Drive link to this video.
![google drive]()
How to Send a Large Video from iPhone to Android via Drag & Drop
If the previous two methods don't strike your fancy, you can send a large video from iPhone to Android using Drag & Drop on a computer. This is a pretty simple and straightforward method of transferring large videos between different devices. For this method, it does not matter whether you're using a Mac or a Windows computer since it works equally well on both operating systems and allows you to transfer your video while maintaining its quality. Here's how you can do this:
Step 1. Connect your iPhone to the computer using a USB cable.
Step 2. Allow your computer to access the iPhone's files. Hit "Allow" to access your iPhone's files on your computer.
You can also do this using iTunes if you have that on your Windows PC or if you're using a Mac.
Step 3. Drag & drop the video on the computer.
To make things simple, we recommend you either drop this file onto your Desktop or use a new folder. Now, disconnect your iPhone from the computer. If you're using iTunes, you can also close that app.
Step 4. Connect your Android to the computer. Give your computer access to your Android files, and head on to the next step.
Step 5. Drag & drop the video on Your Android, and all is done.
![drag and drop on a computer]()
Conclusion
In this blog, we've discussed four methods for how to send a large video from iPhone to Android. If you wish to send a video to an Android from your iPhone without affecting its quality, you can send it via Email, using Google Drive, by dragging and dropping it onto your Android, or with a 3rd-party app like AnyTrans. If you wish to read about AnyTrans in detail, you can head over to our website for a detailed review.
FAQs on How to Send a Large Video from iPhone to Android
In this section, we'll take a look at some of the frequently asked questions on how to send a large video from iPhone to Android.
1. Is There a Size Limit Of a Video You Can Send From iPhone to Android?
Usually, there's a limit of 20-25 MB if you''re sending a video from iPhone to Android. However, you can use Mail Drop, Google Drive, Drag & Drop, and 3rd-party tools like AnyTrans to overcome this limit without affecting the video quality.
2. How to Send a Very Long Video Between iPhones without Airdrop?
You can send a very long video between iPhones without Airdrop using Mail Drop, AnyTrans, and Google Drive.
3. Is There a Way To Send a Large Video From iPhone to Android Without Losing Quality?
Yes, you can send a large video from iPhone to Android without losing quality if you use Google Drive, Mail Drop, etc. You can also use a computer to Drag & Drop the video onto your Android phone. Another option to do this is to use a good 3rd-party app like AnyTrans for this purpose.